Jak wyłączyć ofertę tłumaczenia stron w Microsoft Edge Chromium? (09.15.25)
Czy kiedykolwiek korzystałeś z aplikacji do tłumaczenia języków, ponieważ nie rozumiesz pewnych słów, które napotkałeś podczas surfowania w sieci? Całkiem wygodne, prawda? Jak widać, te aplikacje odgrywają dziś istotną rolę, zwłaszcza że internet łączy nas z resztą świata. Te aplikacje przełamują bariery językowe i pozwalają nam łatwo komunikować się z innymi. Pozwalają zrozumieć krótki komentarz na Facebooku, a nawet zrozumieć długi artykuł na blogu. Tak, te aplikacje do tłumaczenia językowego umożliwiają szybką i możliwą komunikację okazjonalną.
7 popularnych aplikacji do tłumaczenia językowegoZe względu na postęp technologiczny bariery językowe nie stanowią już większej bariery. Dzięki tym popularnym aplikacjom możesz tłumaczyć języki jednym kliknięciem. Sprawdź je:
1. tłumacz Google 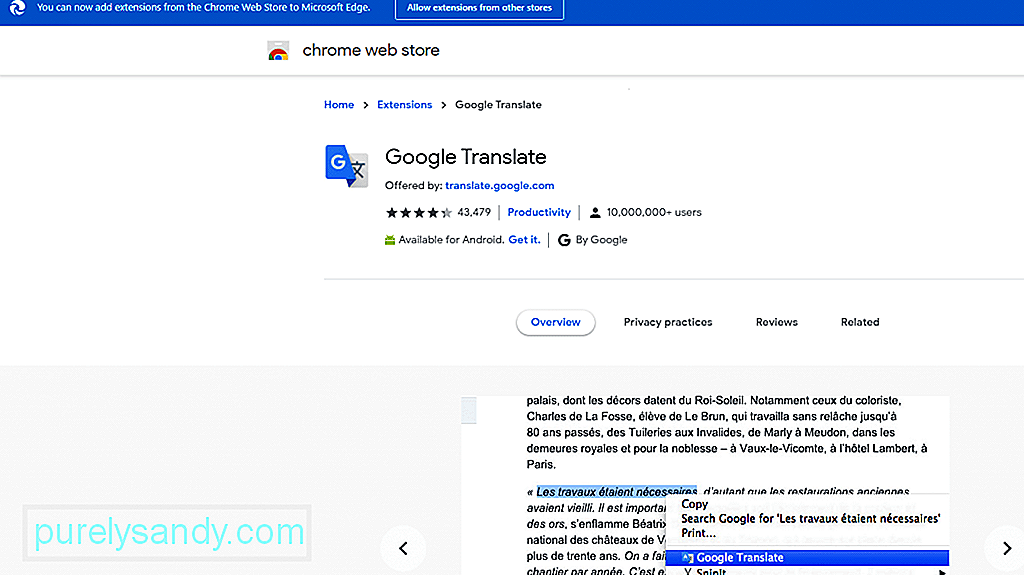 Tłumacz Google jest bezsprzecznie jedną z najpopularniejszych obecnie usług tłumaczeniowych. Jest dostępny dla aplikacji na iOS i Androida i można do niego uzyskać dostęp za pośrednictwem przeglądarki. Jego wpisana funkcja tłumaczenia twierdzi, że obsługuje około 103 różnych języków, z których 52 może nadal działać w trybie offline.
Tłumacz Google jest bezsprzecznie jedną z najpopularniejszych obecnie usług tłumaczeniowych. Jest dostępny dla aplikacji na iOS i Androida i można do niego uzyskać dostęp za pośrednictwem przeglądarki. Jego wpisana funkcja tłumaczenia twierdzi, że obsługuje około 103 różnych języków, z których 52 może nadal działać w trybie offline.
Najlepszą rzeczą w tej usłudze jest to, że ma tę funkcję Word Lens, która pozwala użytkownikom skierować aparat smartfona na obcy znak lub tekst. Następnie przetłumaczy oryginalny obraz za pomocą nakładki tekstowej AR.
Pro Wskazówka: przeskanuj komputer w poszukiwaniu problemów z wydajnością, niepotrzebnych plików, szkodliwych aplikacji i zagrożeń bezpieczeństwa,
które mogą powodować problemy z systemem lub spowolnić wydajność.
Oferta specjalna. O Outbyte, instrukcje odinstalowywania, EULA, Polityka prywatności.
2. Powiedz cześćNie masz ochoty rozmawiać? Następnie użyj SayHi. Korzystając z tej usługi, nie musisz niczego wpisywać. Po prostu mów do swojego urządzenia, a aplikacja wykona całe tłumaczenie. To, co powiesz, zostanie następnie przepisane i wyświetlone na ekranie. Możesz także jej posłuchać.
Ta usługa obsługuje do 90 języków i umożliwia modyfikowanie szybkości tłumaczonego głosu.
3. TextGrabber 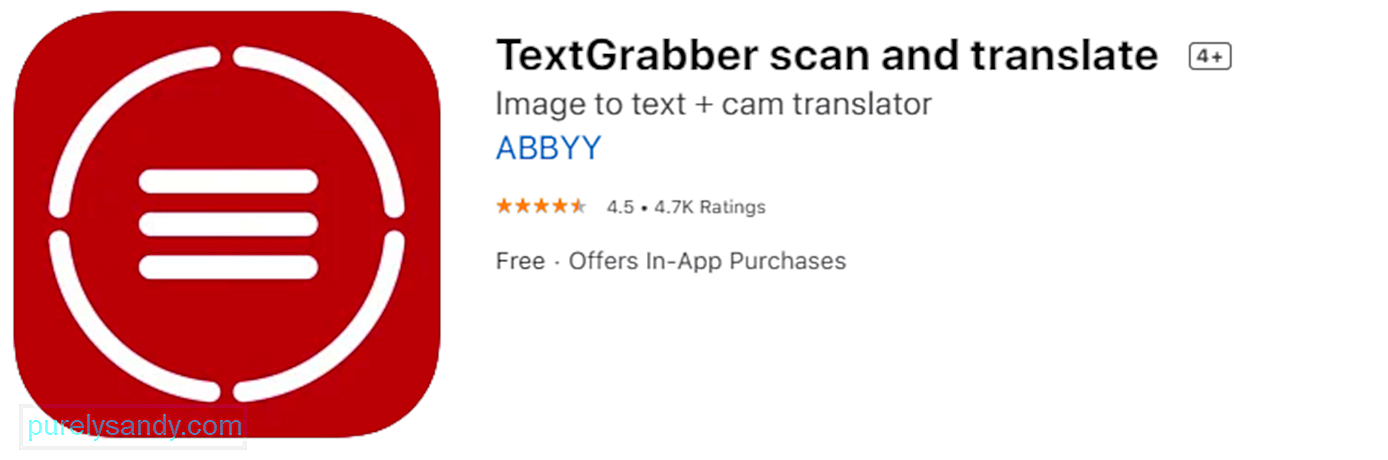 Wiemy, jak trudne jest rozmawianie z kimś w obcym języku. O ile więcej, jeśli będziemy czytać znaki drogowe, menu i podręczniki elektroniczne w innym języku.
Wiemy, jak trudne jest rozmawianie z kimś w obcym języku. O ile więcej, jeśli będziemy czytać znaki drogowe, menu i podręczniki elektroniczne w innym języku.
Dzięki TextGrabberowi możesz czytać te obce znaki. Podobnie jak funkcja Tłumacza Google, możesz skierować aparat urządzenia na tekst przed sobą. Następnie przetłumaczy go na wybrany przez Ciebie język.
4. Mistrz PROMTPROMT Master to doskonałe oprogramowanie do tłumaczenia, które jest idealne dla firm, które mają kilka biur za granicą. Oferuje usługi tłumaczenia językowego, obsługujące do 16 języków, w tym portugalski, francuski, włoski, angielski, niemiecki, rosyjski i włoski.
To oprogramowanie jest dobrze zoptymalizowane do pracy z pakietem Microsoft Office i może obsługiwać szeroka gama formatów plików, takich jak DOC, PDF, DOCX, RTF, MSG, HTML, XLS, PPTX, XML i inne.
5. Babylon Translator 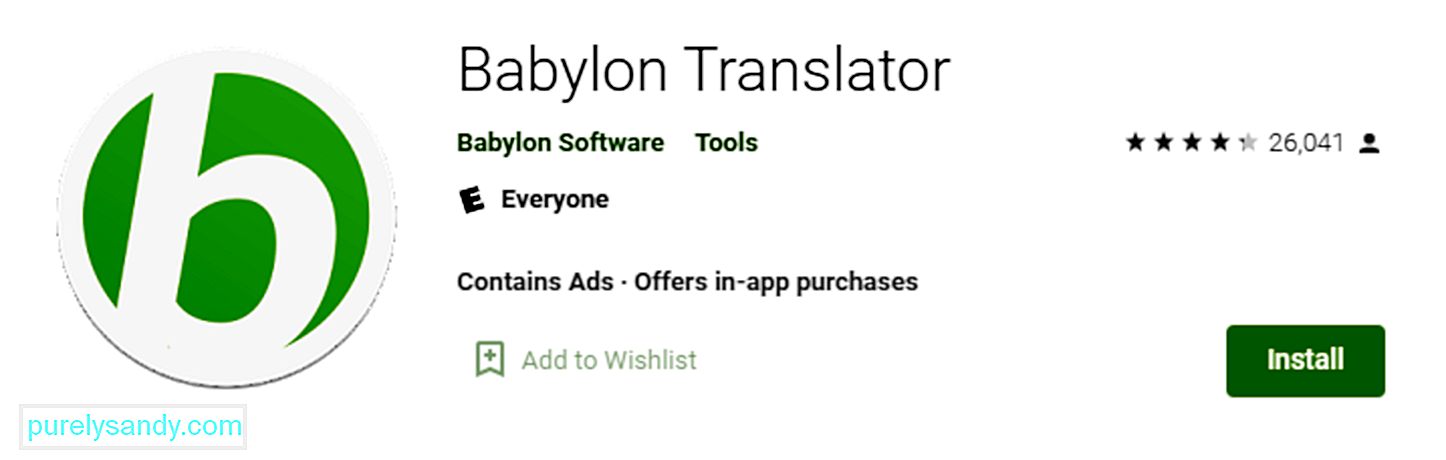 Nazywany jednym z najlepszych programów do tłumaczenia, Babylon Translator może tłumaczyć i rozpoznawać do 77 języków. Najlepsze w tym jest to, że zawiera wiele funkcji w cenie, na którą możesz sobie pozwolić.
Nazywany jednym z najlepszych programów do tłumaczenia, Babylon Translator może tłumaczyć i rozpoznawać do 77 języków. Najlepsze w tym jest to, że zawiera wiele funkcji w cenie, na którą możesz sobie pozwolić.
Za pomocą tego oprogramowania możesz przypisać konkretny język do każdego kontaktu. W ten sposób, jeśli napiszesz e-mail w języku angielskim, odbiorca otrzyma go w swoim preferowanym języku.
Jednym z punktów sprzedaży tego tłumacza jest to, że w przeciwieństwie do jego konkurentów nie musisz określać języka, który chcesz przetłumaczyć. Oprogramowanie może natychmiast rozpoznać język. Co więcej, jest już wyposażone w niezawodne narzędzie do sprawdzania pisowni i gramatyki, dzięki któremu tekst brzmi profesjonalnie.
Jeśli korzystasz z bezpłatnej wersji tego narzędzia, pamiętaj, że nie możesz tłumaczyć tekstów w trybie offline.
6 . Just TranslateJust Translate to kolejny darmowy tłumacz online, który ma wiele niesamowitych funkcji, w tym automatyczne rozpoznawanie języka. Obsługuje ponad 50 języków i może przetwarzać teksty, gdy użytkownicy korzystają z innych aplikacji.
Najlepsze w tym narzędziu jest to, że jego wbudowana obsługa proxy umożliwia tłumaczenie języka nawet w trybie offline. Ponadto ma wbudowane narzędzie do sprawdzania gramatyki, które skanuje tekst w poszukiwaniu błędów ortograficznych.
7. QTranslatePotężne narzędzie do tłumaczenia offline, QTranslate obsługuje większość powszechnie używanych języków na całym świecie. Po wprowadzeniu tekstu narzędzie natychmiast wyszukuje słowa we wbudowanym słowniku i wyświetla wyniki.
Narzędzie zawiera słowniki angielsko-włoski i włosko-angielski. Możesz także pobrać inne bezpłatne słowniki z oficjalnej strony programisty.
QTranslate nie wymaga od użytkowników instalowania żadnego oprogramowania do uruchomienia. Po pobraniu zobaczysz prosty folder z plikiem EXE, którego użyjesz do tłumaczenia.
Niestety te aplikacje do tłumaczenia języka wcale nie są bezbłędne. Czasami nie tłumaczą dokładnie fraz i słów. Czasami powodują pojawienie się błędów. Z tego powodu wolą wyłączyć lub, co gorsza, odinstalować aplikację.
To samo dotyczy wbudowanego translatora Microsoft Edge.
Tłumacz Microsoft Edge Chromium 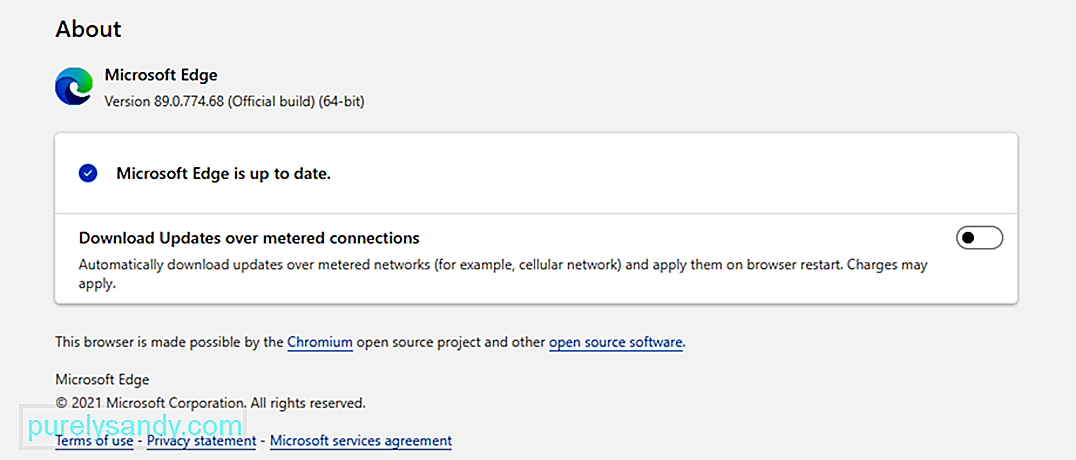 Całkowicie nowa przeglądarka Microsoft Edge Chromium została zaprojektowana do obsługi ponad 60 języków. Działa automatycznie, tłumacząc zawartość strony internetowej na inny język, który jest wymieniony w preferowanym języku.
Całkowicie nowa przeglądarka Microsoft Edge Chromium została zaprojektowana do obsługi ponad 60 języków. Działa automatycznie, tłumacząc zawartość strony internetowej na inny język, który jest wymieniony w preferowanym języku.
Więc, jak z niego korzystasz?
Uruchom przeglądarkę Microsoft Edge Chromium i odwiedź stronę internetową. Przeglądarka powinna automatycznie zidentyfikować język używany na stronie, a pojawi się wyskakujące menu z prośbą o potwierdzenie, czy przetłumaczyć stronę. W menu możesz wykonać następujące czynności:
- Tłumacz na – wybierz język, na który chcesz przetłumaczyć treść. Domyślnym ustawieniem języka jest zazwyczaj język, którego używasz w Microsoft Edge.
- Tłumacz – kliknij ten przycisk, aby przetłumaczyć zawartość strony.
- Zawsze tłumacz z języka – Automatycznie tłumacz treść z języka img.
- Nie teraz – wybierz tę opcję, jeśli chcesz pominąć proces tłumaczenia.
- Nigdy nie tłumacz języka – wybierz tę opcję, jeśli nie chcesz, aby menu pojawiało się za każdym razem, gdy odwiedzasz stronę, która używa tego języka.
Po pomyślnym zakończeniu procesu tłumaczenia zobaczysz powiadomienie na pasku bocznym.
Teraz możesz także ręcznie przetłumaczyć zawartość strony internetowej. Ta metoda ma zastosowanie, jeśli ustawisz Microsoft Edge, aby nigdy nie tłumaczyć języka. Wszystko, co musisz zrobić, to kliknąć ikonę tłumaczenia na pasku adresu, a pojawi się opcja przetłumaczenia języka.
Po przetłumaczeniu strony masz możliwość przetłumaczenia zawartości strony internetowej na inną język. Wykonaj poniższe czynności, aby uzyskać przewodnik, jak to zrobić:
Masz również możliwość przywrócenia zawartości strony internetowej do jej oryginalnego języka. Oto jak:
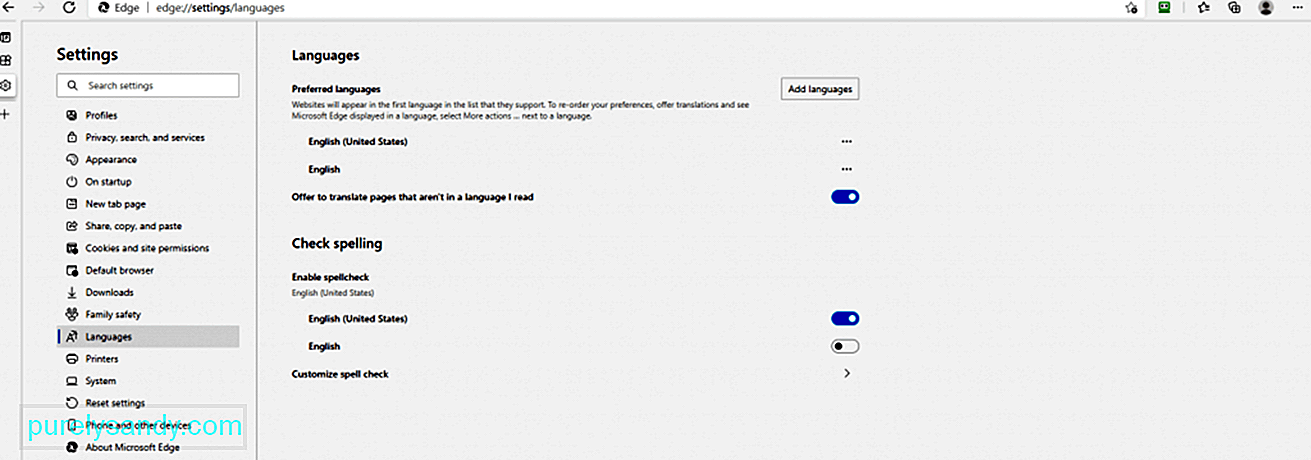 Ale zanim będziesz mógł kontynuować i tłumaczyć języki w Microsoft Edge Chromium, musisz włączyć tłumaczenie. Oto jak:
Ale zanim będziesz mógł kontynuować i tłumaczyć języki w Microsoft Edge Chromium, musisz włączyć tłumaczenie. Oto jak:
Chociaż ta funkcja jest przydatna, jak wspomniano, niektórzy użytkownicy wolą wyłączyć ofertę tłumaczenia strony w Microsoft Edge. Dobra wiadomość jest taka, że łatwo to zrobić. W rzeczywistości możesz to zrobić na dwa sposoby: za pomocą Edytora zasad grupy lub Edytora rejestru.
Wyłączanie funkcji Tłumacz strony za pomocą Edytora rejestruRejestr Windows to baza danych, która zawiera wszystkie ważne systemy operacyjne ustawienia. Nawet jeśli nie masz dokumentów lub plików zasad dla Microsoft Edge Chromium, nadal możesz użyć Edytora rejestru, aby je zmodyfikować. Ale aby to zadziałało, musisz utworzyć brakującą wartość i klucz dla tego ustawienia. Trudne, prawda?
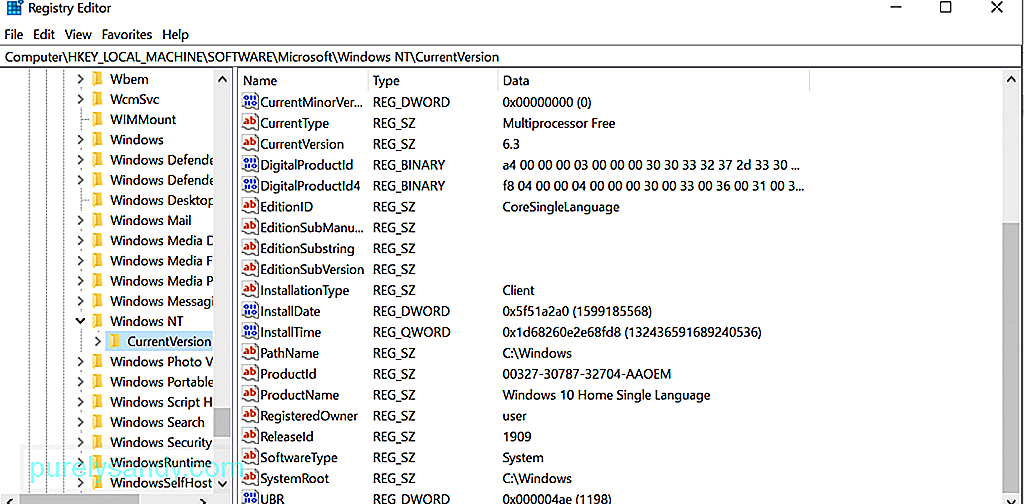 Należy pamiętać, że zła konfiguracja w Rejestrze może spowodować nieodwracalne problemy z systemem. Jednak o ile wykonasz poniższe kroki, możesz z łatwością wyłączyć funkcję tłumaczenia strony.
Należy pamiętać, że zła konfiguracja w Rejestrze może spowodować nieodwracalne problemy z systemem. Jednak o ile wykonasz poniższe kroki, możesz z łatwością wyłączyć funkcję tłumaczenia strony.
Jeśli używasz nową przeglądarkę Microsoft Edge Chromium, należy pamiętać, że ustawienie zasad może nie być dostępne w twoim systemie. Musisz je pobrać z oficjalnej witryny firmy Microsoft.
Aby sprawdzić, czy naprawdę masz pliki zasad, przejdź do dowolnej z tych lokalizacji:
- Konfiguracja komputera\Szablony administracyjne \Windows Components\Microsoft Edge
- Konfiguracja użytkownika\Szablony administracyjne\Windows Components\Microsoft Edge
Jeśli widzisz te same dostępne ustawienia, użyj ich i pomiń pobieranie zasad akta. W przeciwnym razie wykonaj poniższe czynności:
Funkcja Tłumacz w Microsoft Edge Chromium z pewnością jest potężna, ale nadal nie obsługuje wszystkich języków używanych na świecie. W chwili pisania tego tekstu obsługiwane są tylko 74 języki, w tym arabski, kantoński, bułgarski, malajski i koreański. Ponadto tłumaczenie maszynowe nie zawsze jest pozbawione wad, ponieważ niektóre teksty mogą nie zostać poprawnie przetłumaczone.
W przypadku, gdy uważasz, że funkcja Tłumacz przeglądarki Microsoft Edge Chromium nie wystarczy, sugerujemy skorzystanie z funkcji tłumaczenia innych dostawców. Na przykład użyj Tłumacza Google, ponieważ twierdzi, że tłumaczy jeszcze więcej języków. Po prostu skopiuj i wklej adres URL strony internetowej, którą chcesz przetłumaczyć, do funkcji Tłumacz Google i kliknij adres. Powinieneś wtedy zobaczyć przetłumaczoną wersję strony. Następnie możesz przeglądać stronę i automatycznie tłumaczyć wszystkie teksty.
ZawijanieFunkcje tłumaczenia języka, takie jak ta w Microsoft Edge Chromium, są naprawdę przydatne. Jednak nie każdy może je docenić. Podczas gdy niektórzy uważają, że te funkcje powodują tylko pojawianie się błędów, inni po prostu nie chcą ich używać. Niezależnie od sytuacji dobrze jest wiedzieć, że te funkcje można wyłączyć i włączyć w dowolnym momencie.
Mam nadzieję, że ten artykuł nauczył Cię, jak wyłączyć ofertę tłumaczenia stron w Microsoft Edge Chromium. Ale jeśli nadal nie uda Ci się podjąć próby, zawsze możesz skontaktować się z zespołem pomocy technicznej firmy Microsoft w celu uzyskania pomocy.
Czy przegapiliśmy ważny krok powyżej? Czy masz coś do dodania do tego artykułu? Chętnie poznamy Twoje myśli. Skomentuj je poniżej.
Wideo YouTube.: Jak wyłączyć ofertę tłumaczenia stron w Microsoft Edge Chromium?
09, 2025

