Przywracanie systemu nie zakończyło się pomyślnie, kod błędu 0x80071a90 (09.15.25)
Przywracanie systemu to przydatna funkcja systemu Windows, która umożliwia użytkownikom przywrócenie stanu systemu, w tym rejestru systemu Windows, plików systemowych, ustawień systemu i zainstalowanych aplikacji, do momentu, w którym problemy i problemy nie istniały. Pomyśl o tym jako o funkcji „cofania” firmy Microsoft. Został po raz pierwszy wprowadzony w systemie Windows ME i od tego czasu został dołączony do prawie wszystkich wersji systemu Windows.
Jak działa Przywracanie systemu?Gdy używane jest Przywracanie systemu, dotyczy to tylko plików systemu Windows. Dzieje się tak, ponieważ te pliki są często odpowiedzialne za problemy, które powodują różne komunikaty o błędach.
Na przykład, jeśli dziwne rzeczy zaczną się dziać z komputerem po zainstalowaniu sterownika urządzenia, możesz zdać sobie sprawę, że przywrócenie go do stan przed instalacją sterownika rozwiązuje problem.
Jak wykonać przywracanie systemuIstnieje kilka sposobów przywracania systemu. Po uruchomieniu kreator krok po kroku poprowadzi Cię przez proces, aby ułatwić wybór poprzedniego punktu przywracania.
Pro Wskazówka: przeskanuj komputer w poszukiwaniu problemów z wydajnością, niepotrzebnych plików, szkodliwych aplikacje i zagrożenia bezpieczeństwa,
które mogą powodować problemy z systemem lub spowolnić działanie.
Oferta specjalna. Informacje o Outbyte, instrukcje odinstalowywania, umowa EULA, polityka prywatności.
Aby uzyskać szczegółowy przewodnik dotyczący korzystania z tej funkcji, zapoznaj się z poniższymi krokami: 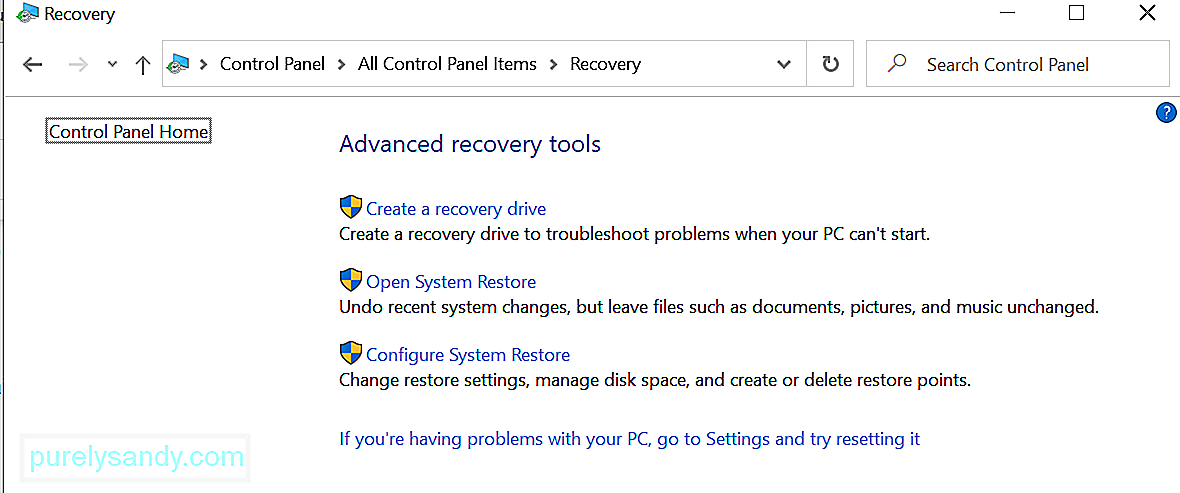
Chociaż Przywracanie systemu wydaje się być użyteczną funkcją systemu Windows, nie są też obce problemy. W rzeczywistości niektórzy użytkownicy doświadczyli ostatnio, że przywracanie systemu nie zakończyło się pomyślnie, kod błędu 0x80071a90 w systemie Windows. Co go powoduje i jak można to naprawić? Czytaj dalej, aby dowiedzieć się więcej.
Co powoduje, że przywracanie systemu nie zakończyło się pomyślnie, kod błędu 0x80071a90?Gdy zobaczysz komunikat o błędzie przywracania systemu nie udało się ukończyć 0x80071a90, przywrócenie danych może być niemożliwe lub ustawienia. Ale nie martw się, ponieważ można to naprawić, a rozwiązania mogą zależeć od przyczyny.
Co więc powoduje pojawienie się tego komunikatu o błędzie? Poniżej wymieniliśmy najczęstsze.
- Przywracanie systemu nie może uzyskać dostępu do pliku.
- Program antywirusowy uniemożliwia Przywracanie systemu wykonanie swojego zadania.
- Są uszkodzone i uszkodzone pliki systemowe.
- Nastąpił atak złośliwego oprogramowania, który wpłynął na ważne pliki i procesy systemowe.
- Na dysku nie ma wystarczającej ilości miejsca do przywracania systemu.
- Punkty przywracania systemu zostały utracone lub uszkodzony.
Jeśli więc przywracanie systemu działa nieprawidłowo, czy nadal możesz wykonać przywracanie systemu? A może musisz najpierw naprawić błąd, aby móc kontynuować przywracanie systemu? Kontynuuj czytanie do następnej sekcji, aby uzyskać odpowiedzi.
Jak naprawić Przywracanie systemu nie zakończyło się pomyślnie, kod błędu 0x80071a90Napotkanie procesu przywracania systemu nie zakończyło się pomyślnie kod błędu 0x80071a90 może znacznie wpłynąć na przepływ pracy. Co gorsza, może to wpłynąć na Twoją produktywność. Najlepszą rzeczą, jaką możesz zrobić, gdy natkniesz się na problem, jest usunięcie komunikatu o błędzie raz na zawsze, aby móc wrócić do wykonywania pełnego przywracania systemu.
Poniżej znajduje się kilka poprawek, których możesz spróbować rozwiązać problem przywracania systemu nie został pomyślnie ukończony, kod błędu 0x80071a90. Nie musisz ich wszystkich próbować. Możesz swobodnie przesuwać się w dół listy, aż znajdziesz rozwiązanie, które będzie dla Ciebie odpowiednie.
Poprawka nr 1: Sprawdź dostępne miejsce na dysku.Podczas codziennego korzystania z urządzenia, ważne i niepotrzebne pliki się gromadzą. Jest to szczególnie ważne, gdy surfujesz po Internecie, a nawet pracujesz w trybie offline. Chociaż możesz po prostu zostawić je w ten sposób, tak naprawdę nie jest to uważane za dobrą praktykę. Dlatego powinieneś wyrobić sobie nawyk, aby od czasu do czasu zwalniać cenne miejsce na dysku.
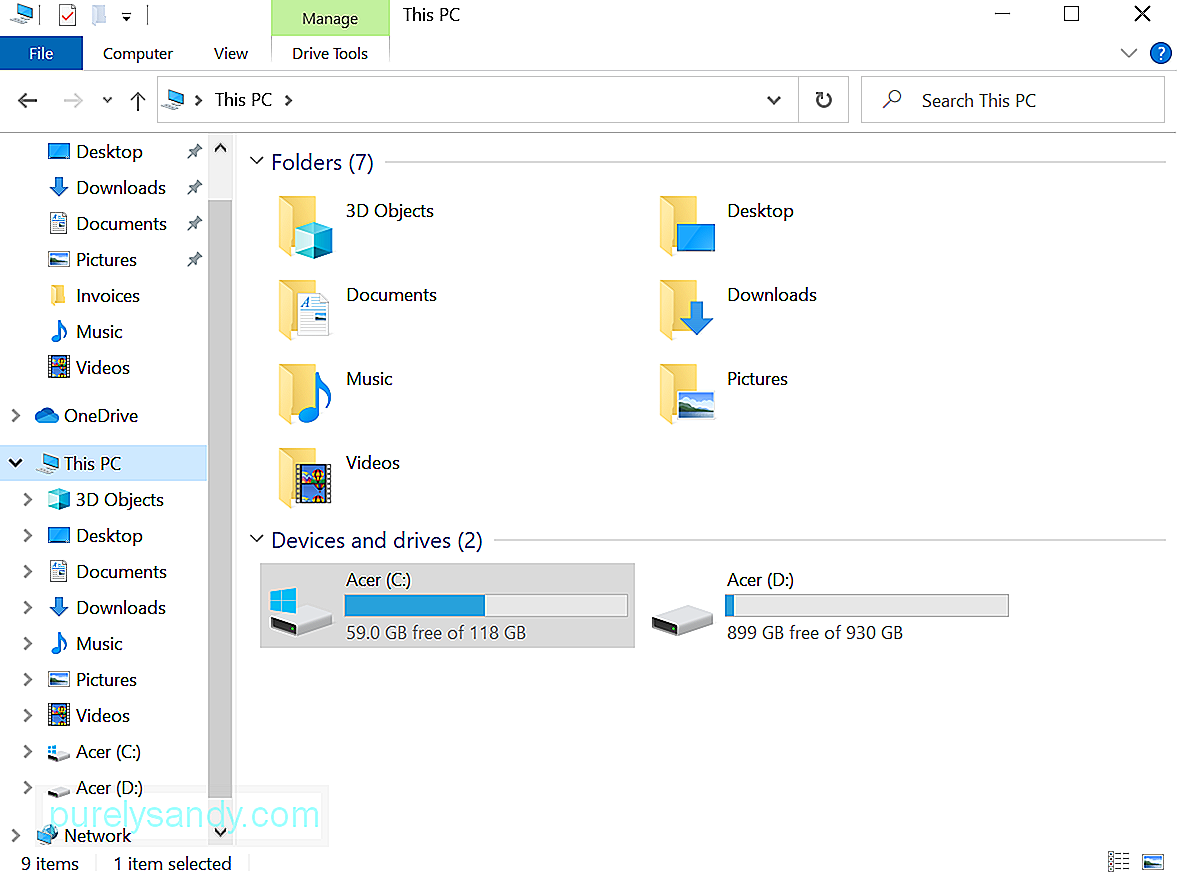
Ta koncepcja ma również zastosowanie, jeśli włączyłeś funkcję przywracania systemu. Jeśli widzisz kod błędu 0x80071a90, przywracanie systemu nie zakończyło się pomyślnie, możesz sprawdzić, czy nadal jest wystarczająca ilość miejsca na dysku. Jeśli nie, może być konieczne użycie narzędzia do naprawy komputera, aby usunąć z urządzenia niepotrzebne i niechciane pliki.
Poprawka nr 2: Włącz funkcję przywracania systemu.Jest to również kolejna łatwa poprawka. Często pojawia się komunikat o błędzie, ponieważ funkcja przywracania systemu jest wyłączona na żądanym dysku. Jeśli podejrzewasz, że tak jest w Twoim przypadku, sprawdź, czy włączyłeś Przywracanie systemu na wybranym dysku.
Aby włączyć Przywracanie systemu, wykonaj następujące czynności:
Sprawdzenie stanu wszystkich wymaganych usług w systemie Windows jest łatwe i proste. Wszystko, co musisz zrobić, to wpisać services.msc w polu wyszukiwania i nacisnąć Enter. Następnie sprawdź, czy Harmonogram zadań, Kopia woluminów w tle i Usługi dostawcy kopiowania w tle oprogramowania firmy Microsoft są uruchomione.
Sprawdź też, czy usługa Przywracanie systemu jest aktywna. Jeśli nie, uruchom go i ustaw Automatycznie.
Poprawka nr 4: Uruchom wbudowane narzędzie DISM.Jeśli punkty przywracania systemu ulegną uszkodzeniu z powodu uszkodzenia lub infekcji złośliwym oprogramowaniem , możesz użyć narzędzia DISM, aby je naprawić i pozbyć się komunikatu o błędzie Przywracanie systemu nie powiodło się.
Aby uruchomić narzędzie DISM, postępuj zgodnie z poniższymi instrukcjami:
Jeśli system Windows ma trudności z odczytaniem repozytorium interfejsu zarządzania Windows (WMI), spróbuj je zresetować. Aby to zrobić, postępuj zgodnie z poniższymi instrukcjami:
W niektórych przypadkach oprogramowanie zabezpieczające zakłóca działanie Proces przywracania systemu w celu ochrony systemu i jego ważnych plików. W rezultacie pojawią się komunikaty o błędach.
W tym celu może być konieczne tymczasowe wyłączenie programu antywirusowego i wykonanie przywracania systemu. Aby wyłączyć ochronę antywirusową w systemie Windows 10, wykonaj następujące czynności: 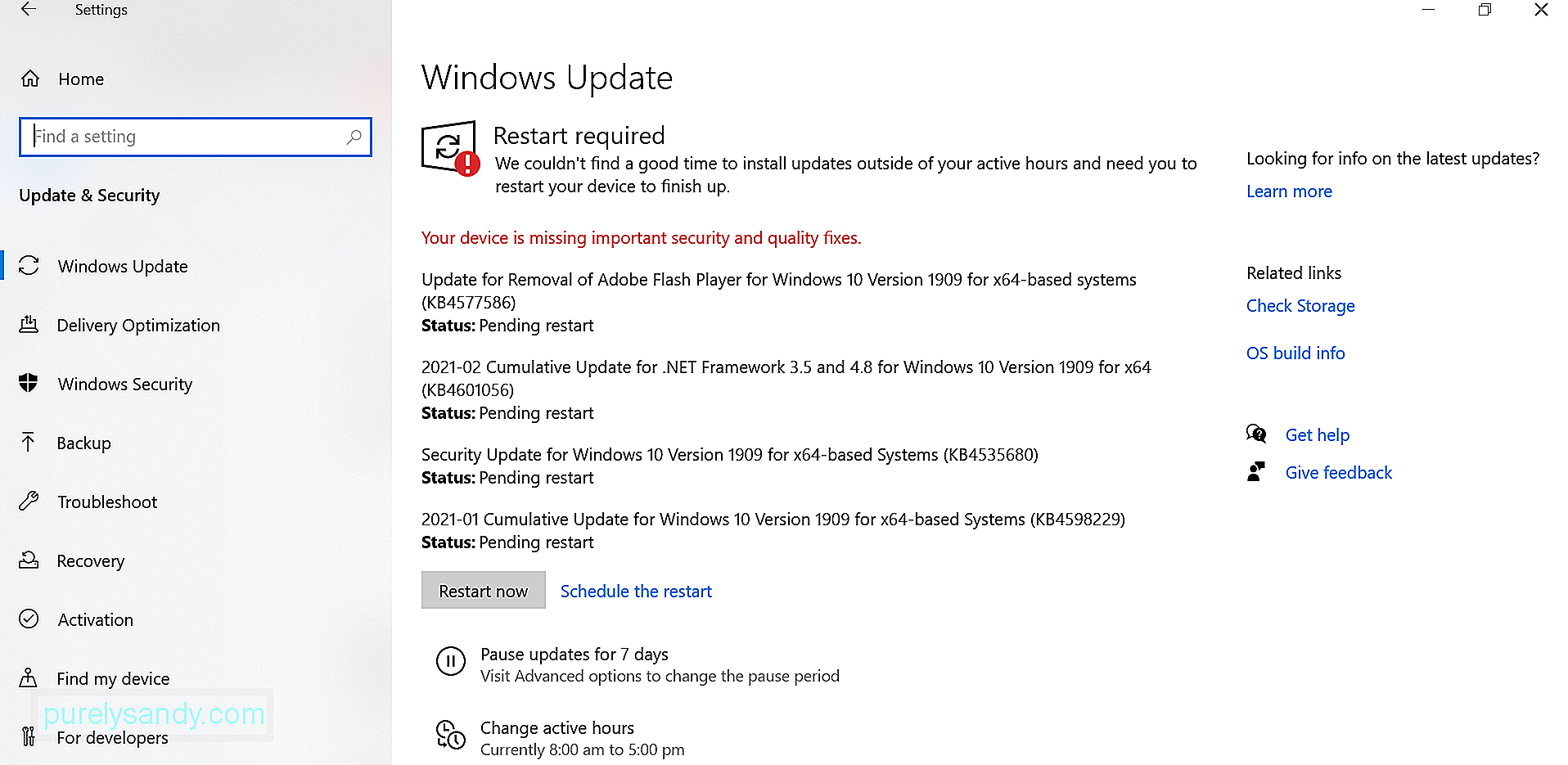
Zanotuj że zdecydowanie odradzamy wyłączanie ochrony w czasie rzeczywistym, ponieważ istnieje wiele złośliwych podmiotów, które czekają, aby wykonać ruch i zaatakować wrażliwe systemy. Po wykonaniu przywracania systemu ponownie włącz pakiet antywirusowy, aby zapewnić ochronę systemu przed wszelkiego rodzaju zagrożeniami.
Poprawka nr 7: Przeskanuj komputer w poszukiwaniu złośliwego oprogramowania.Jak wspomniano, infekcja złośliwym oprogramowaniem może uszkodzić pliki systemowe, co może następnie prowadzić do pojawienia się niechcianych komunikatów o błędach, takich jak Przywracanie systemu nie zakończyło się pomyślnie. Tak więc, aby wykluczyć możliwość, że błąd powoduje złośliwe oprogramowanie, spróbuj przeskanować komputer w poszukiwaniu zagrożeń.
Możesz to zrobić za pomocą programu Windows Defender, dowolnego rozwiązania antywirusowego innej firmy, a nawet obu! Po prostu wybierz najwygodniejszą opcję.
Jeśli zdecydujesz się użyć programu Windows Defender, postępuj zgodnie z poniższymi instrukcjami, aby wykonać pełne skanowanie złośliwego oprogramowania:
Jeśli nie wiesz, system Windows rejestruje wszystkie zdarzenia, zwłaszcza te, które są związane z regularnymi kopiami zapasowymi. Możesz użyć tych dzienników, aby określić, co powoduje wyświetlenie komunikatu o błędzie, i szybko go rozwiązać.
Oto szczegółowy przewodnik, co należy zrobić:
Funkcja przywracania systemu może być w pewnym sensie ratunkiem. Jeśli jednak napotka problemy, takie jak problem przywracania systemu nie został pomyślnie zakończony, możesz napotkać znacznie większe problemy.
Jeśli znajdziesz się w takiej sytuacji, nie panikuj. Zamiast tego sprawdź poprawki, które wymieniliśmy i omówiliśmy powyżej. Jesteśmy prawie pewni, że możesz znaleźć poprawkę, która działa! Jeśli nie, zawsze możesz zwrócić się o pomoc do zespołu pomocy technicznej firmy Microsoft lub autoryzowanych techników systemu Windows.
Czy napotkałeś wcześniej ten sam błąd przywracania systemu? Jak to naprawiłeś? Chcielibyśmy wiedzieć! Podziel się swoimi rozwiązaniami poniżej.
Wideo YouTube.: Przywracanie systemu nie zakończyło się pomyślnie, kod błędu 0x80071a90
09, 2025

