Kook Ransomware (09.15.25)
Co to jest Kook Ransomware?Jeśli myślałeś, że zbrodnia okupu istnieje tylko w prawdziwym świecie, zastanów się dwa razy. Internet jest jeszcze gorszy, gdy codziennie notuje się przypadki przestępstw związanych z okupem. Użytkownicy Internetu tracą miliony dolarów każdego roku z powodu cyberprzestępczości związanej z oprogramowaniem ransomware. Pytanie brzmi, czy po jego wystąpieniu można go usunąć, gdy użytkownik ponownie uzyska dostęp do swoich plików? W tym artykule odpowiemy na to pytanie, analizując jedno z najbardziej śmiercionośnych programów ransomware o nazwie Kook.
Informacje o oprogramowaniu Kook RansomwareKook to znane oprogramowanie zaprogramowane do infiltracji systemu i blokowania plików, aby zachować je jako zakładników, aby koordynator może zażądać okupu w zamian za odzyskanie danych ofiary. Należy do rodziny Djvu. Biorąc pod uwagę, że ransomware Kook to tylko ułamek złośliwego oprogramowania z tej rodziny, większość jego funkcji, a także funkcjonalność, jest podobna do innych wersji.
Od sierpnia 2019 r. cyberprzestępcy zmienili algorytm szyfrowania na RSA z AES. Oznaczało to, że wszystkie narzędzia odszyfrowujące, które zostały stworzone w celu przeciwdziałania atakom ransomware od członków rodziny Djvu, stały się przestarzałe.
Co robi Kook Ransomware?Gdy ransomware Kook zinfiltruje system, blokuje wszystkie pliki za pomocą . rozszerzenie kooka. Zablokowane pliki można łatwo odróżnić od żądania okupu, które jest upuszczane na pulpicie po zakończeniu szyfrowania plików. Plik tekstowy nosi nazwę _readme.txt.
Smutną rzeczywistością jest to, że podobnie jak większość innych złośliwych programów szyfrujących pliki, które zostały opracowane w 2020 r., nie ma nadziei na odzyskanie plików bez uiszczenia opłaty okupu. Niezależnie od tego odradzamy płacenie opłaty okupu, ponieważ nie ma gwarancji odzyskania Twoich plików. Nawet jeśli sprawcy wykażą swoją zdolność do odszyfrowywania plików w dobrej woli, powstrzymaj się od płacenia jakichkolwiek opłat, aby uniknąć poważnych strat finansowych i stresu.
W nocie okupu przestępcy określają opcje, w których ofiary muszą wybrać, aby uzyskać w kontakcie z przestępcami. Szczególnie w przypadku oprogramowania ransomware Kook, kontaktowe adresy e-mail są [chronione przez pocztę e-mail] i [chronione przez pocztę e-mail]
Uwaga dotycząca okupu mówi:
UWAGA!
Nie martw się, możesz zwrócić wszystkie swoje pliki!
Wszystkie Twoje pliki, takie jak zdjęcia, bazy danych, dokumenty i inne ważne, są zaszyfrowane najsilniejszym szyfrowaniem i unikalnym kluczem.
Jedyną metodą odzyskania plików jest zakup narzędzia do odszyfrowywania i unikalnego klucza.
To oprogramowanie odszyfruje wszystkie zaszyfrowane pliki.
Jakie masz gwarancje?
p>Możesz wysłać jeden ze swoich zaszyfrowanych plików z komputera, a my odszyfrujemy go za darmo.
Ale możemy odszyfrować tylko 1 plik za darmo. Plik nie może zawierać cennych informacji.
Możesz pobrać i obejrzeć narzędzie do odszyfrowywania przeglądu wideo:
https://we.tl/t-gSEEREZ5tS
Cena klucza prywatnego i oprogramowania do odszyfrowywania wynosi 980 USD.
Zniżka 50% dostępna, jeśli skontaktujesz się z nami w ciągu pierwszych 72 godzin, to cena dla Ciebie to 490 USD.
Pamiętaj, że nigdy nie przywrócisz Twoje dane bez płatności.
Sprawdź folder „Spam” lub „Śmieci” w wiadomości e-mail, jeśli nie otrzymasz odpowiedzi przez ponad 6 godzin.
Aby uzyskać to oprogramowanie, musisz napisać na nasz e-mail:
[chroniony e-mail]
Zarezerwuj adres e-mail, aby się z nami skontaktować:
[e-mail chroniony]
Twój osobisty identyfikator:
Niezależnie od tego, jak bardzo jesteś zdesperowany, nie możesz spełnić tych wymagań. Większość ofiar żałuje zapłacenia całej kwoty, a nawet części żądanej kwoty, ponieważ przestępcy milczą po otrzymaniu płatności.
Oprogramowanie ransomware Kook może wprowadzać zmiany w systemie, przez co urządzenie nie działa normalnie. Zwykle blokuje rozwiązania do odzyskiwania danych, opcje przywracania plików i manipuluje narzędziami bezpieczeństwa. Atakuje każdą funkcję lub oprogramowanie, które może być przydatne w odzyskiwaniu danych lub pozbywaniu się wirusa.
To zagrożenie chętnie wykonuje złośliwe działania tak długo, jak to możliwe. dostęp do systemu. Gdy zacznie szyfrować pliki, wykonałby już podstawową pracę polegającą na przemieszczeniu wszelkich narzędzi bezpieczeństwa i rozwiązań do odzyskiwania plików. Oprogramowanie ransomware Kook wykorzystuje taktykę ukrywania się, aby zapewnić, że pozostanie niewykryte, dopóki nie zakończy swojej misji.
W większości przypadków ofiary zauważają istnienie ransomware Kook tylko wtedy, gdy zaczynają zauważać pliki z rozszerzeniem .kook i żądanie okupu na pulpicie. Jak wspomniano wcześniej, wiadomość musi zostać zignorowana, ponieważ nic dobrego nie wyniknie z skontaktowania się z przestępcami stojącymi za atakiem. Nie dbają o pliki ofiar, jedyne, czego chcą, to wyłudzanie kryptowaluty poprzez straszenie ofiar.
W panice ofiary w końcu płacą okup tylko po to, by jeszcze bardziej się rozczarować, gdy tego nie zrobią otrzymać swoje pliki z powrotem. Według naszych ekspertów ofiary nie mogą tolerować żadnych żądań ani współpracować z przestępcami, aby uniknąć dalszych strat. Raczej najlepiej jest zrobić kopię zaszyfrowanych plików i przechowywać je na zdalnym nośniku przed próbą usunięcia ransomware Kook. Przechowywanie zaszyfrowanych plików, nawet jeśli nie masz natychmiastowego rozwiązania, pomoże odzyskać je w przyszłości po wydaniu wersji deszyfratora, która może odblokować zaszyfrowane pliki .kook.
Jak usunąć oprogramowanie ransomware Kook?Oprogramowanie ransomware Kook może wyświetlać tylko możliwość dołączania plików z rozszerzeniem .kook, ale w tle jest wiele zmian, które zachodzą w systemie. Dlatego po wykryciu go należy podjąć natychmiastowe działania.
Jeśli masz zdalnie przechowywane pliki kopii zapasowej, możesz kontynuować upewnienie się, że ransomware Kook został całkowicie i prawidłowo usunięty. Używając zewnętrznego urządzenia pamięci masowej jako magazynu kopii zapasowej, możesz chronić swoje pliki przed uszkodzeniem. W przeciwnym razie możesz stracić wszystkie dane z powodu dodatkowego szyfrowania.
Instrukcje usuwania oprogramowania ransomware KookRodzina Djvu jest bardziej wyrafinowana w porównaniu do innego złośliwego oprogramowania. Zamiast po prostu blokować pliki, aby zażądać opłaty okupu za ich odzyskanie, podmioty ransomware, takie jak Kook, idą o krok dalej i powodują więcej modułów, powodując więcej szkód niż utratę danych. Oto kilka powodów, dla których powinieneś szybko usunąć ransomware Kook:
C:\Windows\System32\drivers\etc\
Po zainfekowaniu jedyną nadzieją na odzyskanie plików jest zdalna kopia zapasowa wykonana przed atakiem. Bez takiej kopii zapasowej Twoje pliki znikną. Jednak nadal możesz utworzyć kopię zapasową zaszyfrowanych plików osobno.
Teraz, zanim zaczniesz postępować zgodnie z naszym procesem usuwania, upewnij się, że wykonałeś kopię zapasową, przeskanowałeś komputer w poszukiwaniu innych wirusów i poddał je kwarantannie, usunąłeś wszystkie powiązane z wirusem aplikacje i masz w trybie gotowości niezawodne narzędzie do naprawy komputera. Gdy będziesz gotowy, możesz postępować zgodnie z poniższymi instrukcjami i trwale pozbyć się wirusa:
Aby usunąć Kook Ransomware z urządzenia, wykonaj poniższe czynności:
Krok 1. Usuń Kook Ransomware z WindowsKrok 2. Usuń Kook Ransomware z Mac OS X
Krok 3. Usuń Kook Ransomware z Internet Explorera
Krok 4. Odinstaluj Kook Ransomware z Microsoft Edge
Krok 5. Usuń Kook Ransomware z Mozilla Firefox
Krok 6. Usuń Kook Ransomware z Google Chrome
Krok 7. Pozbądź się Kook Ransomware z Safari
Jak usunąć Kook Ransomware z systemu WindowsJedną z typowych cech Kook Ransomware jest to, że lubią udawać legalne programy lub mogą być łączone z legalnymi programami w celu zainfekowania komputera. Pierwszą rzeczą, którą musisz zrobić w obliczu ryzyka związanego z Kook Ransomware, jest odinstalowanie dołączonego do niego programu.
Aby usunąć potencjalnie złośliwe i niechciane programy z systemu Windows i trwale pozbyć się Kook Ransomware , postępuj zgodnie z tymi instrukcjami:
1. Odinstaluj złośliwe programy.Kliknij Start, a następnie wpisz Panel sterowania w polu wyszukiwania. Kliknij Panel sterowania w wynikach wyszukiwania, a następnie kliknij link Odinstaluj program w sekcji Program. Panel sterowania wygląda tak samo na komputerach z systemem Windows 7, ale w przypadku użytkowników systemu Windows XP kliknij Dodaj/usuń programy.
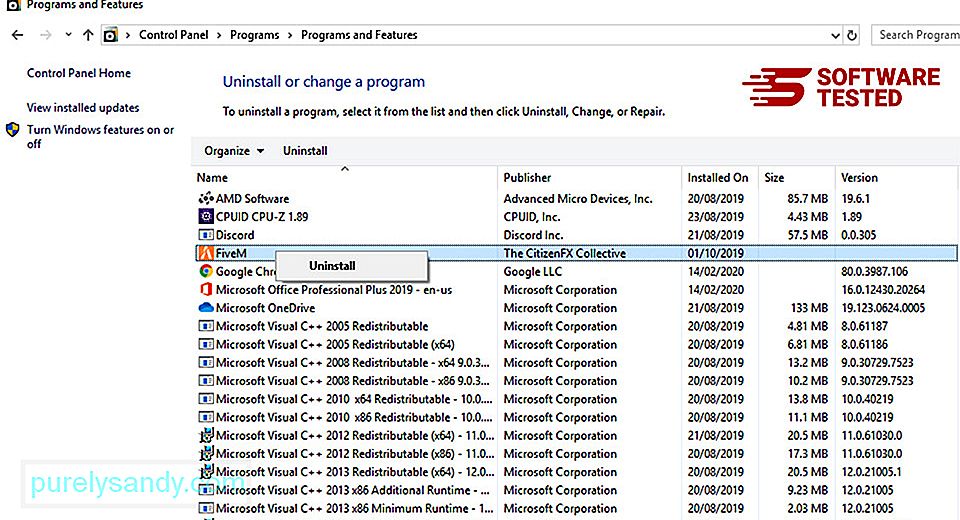
W przypadku użytkowników systemu Windows 10 można również odinstalować programy, przechodząc do Start > Ustawienia > Aplikacje > Aplikacje i funkcje.
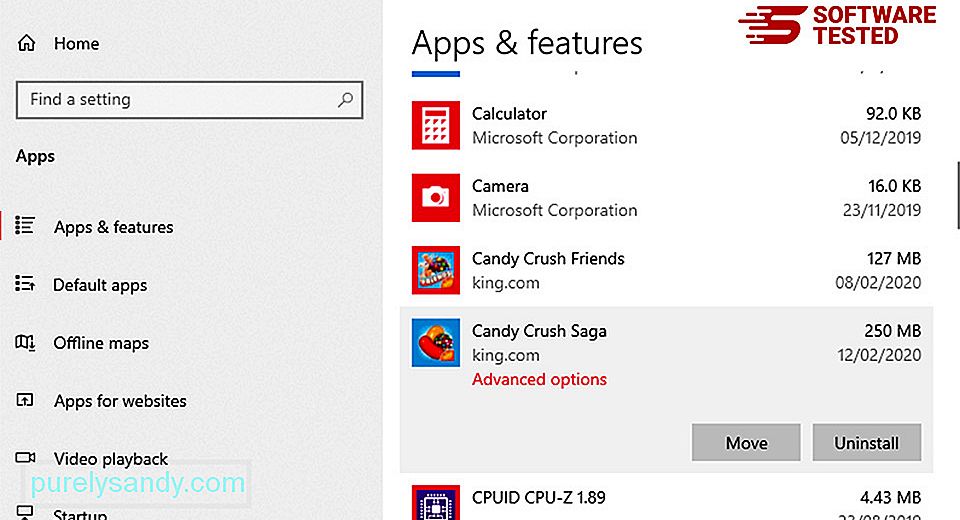
Na liście programów na komputerze poszukaj ostatnio zainstalowanych lub podejrzanych programów, które podejrzewasz o złośliwe oprogramowanie.
Odinstaluj je, klikając (lub prawym przyciskiem myszy). klikając, jeśli jesteś w Panelu sterowania), a następnie wybierz Odinstaluj. Kliknij ponownie Odinstaluj , aby potwierdzić działanie. Poczekaj na zakończenie procesu dezinstalacji.
85240
3. Usuń Kook Ransomware ze skrótów Windows.Aby to zrobić, kliknij prawym przyciskiem myszy skrót odinstalowanego programu, a następnie wybierz Właściwości.
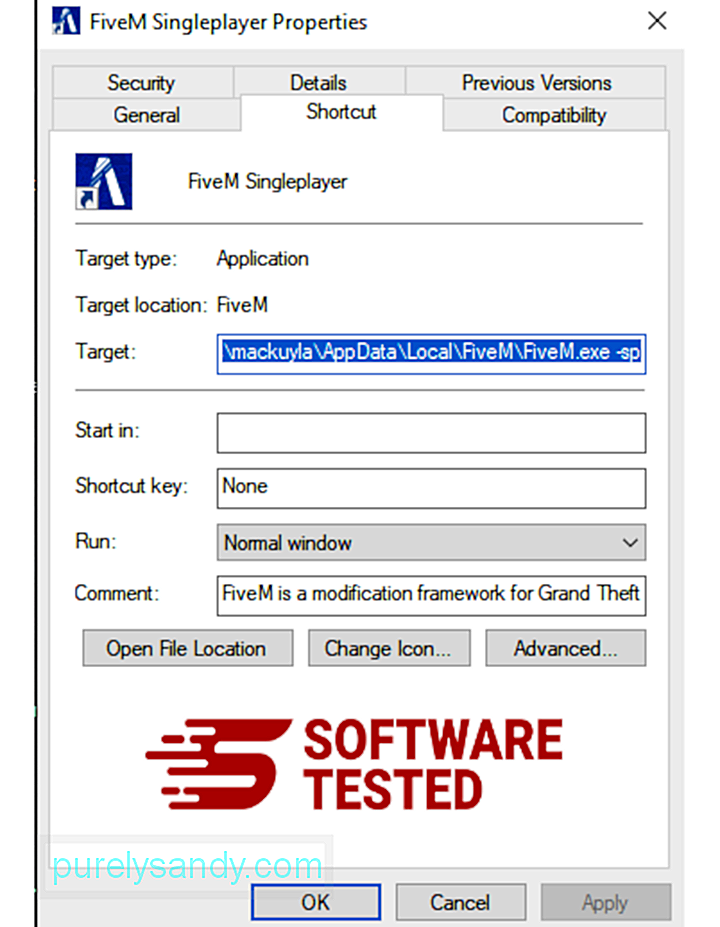
Powinno automatycznie otworzyć kartę Skrót. Spójrz na pole Cel i usuń docelowy adres URL, który jest powiązany ze złośliwym oprogramowaniem. Ten adres URL wskazuje folder instalacyjny złośliwego programu, który odinstalowałeś.
4. Powtórz wszystkie powyższe kroki dla wszystkich skrótów programu.Sprawdź wszystkie lokalizacje, w których te skróty mogą być zapisane, w tym pulpit, menu Start i pasek zadań.
5. Opróżnij Kosz.Po usunięciu wszystkich niechcianych programów i plików z systemu Windows wyczyść Kosz, aby całkowicie pozbyć się Kook Ransomware. Kliknij prawym przyciskiem myszy Kosz na pulpicie, a następnie wybierz Opróżnij Kosz. Kliknij OK , aby potwierdzić.

macOS jest bezpieczniejszy niż Windows, ale złośliwe oprogramowanie może być obecne na komputerach Mac. Podobnie jak inne systemy operacyjne, macOS jest również podatny na złośliwe oprogramowanie. W rzeczywistości było kilka wcześniejszych ataków złośliwego oprogramowania wymierzonych w użytkowników komputerów Mac.
Usunięcie Kook Ransomware z komputera Mac jest o wiele łatwiejsze niż w przypadku innego systemu operacyjnego. Oto pełny przewodnik:
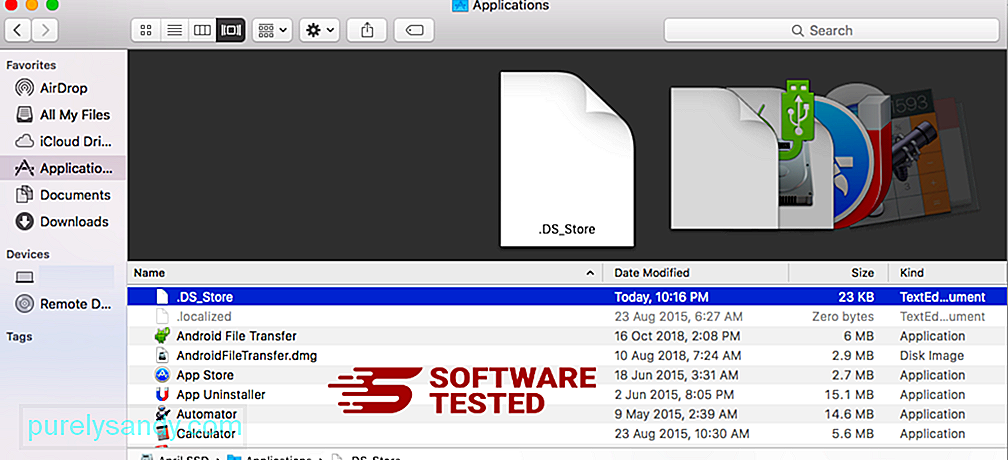
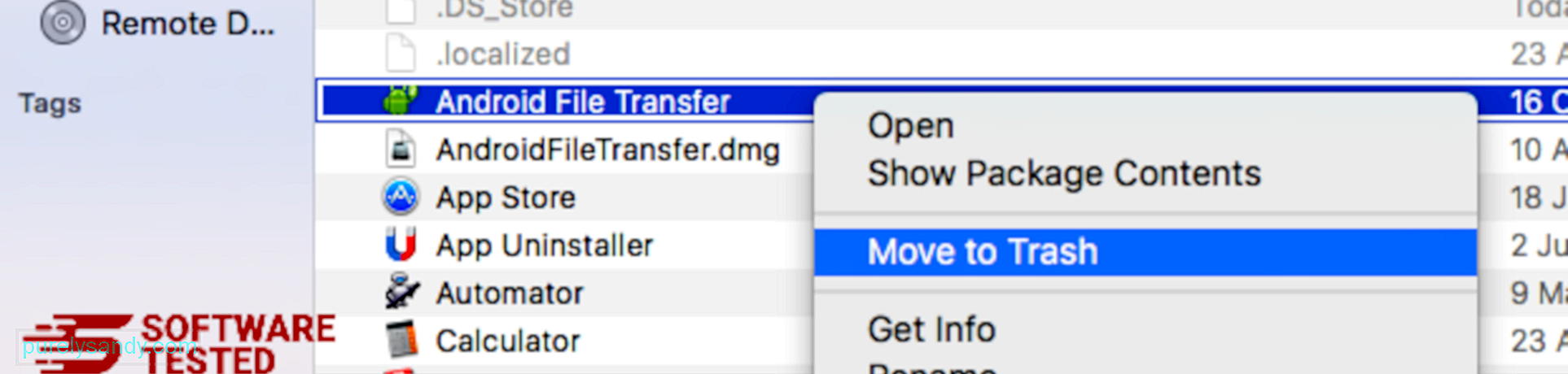
Aby całkowicie pozbyć się Kook Ransomware, opróżnij Kosz.
Jak pozbyć się Kook Ransomware z Internet ExploreraAby upewnić się, że złośliwe oprogramowanie, które zhakowało Twoją przeglądarkę, całkowicie zniknęło, a wszystkie nieautoryzowane zmiany zostały cofnięte w Internet Explorerze, wykonaj następujące czynności:
1. Pozbądź się niebezpiecznych dodatków.Gdy złośliwe oprogramowanie przechwytuje Twoją przeglądarkę, jednym z oczywistych znaków jest to, że widzisz dodatki lub paski narzędzi, które nagle pojawiają się w Internet Explorerze bez Twojej wiedzy. Aby odinstalować te dodatki, uruchom Internet Explorer, kliknij ikonę koła zębatego w prawym górnym rogu przeglądarki, aby otworzyć menu, a następnie wybierz Zarządzaj dodatkami. 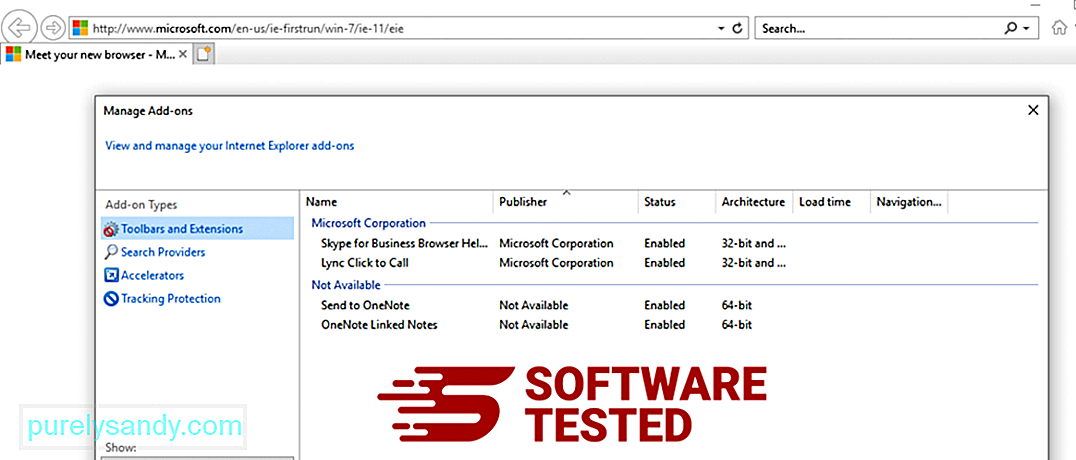
Gdy zobaczysz okno Zarządzaj dodatkami, poszukaj (nazwa złośliwego oprogramowania) i innych podejrzanych wtyczek/dodatków. Możesz wyłączyć te wtyczki/dodatki, klikając Wyłącz. 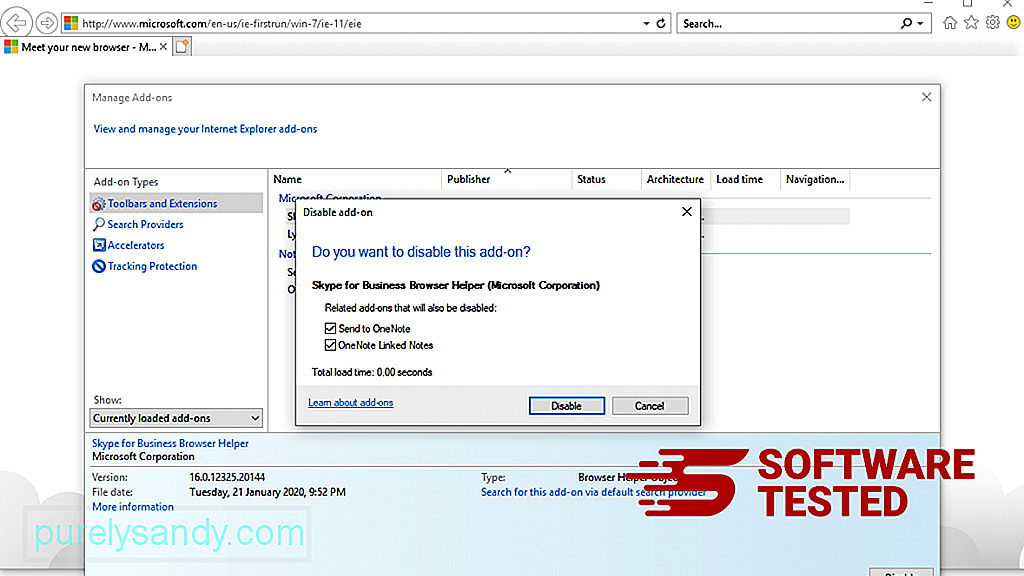
Jeśli nagle masz inną stronę początkową lub Twoja domyślna wyszukiwarka została zmieniona, możesz to zmienić z powrotem w ustawieniach przeglądarki Internet Explorer. Aby to zrobić, kliknij ikonę koła zębatego w prawym górnym rogu przeglądarki, a następnie wybierz Opcje internetowe. 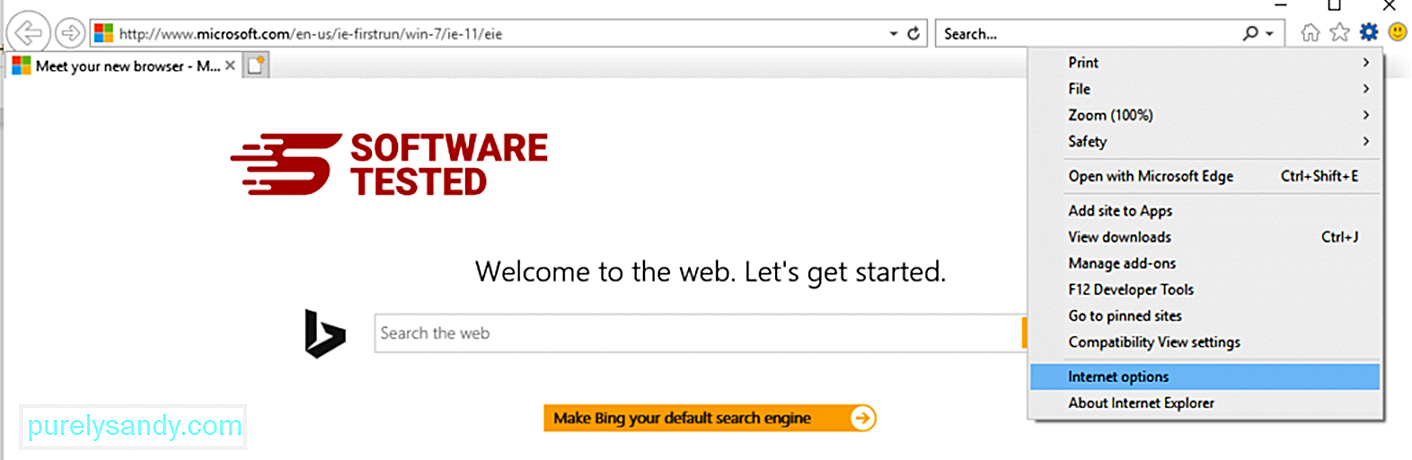
Na karcie Ogólne usuń adres URL strony głównej i wprowadź preferowaną stronę główną. Kliknij Zastosuj , aby zapisać nowe ustawienia. 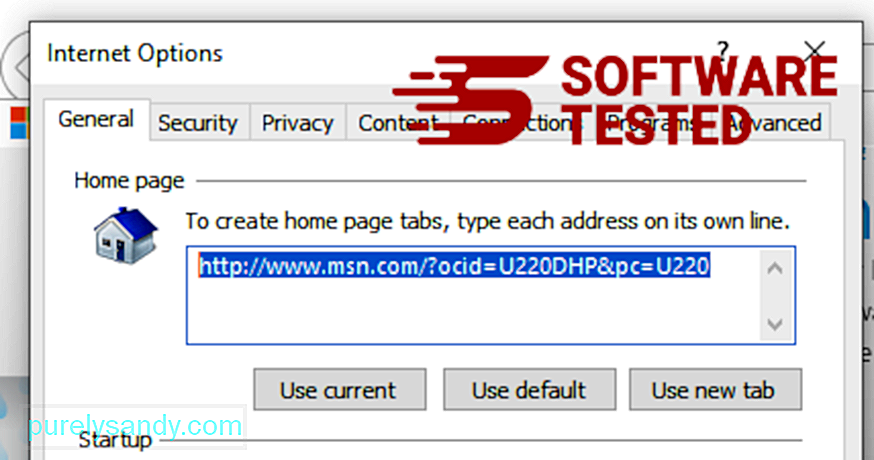
Z menu Internet Explorera (ikona koła zębatego u góry) wybierz Opcje internetowe. Kliknij kartę Zaawansowane, a następnie wybierz Resetuj. 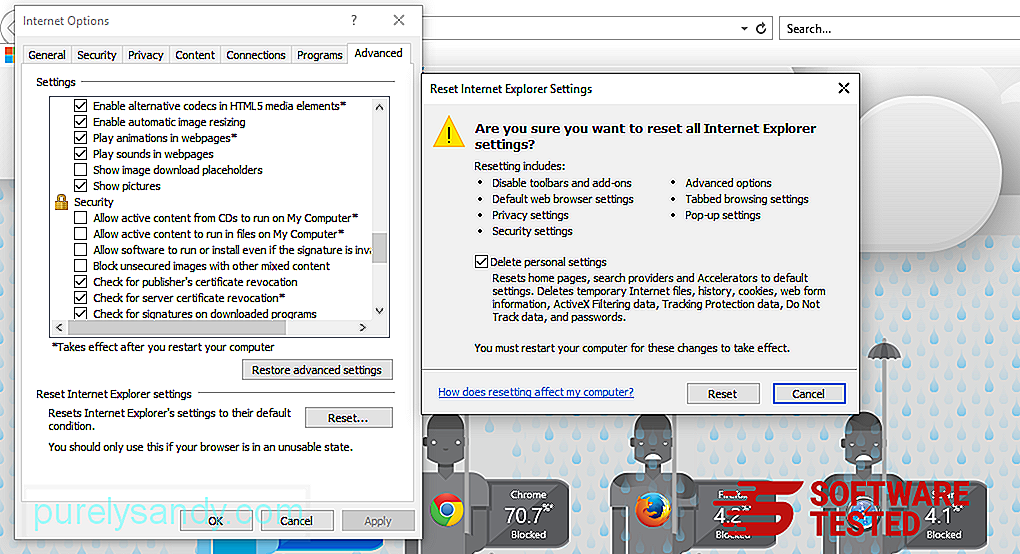
W oknie Resetuj zaznacz Usuń ustawienia osobiste i ponownie kliknij przycisk Resetuj, aby potwierdzić działanie.
Jak odinstalować Kook Ransomware na Microsoft EdgeJeśli podejrzewasz, że Twój komputer został zainfekowany przez złośliwe oprogramowanie i uważasz, że dotyczy to Twojej przeglądarki Microsoft Edge, najlepiej jest zresetować przeglądarkę.
Istnieją dwa sposoby resetowania ustawienia przeglądarki Microsoft Edge, aby całkowicie usunąć wszystkie ślady złośliwego oprogramowania z komputera. Aby uzyskać więcej informacji, zapoznaj się z poniższymi instrukcjami.
Metoda 1: Resetowanie za pomocą ustawień Edge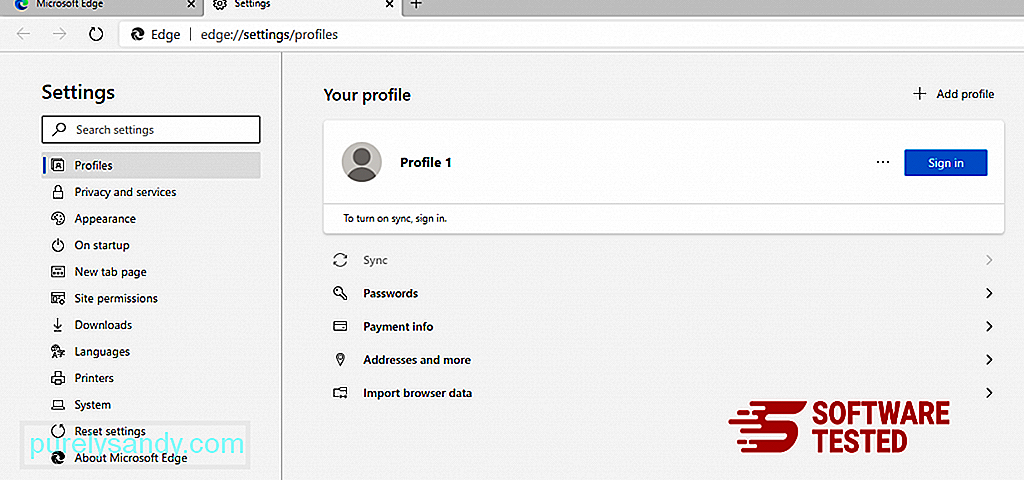
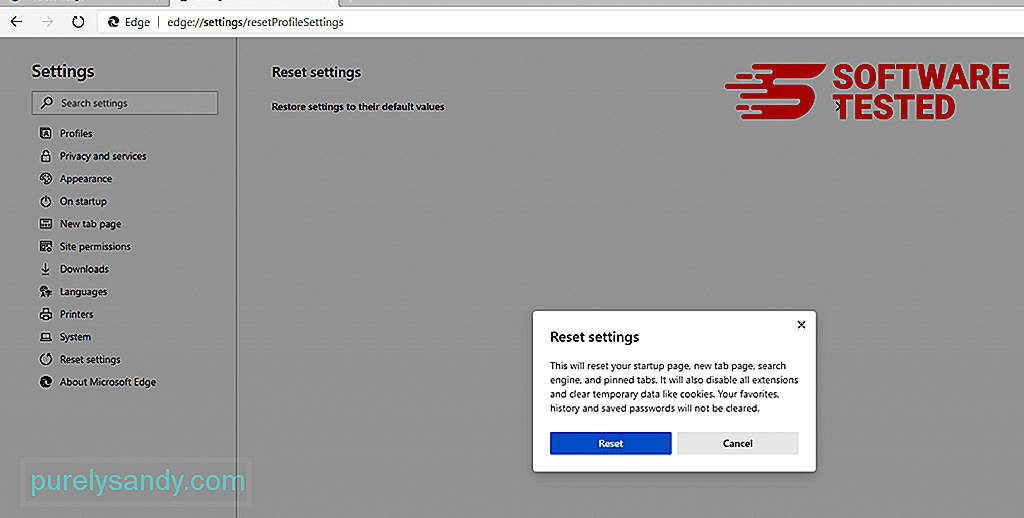
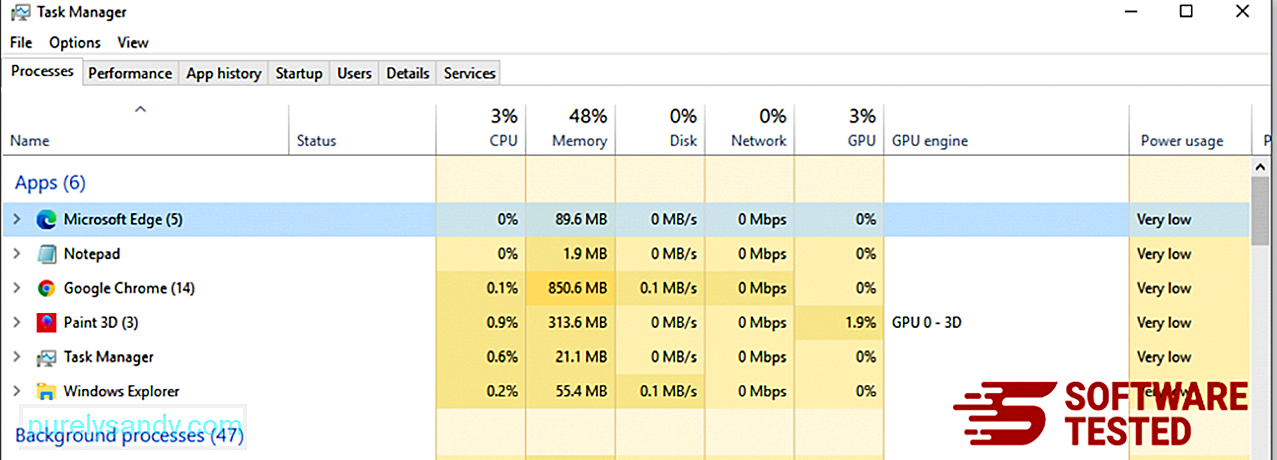
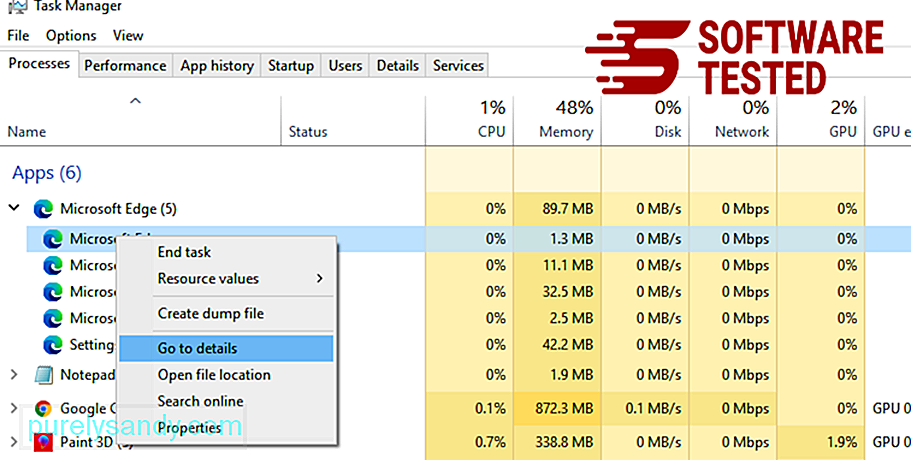
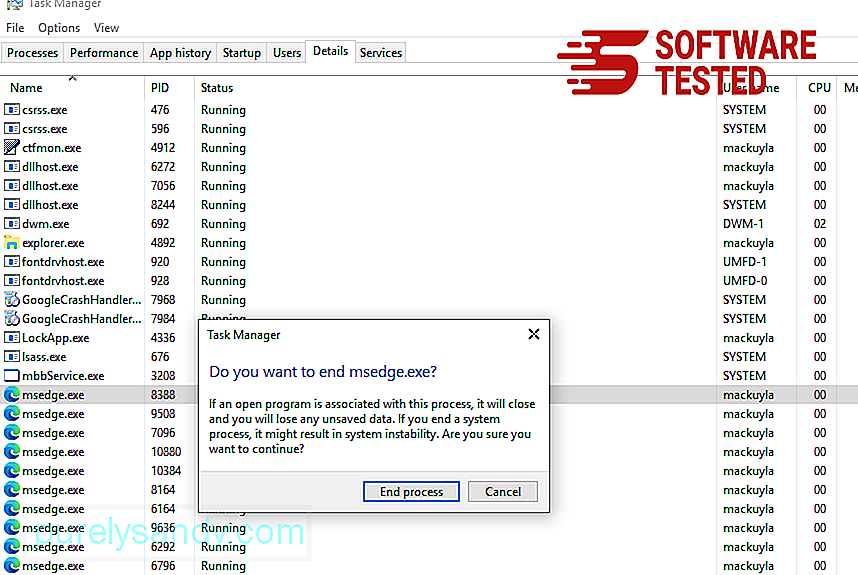
Innym sposobem na zresetowanie przeglądarki Microsoft Edge jest użycie poleceń. Jest to zaawansowana metoda, która jest niezwykle przydatna, jeśli aplikacja Microsoft Edge ciągle się zawiesza lub w ogóle się nie otwiera. Przed użyciem tej metody należy wykonać kopię zapasową ważnych danych.
Oto kroki, aby to zrobić:
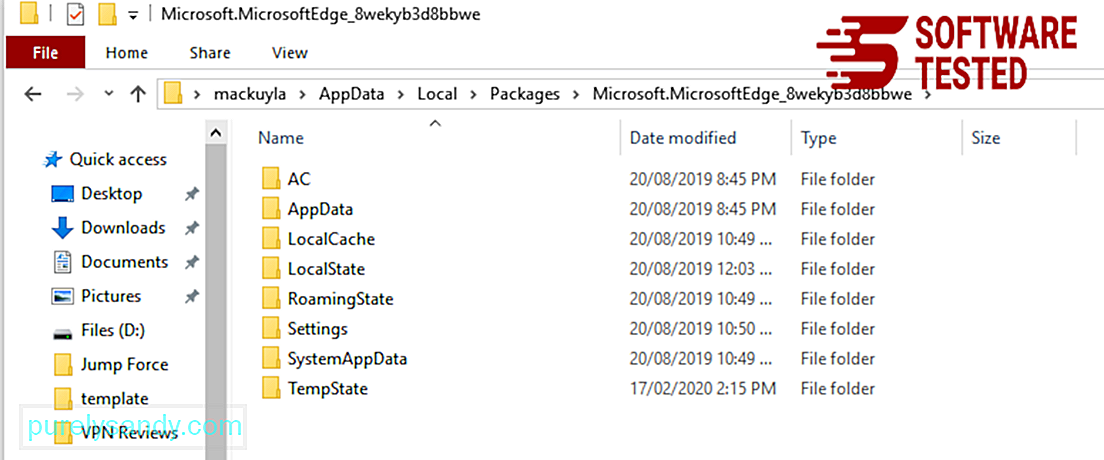
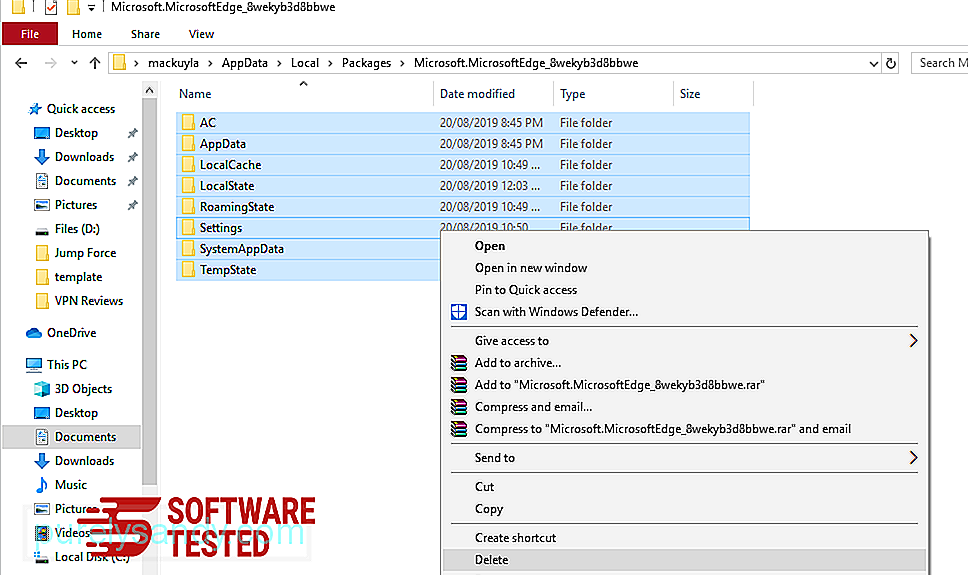
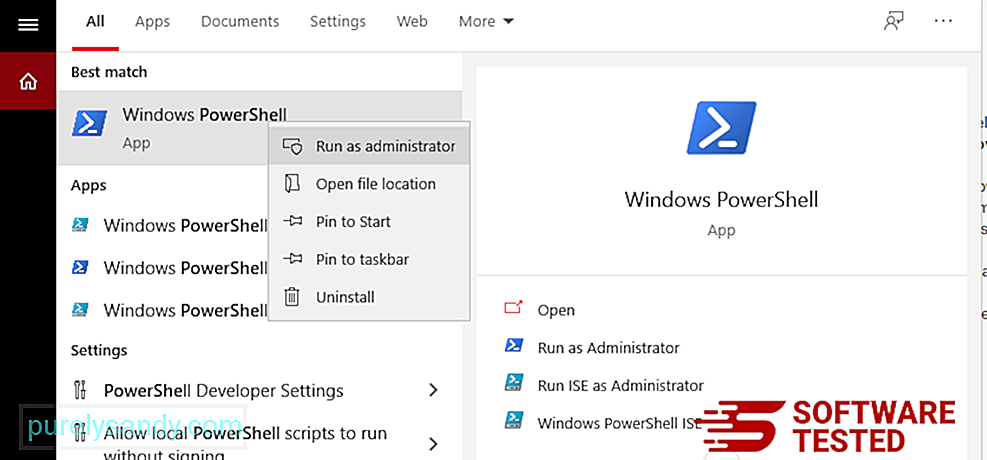
Get-AppXPackage -AllUsers -Name Microsoft.MicrosoftEdge | Foreach {Add-AppxPackage -DisableDevelopmentMode -Register $($_.InstallLocation)\AppXManifest.xml -Verbose} 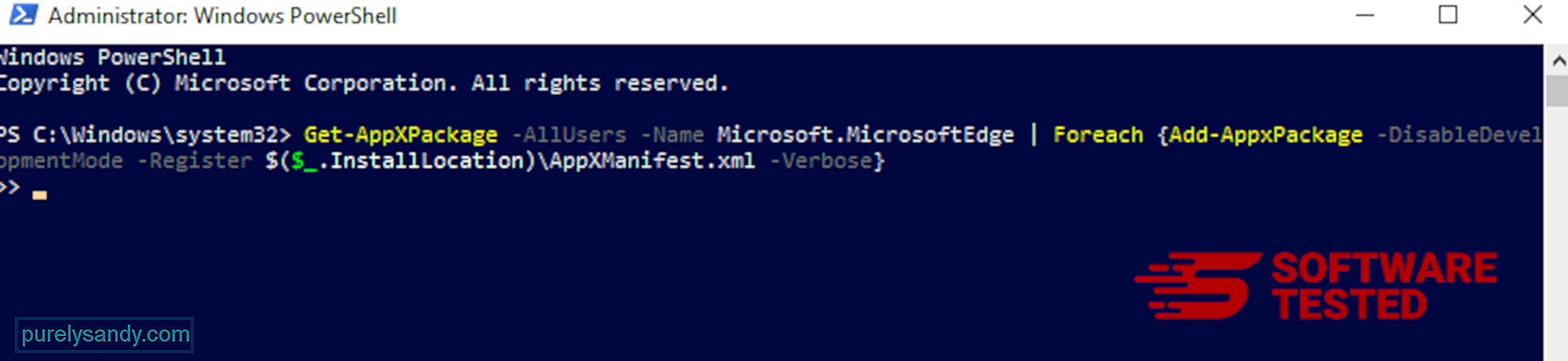
Podobnie jak inne przeglądarki, złośliwe oprogramowanie próbuje zmienić ustawienia Mozilla Firefox. Musisz cofnąć te zmiany, aby usunąć wszystkie ślady Kook Ransomware. Wykonaj poniższe czynności, aby całkowicie usunąć Kook Ransomware z Firefoksa:
1. Odinstaluj niebezpieczne lub nieznane rozszerzenia.Sprawdź, czy w Firefoksie nie ma nieznanych rozszerzeń, których instalowania nie pamiętasz. Istnieje duża szansa, że te rozszerzenia zostały zainstalowane przez złośliwe oprogramowanie. Aby to zrobić, uruchom przeglądarkę Mozilla Firefox, kliknij ikonę menu w prawym górnym rogu, a następnie wybierz Dodatki > Rozszerzenia.
W oknie Rozszerzenia wybierz Kook Ransomware i inne podejrzane wtyczki. Kliknij menu z trzema kropkami obok rozszerzenia, a następnie wybierz Usuń, aby usunąć te rozszerzenia. 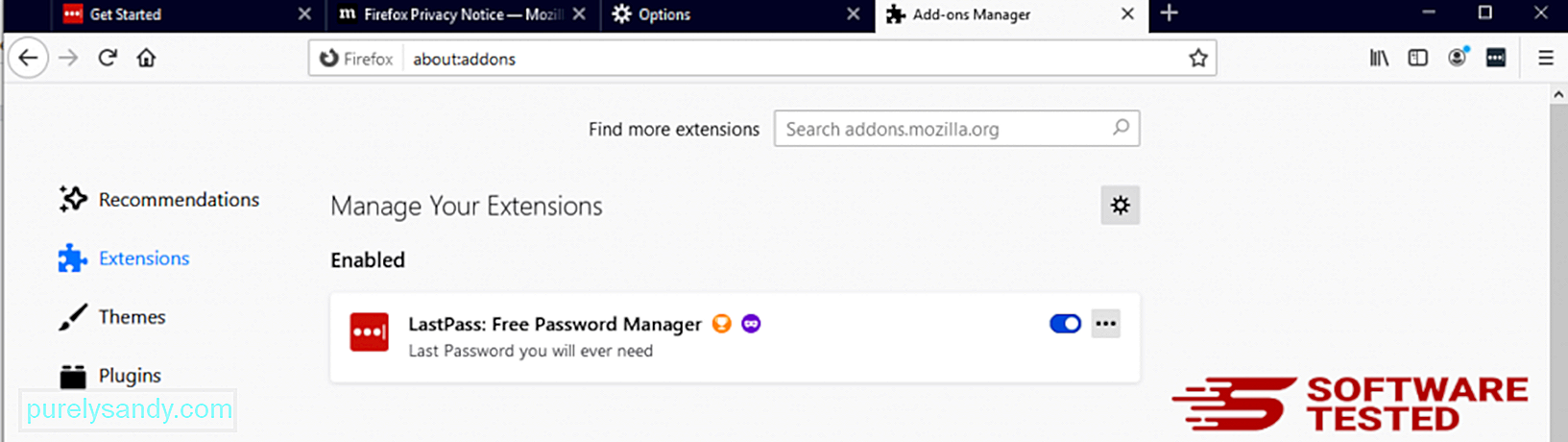
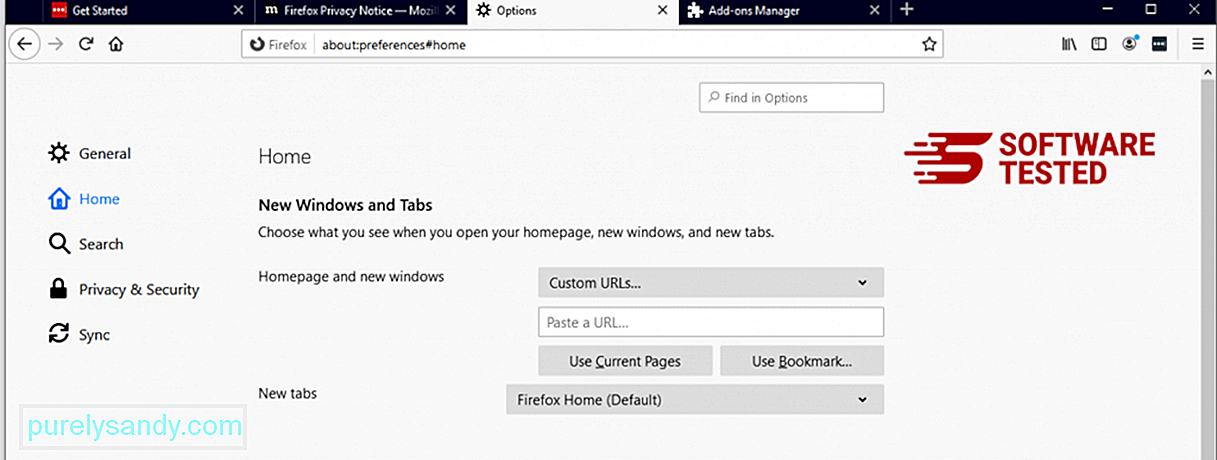
Kliknij menu Firefox w prawym górnym rogu przeglądarki, a następnie wybierz Opcje > Generał. Usuń złośliwą stronę główną i wpisz preferowany adres URL. Możesz też kliknąć Przywróć , aby zmienić domyślną stronę główną. Kliknij OK , aby zapisać nowe ustawienia.
3. Zresetuj przeglądarkę Mozilla Firefox.Przejdź do menu Firefox, a następnie kliknij znak zapytania (Pomoc). Wybierz Informacje dotyczące rozwiązywania problemów. Kliknij przycisk Odśwież Firefoksa, aby Twoja przeglądarka mogła zacząć od nowa. 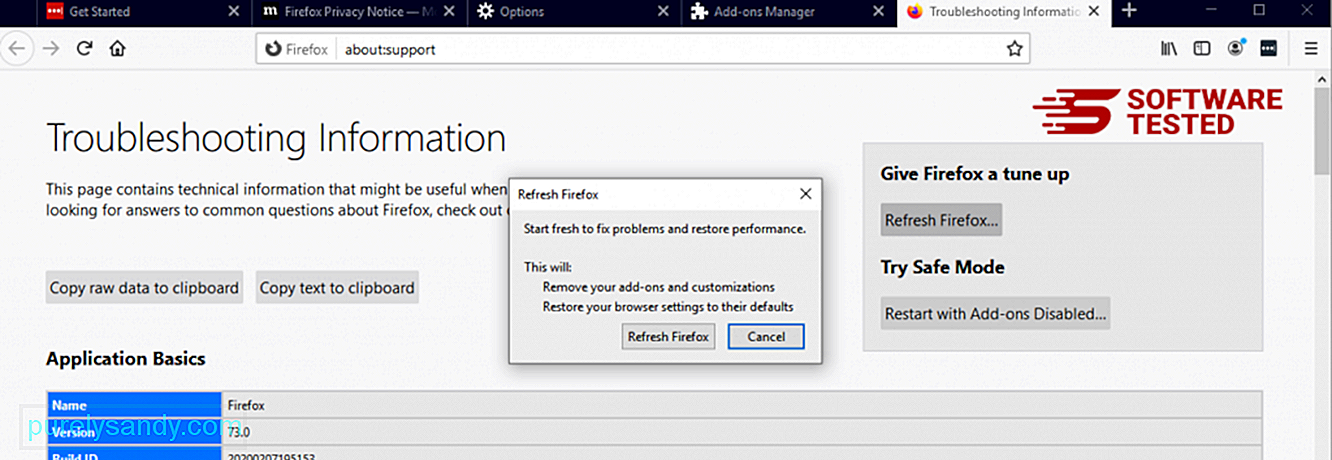
Po wykonaniu powyższych kroków Kook Ransomware zniknie całkowicie z przeglądarki Mozilla Firefox.
Jak usunąć Kook Ransomware z Google ChromeAby całkowicie usunąć Kook Ransomware z komputera, musisz cofnąć wszystkie zmiany w Google Chrome, odinstalować podejrzane rozszerzenia, wtyczki i dodatki, które zostały dodane bez Twojej zgody.
Postępuj zgodnie z instrukcjami poniższe instrukcje, aby usunąć Kook Ransomware z Google Chrome:
1. Usuń złośliwe wtyczki.Uruchom aplikację Google Chrome, a następnie kliknij ikonę menu w prawym górnym rogu. Wybierz Więcej narzędzi > Rozszerzenia. Poszukaj Kook Ransomware i innych złośliwych rozszerzeń. Zaznacz rozszerzenia, które chcesz odinstalować, a następnie kliknij Usuń, aby je usunąć. 87338
2. Cofnij zmiany na stronie głównej i domyślnej wyszukiwarce.Kliknij ikonę menu Chrome i wybierz Ustawienia. Kliknij Na starcie, a następnie odznacz Otwórz określoną stronę lub zestaw stron. Możesz skonfigurować nową stronę lub użyć istniejących stron jako strony głównej. 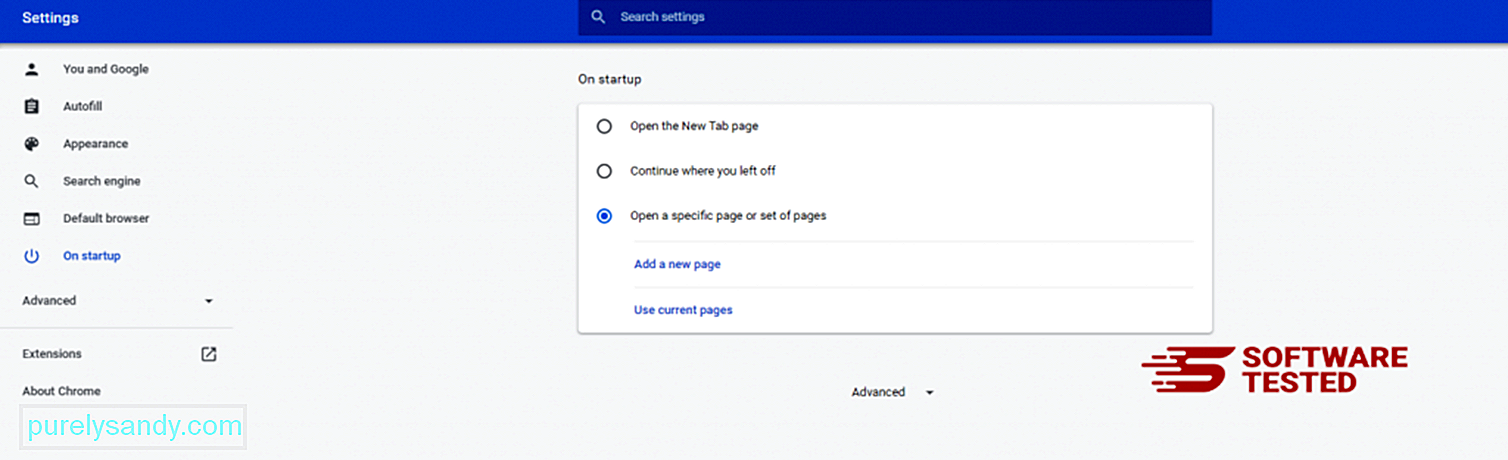
Wróć do ikony menu przeglądarki Google Chrome i wybierz Ustawienia > Wyszukiwarka, a następnie kliknij Zarządzaj wyszukiwarkami. Zobaczysz listę domyślnych wyszukiwarek dostępnych w Chrome. Usuń każdą wyszukiwarkę, która Twoim zdaniem jest podejrzana. Kliknij menu z trzema kropkami obok wyszukiwarki i kliknij Usuń z listy. 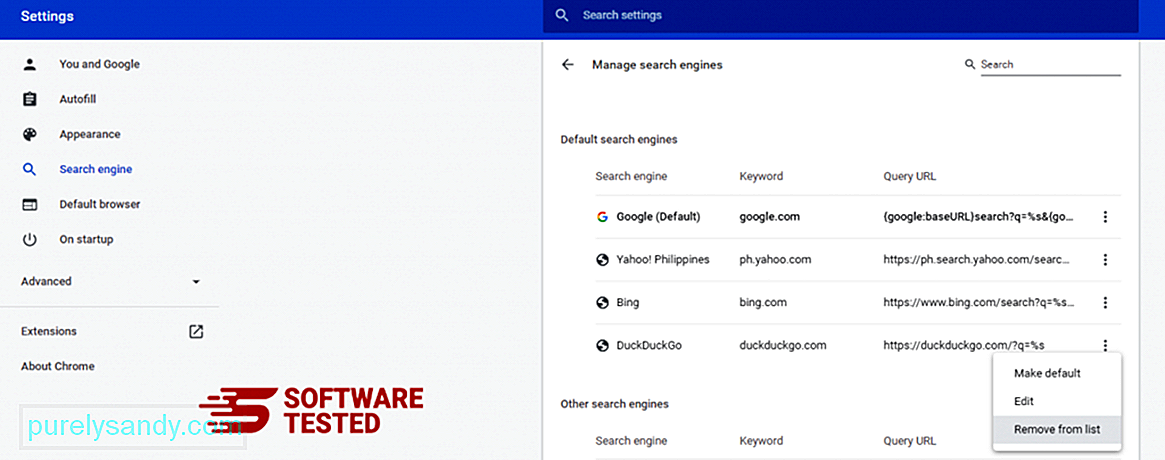
Kliknij ikonę menu w prawym górnym rogu przeglądarki i wybierz Ustawienia. Przewiń w dół strony, a następnie kliknij Przywróć ustawienia do ich oryginalnych wartości domyślnych w sekcji Resetuj i wyczyść. Kliknij przycisk Resetuj ustawienia, aby potwierdzić działanie. 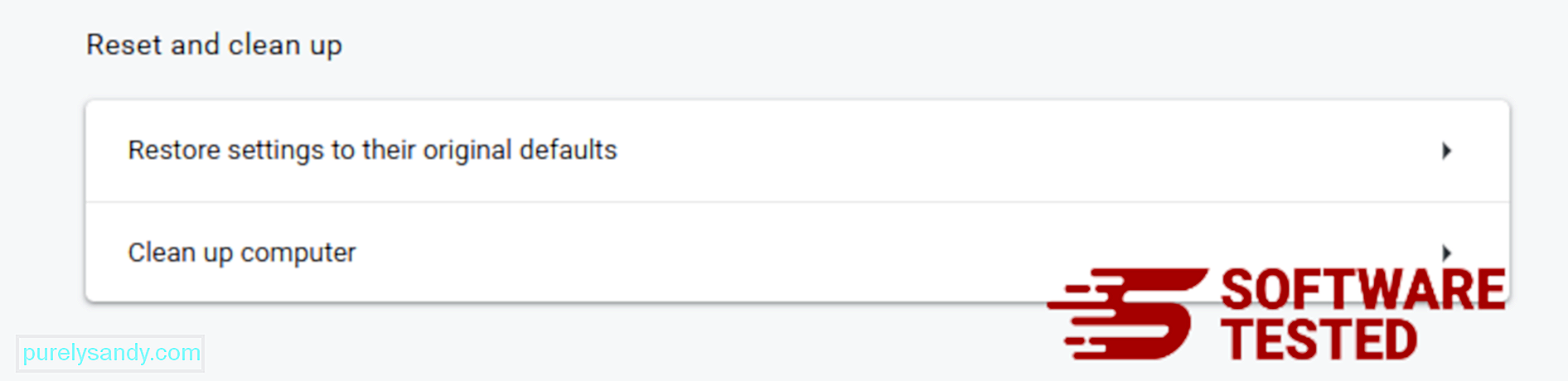
Ten krok spowoduje zresetowanie strony startowej, nowej karty, wyszukiwarek, przypiętych kart i rozszerzeń. Jednak Twoje zakładki, historia przeglądarki i zapisane hasła zostaną zapisane.
Jak pozbyć się Kook Ransomware z SafariPrzeglądarka komputera jest jednym z głównych celów złośliwego oprogramowania — zmiana ustawień, dodawanie nowych rozszerzeń i zmiana domyślnej wyszukiwarki. Jeśli więc podejrzewasz, że Twoje Safari jest zainfekowane Kook Ransomware, możesz wykonać następujące kroki:
1. Usuń podejrzane rozszerzeniaUruchom przeglądarkę Safari i kliknij Safariw górnym menu. Kliknij Preferencje z menu rozwijanego. 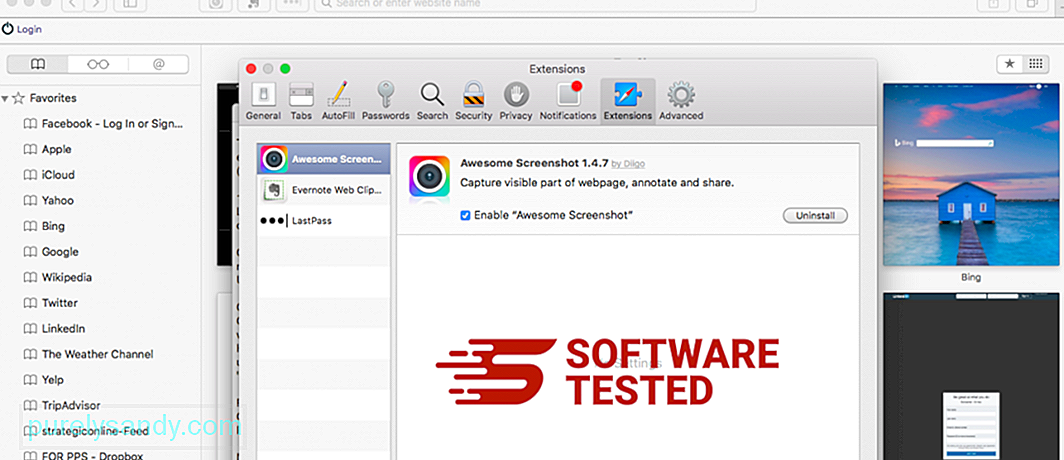
Kliknij kartę Rozszerzenia u góry, a następnie wyświetl listę aktualnie zainstalowanych rozszerzeń w menu po lewej stronie. Poszukaj Kook Ransomware lub innych rozszerzeń, których instalacji nie pamiętasz. Kliknij przycisk Odinstaluj , aby usunąć rozszerzenie. Zrób to dla wszystkich podejrzanych złośliwych rozszerzeń.
2. Cofnij zmiany na swojej stronie głównejOtwórz Safari, a następnie kliknij Safari > Preferencje. Kliknij Ogólne. Sprawdź pole Strona główna i sprawdź, czy nie było edytowane. Jeśli Twoja strona główna została zmieniona przez Kook Ransomware, usuń adres URL i wpisz stronę główną, której chcesz użyć. Upewnij się, że przed adresem strony internetowej znajduje się http://.
3. Zresetuj Safari 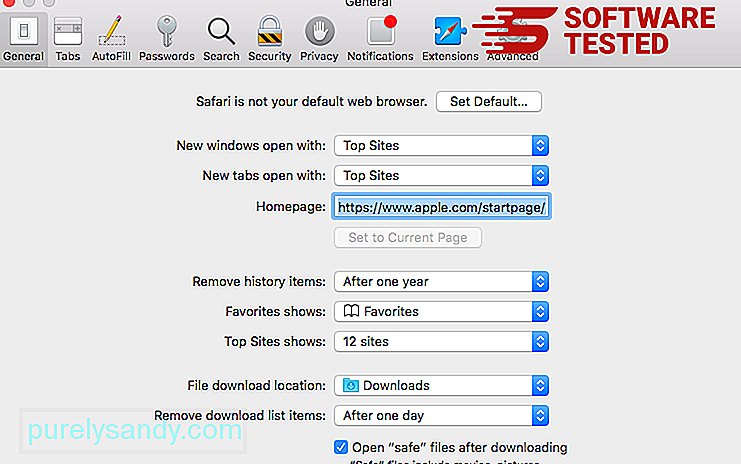
Otwórz aplikację Safari i kliknij Safari w menu w lewym górnym rogu ekranu. Kliknij Resetuj Safari. Otworzy się okno dialogowe, w którym możesz wybrać elementy, które chcesz zresetować. Następnie kliknij przycisk Resetuj , aby zakończyć działanie.
Wideo YouTube.: Kook Ransomware
09, 2025

