Gry Steam nie wyświetlają się w bibliotece Heres, co należy zrobić (09.15.25)
Chociaż Xbox, Nintendo Switch i PlayStation 4 to niesamowite konsole do gier, czasami o wiele lepiej jest grać na komputerze. Doświadczenie i uczucie, które towarzyszą graniu w gry na komputerze, są tak różne. Nie wspominając o tym, że większość gier komputerowych ma również rozległe społeczności.
A jeśli jesteś zapalonym graczem na PC, a może marzysz, aby nim zostać, wiesz, że nie ma lepszego miejsca, aby znaleźć najlepsze gry niż Steam.
Czym jest Steam? 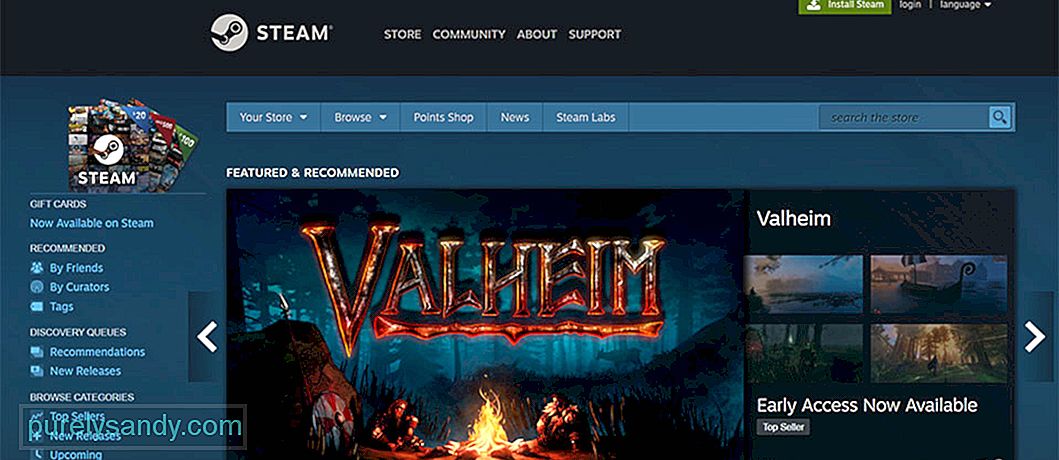 Uruchomiony w 2003 r. Steam to kompleksowy sklep dla graczy. Tutaj możesz kupować, sprzedawać i wymieniać przedmioty. Możesz także oglądać dema nadchodzących gier. Ta platforma obsługuje również tysiące gier i innych treści do pobrania od głównych twórców gier i niezależnych projektantów gier.
Uruchomiony w 2003 r. Steam to kompleksowy sklep dla graczy. Tutaj możesz kupować, sprzedawać i wymieniać przedmioty. Możesz także oglądać dema nadchodzących gier. Ta platforma obsługuje również tysiące gier i innych treści do pobrania od głównych twórców gier i niezależnych projektantów gier.
Dzięki Steam możesz także komunikować się z innymi graczami. Możesz dodawać znajomych i rozmawiać z nimi indywidualnie lub w grupach. Możesz nawet dołączyć do publicznych czatów i rozmawiać z nimi.
Wskazówka dla profesjonalistów: przeskanuj swój komputer w poszukiwaniu problemów z wydajnością, niepotrzebnych plików, szkodliwych aplikacji i zagrożeń bezpieczeństwa,
które mogą powodować problemy z systemem lub spowolnić działanie.
Oferta specjalna. O Outbyte, instrukcje odinstalowywania, EULA, Polityka prywatności.
Warto jednak zauważyć, że te grupy czatu nie zawsze są związane z grą. Istnieją grupy związane z telewizją, sportem i memami!
Jak to działa?Jako biblioteka gier oparta na chmurze, Steam umożliwia użytkownikom przechowywanie różnych gier bez korzystania z dużej części komputera. Aby z niego skorzystać, po prostu pobierz i zainstaluj aplikację Steam na swoim urządzeniu. Następnie możesz zacząć uzyskiwać dostęp do biblioteki oprogramowania, gier i forów Steam.
Możesz zapytać, czy potrzebujesz pieniędzy, aby korzystać ze Steam? Cóż, z przyjemnością dowiesz się, że Steam można pobrać za darmo. Jednak większość gier tutaj ma swoją cenę. Chociaż są tutaj darmowe gry, większość największych i nowych wydań może kosztować nawet 70 USD.
Najlepsze gry Steam do tej poryOto niektóre z najlepszych gier dostępnych na Steam. Niektóre z nich to oszałamiające gry strategiczne, inne to porywające gry RPG. Bez względu na rodzaj gry, którą lubisz, jesteśmy pewni, że znajdziesz taką, która wzbudzi Twoje zainteresowanie.
1. Dota 2Na szczycie naszej listy znajduje się Dota 2. Ta gra e-sportowa jest jedną z najstarszych gier dostępnych na Steam. Jest dość łatwy do nauczenia, ale trudny do opanowania. Tutaj możesz wybrać jednego ze 100 bohaterów i zabrać go na pole bitwy. Dopóki korzystasz z unikalnych zdolności i umiejętności postaci i zapoznasz się z jej atrybutami, możesz poprowadzić swoją drużynę do zwycięstwa.
2. Metal Gear V: Widmowy bólW Metal Gear V: The Phantom Pain, największy żołnierz świata, Big Boss, powraca na pole bitwy. Aby mu pomóc, musisz przekradać się, przeprowadzać zwiad i przedzierać się przez grupy wojskowe w Afryce i Afganistanie. Chociaż jest to ekscytująca gra z ukrycia, problemy w grze są dość oczywiste w niektórych obszarach.
3. Gears TacticsGears Tactics to strzelanka oparta na okładce, w której wcielasz się w postać umięśnionych żołnierzy, którzy bronią świata przed wrogiem zwanym Szarańczą. Kiedy grasz w tę grę, zostajesz wrzucony do akcji z perspektywy trzeciej osoby, która wymaga użycia karabinów i pistoletów.
4. World of WarshipsSteam udostępnia wiele gier czołgowych, ale World of Warships jest najpopularniejszą. To najlepsza gra symulacyjna wojny morskiej na Steam i jest darmowa! Z około 200 tytułowymi okrętami gotowymi do odblokowania, graczom nigdy nie zabraknie opcji do wypróbowania.
5. War ThunderW tej grze czołgi i samoloty strzelają do siebie. War Thunder przenosi cię w wstrząsającą scenerię lat 40., w której walczysz z maszynami. Być może będziesz musiał także przetrwać wiele walk powietrznych i bitew lądowych. Jest to gra, która jest stale ulepszana, a wprowadzane są nowe dodatki, takie jak nowe typy pojazdów i ogromne bitwy morskie.
Dlaczego gry Steam nie są wyświetlane w bibliotece?Wszystkie te gry są naprawdę fajne. Co jednak, jeśli nie widzisz ich w swojej bibliotece Steam? To byłby koszmar. I niestety, niektórzy użytkownicy Steam doświadczyli tego samego problemu. Co więc powoduje, że gry Steam nie pojawiają się w bibliotece?
Istnieje wiele możliwych przyczyn, dla których gry Steam nie wyświetlają się w Twojej bibliotece. Jednak te dwa są najczęstszymi wyzwalaczami:
- Brakujące, niedostępne i brakujące pliki .acf — te pliki zawierają dane i informacje dotyczące aktualnego stanu gry. Wyświetlają również informacje o plikach gry. Gdy te pliki znikną lub zostaną uszkodzone, gra może nie pojawić się w twojej bibliotece Steam.
- Problemy z uprawnieniami – Jeśli Steam nie może uzyskać dostępu do plików potrzebnych do wyświetlenia gry z powodu problemów z uprawnieniami , może nie wyświetlać gier.
- Foldery biblioteki Steam nie są prawidłowo skonfigurowane – Jeśli właśnie ponownie zainstalowałeś Steam, musisz dodać foldery biblioteki, aby znaleźć zainstalowane gry.
- Coś jest nie tak z instalacją gry – Jeśli gra nie jest poprawnie zainstalowana, na pewno napotkasz problem.
- Złośliwe oprogramowanie lub infekcja wirusowa – Czy właśnie zainstalowałeś darmowy program? Czy kliknąłeś podejrzaną wiadomość e-mail? Możliwe, że Twoje urządzenie nabyło wirusa, powodując pojawienie się problemu
- Nieprawidłowe konto gry – Jeśli Steam działa poprawnie, ale niektórych gier nie ma na liście Twojej biblioteki, to możliwe, że nie jesteś zalogowany przy użyciu prawidłowego konta Steam. Aby to naprawić, zaloguj się do Steam za pomocą swojego konta Steam i upewnij się, że poprawnie ustawiłeś filtry.
- Twój zakup jest nadal w toku – Jeśli kupiłeś grę, dokonaj upewnij się, że otrzymałeś potwierdzenie od Steam na swój e-mail. Jeśli go nie masz, zakup gry może nadal być w toku. Teraz, jeśli Twój zakup jest już zakończony, ale nadal nie możesz znaleźć gry, spróbuj wylogować się z klienta Steam i zalogować się ponownie.
- Twoja zapora sieciowa lub router blokuje gry – Inną możliwą przyczyną tego błędu jest zapora sieciowa lub router. Ponieważ Steam nie może połączyć się ze swoimi serwerami z powodu filtrów ustawionych przez twoją zaporę, możesz napotkać problem, który może spowodować, że twoje gry się nie pojawią. Upewnij się więc, że wszystkie porty Steam są otwarte, aby rozwiązać ten problem.
- Nieprawidłowa ścieżka lub lokalizacja gry – Możesz tworzyć różne lokalizacje, w których można instalować gry Steam. Jeśli nie ustawisz go poprawnie, może się okazać, że Twoich gier brakuje w Twojej bibliotece.
Korzystając z poniższych poprawek, powinieneś być w stanie naprawić problem polegający na tym, że twoje gry nie wyświetlają się w bibliotece Steam.
Poprawka nr 1: Uruchom Steam z prawami administratora.Jak wspomniano powyżej, niewystarczające uprawnienia aplikacji w systemie Windows mogą spowodować nieprawidłowe działanie Steam. Spróbuj więc nadać mu uprawnienia administratora, aby sprawdzić, czy to rozwiąże problem. 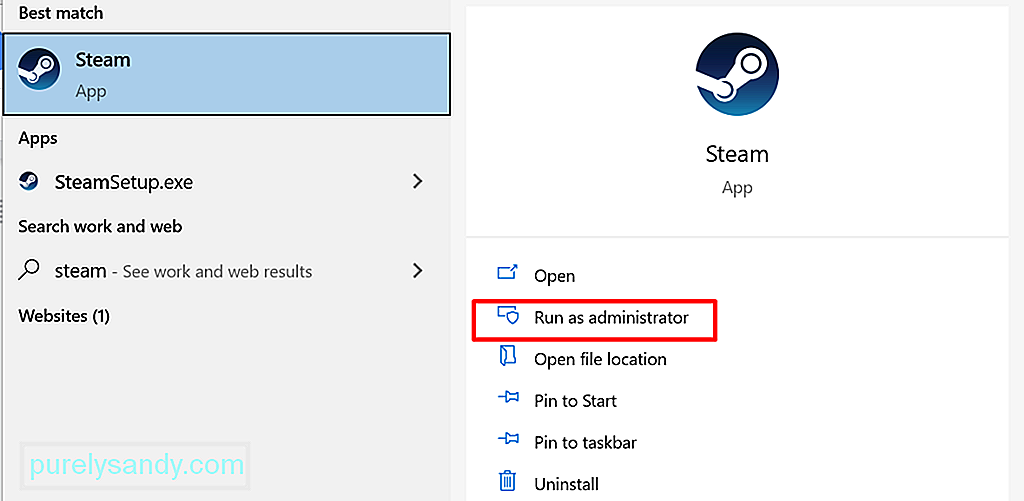
Oto szczegółowy przewodnik, co należy zrobić:
Steam ma filtry, których możesz użyć do sortowania gier. Czasami te filtry ukrywają gry, które właśnie zainstalowałeś. Upewnij się, że przycisk Pokaż gotowe do gry jest włączony, aby to naprawić.
Oto jak to zrobić:
Czasami zakup gry może nie być przejść, w wyniku czego brakuje licencji na grę. W takim przypadku musisz upewnić się, że zakup gry się powiódł.
Aby sprawdzić, czy pomyślnie kupiłeś grę, użyj paska wyszukiwania Steam i znajdź tytuł gry. Jeśli gra została pomyślnie kupiona, nie powinieneś widzieć opcji jej zakupu.
Jeśli brakuje licencji na grę, spróbuj ponownie dokończyć transakcję. Ale zanim to zrobisz, najpierw uruchom ponownie komputer. Ma to na celu odświeżenie systemu i usunięcie wszelkich możliwych usterek. Nie martw się, ponieważ nie zostaniesz obciążony opłatą za nieudany zakup.
Poprawka nr 4: Odkryj gry ze swojej biblioteki.Z jakiegoś powodu twoje gry Steam znikają z twojej biblioteki, ponieważ przypadkowo je ukryłeś. Dobrze, że istnieje sposób na ich odzyskanie za pomocą klienta Steam.
Oto jak:
Czy zainstalowałeś grę wcześniej, ale zdecydowałeś się ją usunąć? Wtedy odkryłeś innego winowajcę. Czasami trzeba poprawić ścieżkę instalacji, aby upewnić się, że gry ponownie pojawią się w Twojej bibliotece.
Oto jak to zrobić:
Niestabilne połączenie internetowe może powodują również, że twoje gry Steam nie pojawiają się w bibliotece. W większości przypadków będziesz musiał sprawdzić u swojego dostawcy usług internetowych, czy problem się skończył. Jeśli tak, to nie możesz nic z tym zrobić. Musisz po prostu poczekać, aż wszystko zostanie naprawione.
Jeśli jednak potwierdziłeś, że dostawca usług internetowych nie jest winny, możesz spróbować wykonać następujące czynności, aby zresetować połączenie: 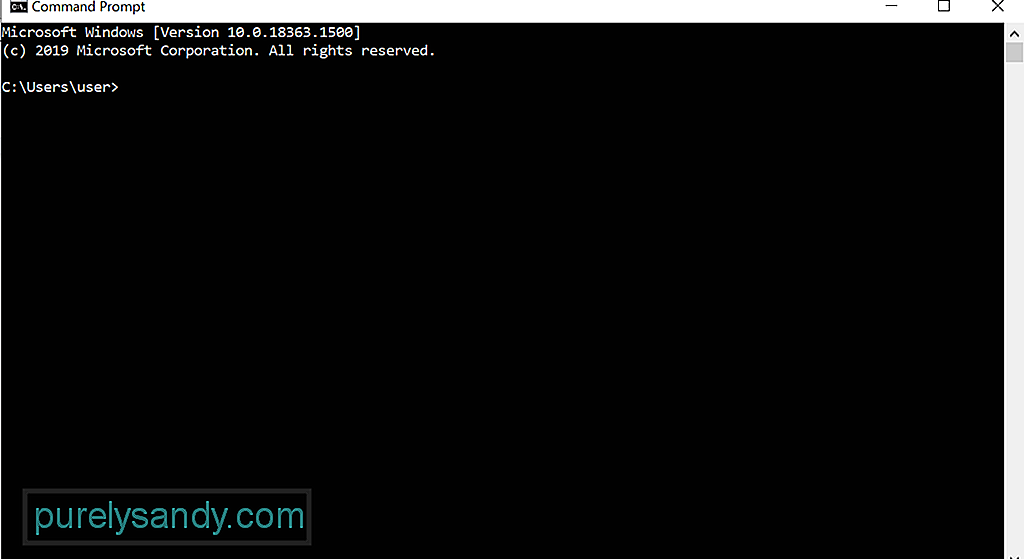
- ipconfig /flushdns
- ipconfig /registerdns
- ipconfig /release
- ipconfig /renew
- netsh winsock reset
W przypadku niektórych użytkowników, których dotyczy problem, wymuszenie aktualizacji Steam rozwiązało problem. Jeśli chcesz wypróbować tę poprawkę, wykonaj następujące czynności:
Jeśli używasz Steam po raz pierwszy, musisz najpierw zarejestruj swój klucz CD. Ma to na celu aktywację produktu.
Aby zarejestrować klucz lub aktywować grę na Steam, wykonaj następujące czynności:
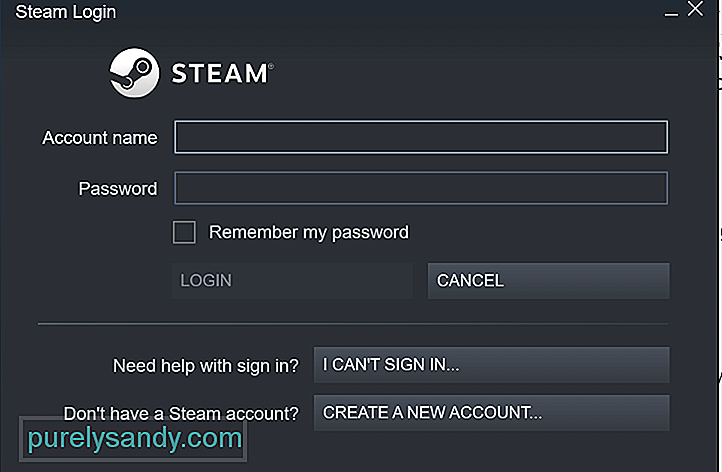 Jeśli aktywowałeś już produkt na Steam, ale gry już nie są wyświetlane na liście gier, prawdopodobnie jesteś zalogowany na niewłaściwe konto Steam.
Jeśli aktywowałeś już produkt na Steam, ale gry już nie są wyświetlane na liście gier, prawdopodobnie jesteś zalogowany na niewłaściwe konto Steam.
Aby dowiedzieć się, czy masz inne istniejące konta, przejdź do tej witryny. Następnie wykonaj podane kroki, aby znaleźć swoje konta i je odzyskać.
Poprawka nr 10: Zainstaluj ponownie brakującą grę bez pobierania.Jeśli Steam nie wyświetla gier w Twojej bibliotece, spróbuj ponownie zainstalować grę . Aby to zrobić, wykonaj poniższe czynności:
Jeśli główny dysk, na którym jest zainstalowany Steam, nie ma wystarczającej ilości miejsca do zainstalowania gier, problem może się pojawić. Jeśli podejrzewasz, że to jest Twój problem, spróbuj przenieść dane gry na inny dysk twardy. Następnie ręcznie dodaj folder biblioteki gier w kliencie Steam.
Oto przewodnik, jak to zrobić:
Spróbuj zweryfikować integralność pamięci podręcznej gry, wykonując następujące czynności:
Możesz także użyć funkcji tworzenia kopii zapasowej i przywracania Steam, aby skopiować grę między komputerami. Jednak aby kontynuować tę poprawkę, będziesz potrzebować co najmniej 65 GB wolnego miejsca na komputerze lub na dysku USB. Jeśli nie masz tak dużo miejsca, spróbuj użyć aplikacji do naprawy komputera, aby pozbyć się wszystkich niepotrzebnych plików.
Po przydzieleniu wystarczającej ilości miejsca w systemie wykonaj poniższe czynności:
Niektóre pliki w folderach instalacyjnych gry są odpowiedzialne za zarządzanie aktualnie zainstalowanymi grami. Przenosząc te pliki, problem może zostać rozwiązany.
Oto jak zarządzać plikami .acf Steam:
Niektóre aktywnie działające aplikacje w systemie Windows mogą negatywnie wpłynąć na wydajność gier Steam lub samego klienta. Te aplikacje mogą nawet powodować poważniejsze problemy, takie jak awarie aplikacji i utrata łączności. Tak więc naprawdę warto uzbroić się w wiedzę na temat możliwych programów, które mogą wpływać na Steam.
Oto kilku potencjalnych winowajców, na których należy uważać:
- Oprogramowanie antywirusowe – Twoje oprogramowanie antywirusowe działa głęboko w systemie, co czasami wpływa na podstawowe operacje i powoduje problemy z aplikacjami takimi jak Steam. Niektóre gry na Steam mogły zostać oznaczone jako złośliwe przez Twój program antywirusowy, dlatego nie wyświetlają się one w Twojej bibliotece. Aby to naprawić, upewnij się, że twój program antywirusowy nie ingeruje w Steam. Jeśli to możliwe, dodaj wyjątki dla Steam i jego gier, aby zapobiec problemom na dłuższą metę.
- Oprogramowanie wirtualnej sieci prywatnej – Twój klient VPN może również uniemożliwiać aplikacji Steam dostęp do serwera Steam . W takim przypadku upewnij się, że Twoja sieć VPN jest skonfigurowana tak, aby zezwalać na ruch Steam, zwłaszcza ten, który pochodzi z gier, w które grasz.
- Oprogramowanie antyszpiegowskie – Programy szpiegujące mogą również blokować klientowi Steam otrzymywanie aktualizacji lub uniemożliwiać Steamowi łączenie się z jego serwerami. Podobnie jak Twój program antywirusowy i VPN, skonfiguruj oprogramowanie antyszpiegowskie, aby zezwalać na cały ruch Steam.
- Aplikacje zabezpieczające i zapory sieciowe – zapory sieciowe i aplikacje zabezpieczające mogą blokować komunikację Steam z jego serwerami. Spróbuj dodać wyjątki w tych aplikacjach, aby Steam mógł wyświetlić całą kupioną grę w bibliotece.
- Programy do udostępniania plików i klienty peer-to-peer – programy P2P mogą zużywać znaczna ilość reimgów komputera, w tym przepustowość Twojej sieci. Mogą również blokować ruch i połączenia, na których opiera się Steam. Upewnij się więc, że są odpowiednio skonfigurowane. Najlepiej też zamknąć wszystkie aktywne aplikacje do udostępniania plików podczas korzystania ze Steam, aby zapobiec problemom.
- Programy do filtrowania lub blokowania adresów IP — te programy mają na celu ograniczenie rodzajów ruchu wysyłanego i odbieranego w sieci. Chociaż te programy są szeroko stosowane w korporacjach i innych dużych organizacjach, są również znane z powodowania problemów ze Steam.
- FTP i inne aplikacje serwerów internetowych – Podobnie jak programy P2P, te aplikacje zużywają intensywną przepustowość. Mogą również powodować problemy ze Steam.
- Programy menedżera pobierania i akceleratora pobierania – programy te zwykle zarządzają doświadczeniem sieciowym użytkownika, co powoduje blokowanie ruchu Steam. Upewnij się, że te programy są wyłączone, gdy używasz Steam.
Jeśli zainstalowałeś jakiekolwiek programy lub aplikacje powyżej i masz problemy ze Steam, zamknij je lub wyłącz. Następnie wyjdź i ponownie uruchom Seam. W przypadku niektórych aplikacji może być konieczne całkowite ponowne uruchomienie systemu.
Poprawka nr 16: Wykonaj skanowanie w poszukiwaniu złośliwego oprogramowania.Chociaż rzadko, złośliwe oprogramowanie i wirusy mogą zakłócać procesy Steam, w wyniku czego Twoje gry nie są wyświetlane w bibliotece. Dobrze, że system Windows 10 ma wbudowane oprogramowanie zabezpieczające, które jest dostarczane z najnowszą ochroną antywirusową. Nazywa się Windows Defender. 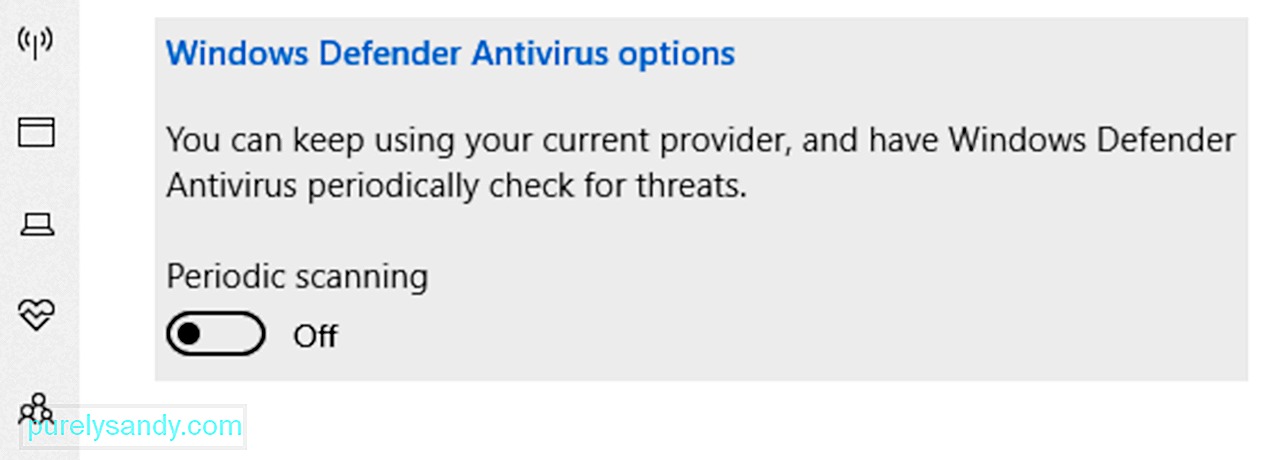
Jeśli będziesz aktywnie działał w tle, możesz zapewnić swojemu urządzeniu ochronę w czasie rzeczywistym. Będzie stale skanować komputer w poszukiwaniu złośliwego oprogramowania, zagrożeń bezpieczeństwa i wirusów. Oprócz ochrony w czasie rzeczywistym pobiera również automatyczne aktualizacje, aby Twoje urządzenie było chronione i bezpieczne przez cały czas.
Aby uruchomić szybkie skanowanie, wykonaj następujące czynności:
Teraz, jeśli skanowanie nie wykryje żadnego problemu ani problemu, ale nadal masz wątpliwości, możesz przeprowadzić dokładniejsze skanowanie. Aby uruchomić zaawansowane skanowanie, wykonaj następujące kroki:
Aby jeszcze bardziej zwiększyć bezpieczeństwo komputera, możesz również pobrać i zainstalować program antywirusowy innej firmy. Następnie możesz uruchomić kolejne skanowanie, aby upewnić się, że do Twojego systemu nie dostał się żaden złośliwy program.
Poprawka nr 17: Usuń niechciane pliki i aplikacje.Na koniec możesz chcieć usunąć niepotrzebne aplikacje i pliki z systemu, które mogą zużywać reimgi systemu i blokować prawidłowe działanie Steam. Aby to zrobić, użyj narzędzia do naprawy komputera, które ma na celu pozbycie się niechcianych rzeczy za pomocą zaledwie kilku kliknięć. Możesz również wybrać ręczną trasę, ale może to być dość czasochłonne i ryzykowne.
ZawijanieJak widać, istnieje wiele łatwych poprawek, które można wypróbować, gdy Twoje gry Steam nie wyświetlają się w Twojej bibliotece . Przynajmniej jeden z nich powinien działać dla Ciebie.
Najpierw spróbuj uruchomić Steam z prawami administratora. Jeśli to nie zadziała, wypróbuj inne poprawki, takie jak sprawdź ustawienia filtrowania swojej Biblioteki, upewnij się, że masz odpowiednią licencję na grę, popraw ścieżkę instalacji gry, zresetuj połączenie internetowe, wymuś aktualizację aplikacji, zarejestruj klucz CD, ponownie zainstaluj brakujące gry lub sprawdź integralność gier. Jeśli żadna z wymienionych poprawek nie działa, możesz poprosić o pomoc zespół wsparcia Steam.
Które z powyższych poprawek zadziałały dla Ciebie? Jakie inne problemy związane ze Steamem napotkałeś? Porozmawiaj z nami za pośrednictwem sekcji komentarzy.
Wideo YouTube.: Gry Steam nie wyświetlają się w bibliotece Heres, co należy zrobić
09, 2025

