Jak poprawić sygnały Wi-Fi podczas korzystania z komputera Mac? (08.10.25)
Internet pozwala nam robić wiele rzeczy. Umożliwi nam prowadzenie wideorozmów i pracę w domowym zaciszu. Pozwala nam nawet pobierać nasze ulubione filmy i słuchać piosenek z list przebojów. Z drugiej strony nie możemy zaprzeczyć smutnej prawdzie, że czasami nasze połączenie internetowe wymaga poważnego zwiększenia prędkości. Bez względu na to, jak zaawansowanego komputera Mac używamy i bez względu na to, ile zapłacisz dostawcy usług internetowych, nadejdzie czas, gdy sygnał Wi-Fi zwolni. Ale czy jest coś, co możemy zrobić, aby cieszyć się najszybszym doświadczeniem?
W zależności od konfiguracji domu lub biura połączenie Wi-Fi komputera Mac można poprawić. Przy odrobinie optymalizacji i dostrojenia możesz zmaksymalizować potencjał swojego połączenia internetowego. Jeszcze lepiej, postępuj zgodnie z tymi prostymi wskazówkami:
1. Wykonaj test prędkości.Najlepszym sposobem sprawdzenia, czy występuje problem z siecią Wi-Fi, jest wykonanie testu prędkości. Jest na to wiele sposobów, ale najłatwiej jest skorzystać ze stron testujących prędkość, takich jak https://www.speedcheck.org/. Częściej te witryny będą testować prędkość Twojego Internetu, zarówno w przypadku przesyłania, jak i pobierania.
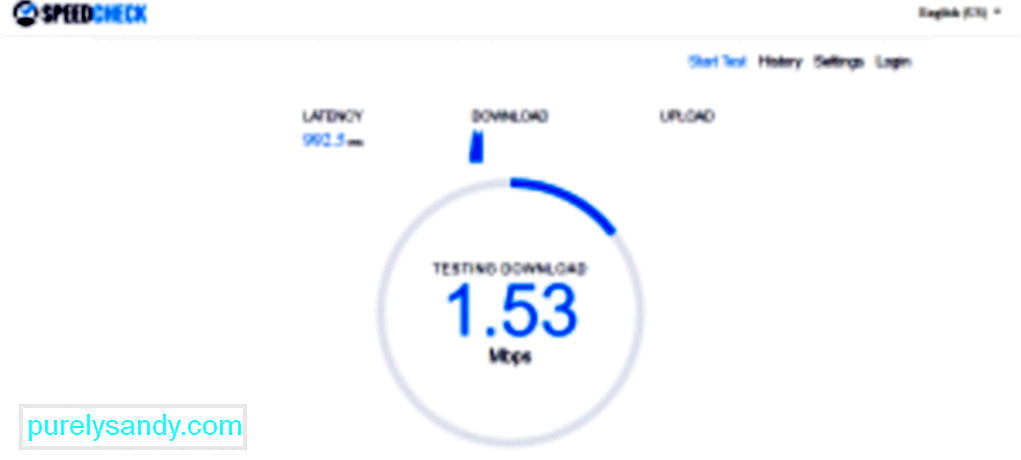
Aby przeprowadzić test prędkości, podłącz komputer Mac bezpośrednio do routera. Następnie wykonaj test prędkości, przechodząc na stronę www.speedtest.net i zanotuj prędkość. Następnie odłącz połączenie od routera i połącz się z Wi-Fi. Ponownie wykonaj test prędkości. Zapisz szczegóły prędkości i porównaj je z pierwszymi danymi. Jeśli istnieje znaczna różnica między tymi dwiema prędkościami, może być coś nie tak z twoim połączeniem.
2. Uruchom ponownie router.Jeśli połączenie internetowe jest wolne, ponowne uruchomienie routera może czasami rozwiązać problem. Dzieje się tak, ponieważ zmusi to router do ponownego połączenia i znalezienia najlepszego kanału z najsilniejszym sygnałem. Jest to szczególnie przydatne, jeśli masz wielu sąsiadów, którzy konkurują z kanałem, z którego aktualnie korzysta Twój router.
3. Zlokalizuj czarne punkty Wi-Fi w domu.Nigdy nie wiadomo, że w domu mogą znajdować się określone obiekty, które wpływają na siłę sygnału Wi-Fi. Ale ponieważ nie możesz ich zidentyfikować, możesz przynajmniej wyczuć, gdzie jest silny sygnał. Możesz to zrobić, pobierając aplikację do mapowania cieplnego na iPhone'a, a następnie zacznij spacerować po swoim miejscu. Ta aplikacja poinformuje Cię, które obszary Twojego domu lub biura mają dobre połączenie Wi-Fi.
4. Przenieś swój router. 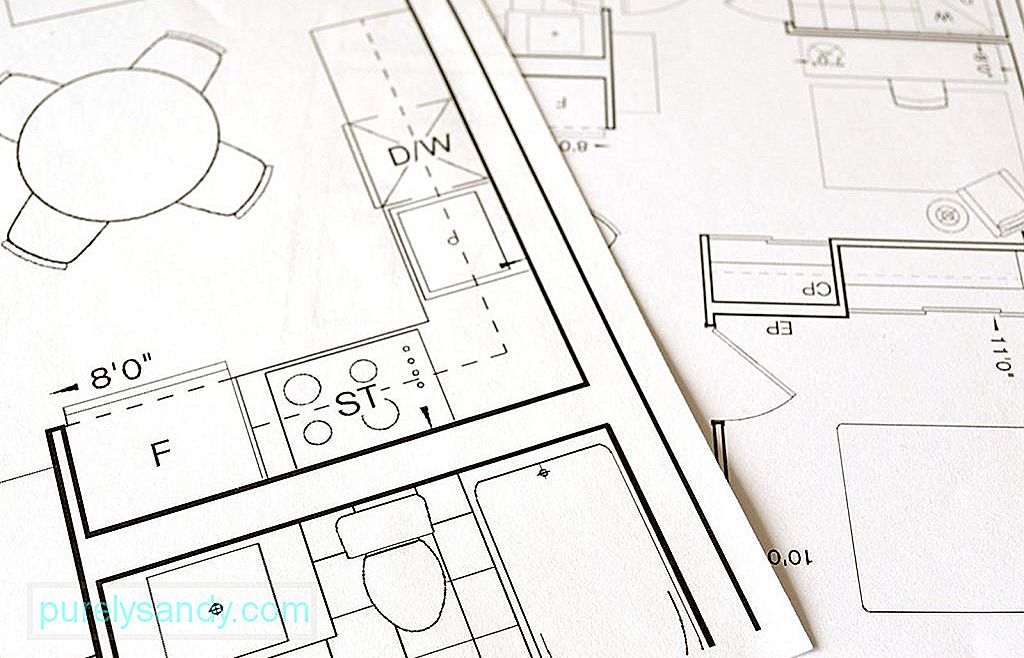
Jeśli sygnał Wi-Fi wydaje się trochę straszny w Twoim pokoju, czy musisz znaleźć nową lokalizację i się przeprowadzić? Nie całkiem. Masz kilka opcji. Po pierwsze, możesz przenieść router do centralnej lokalizacji w domu. Zazwyczaj routery są podłączane do linii telefonicznych, które często znajdują się w pobliżu wejścia do domu. Dlatego może być konieczne uzyskanie przedłużaczy routera, aby przenieść router w inne miejsce. Jeśli przeniesienie routera w inne miejsce nie jest możliwe, możesz poprawić sygnał, postępując zgodnie z poniższymi wskazówkami:
- Umieść router w podwyższonym miejscu. Podniesienie routera może czasami zwiększyć siłę sygnału.
- Ustaw router z dala od ściany zewnętrznej. W przeciwnym razie połowa sygnału może być skierowana na zewnątrz.
- Nie umieszczaj routera w szafce. Nawet nie ukrywaj tego za czymś. Tak, może nie wyglądać atrakcyjnie, ale musi być umieszczone w miejscu wolnym od przeszkód. To znaczy, jeśli chcesz poprawić siłę sygnału.

Czy router ma anteny? Jeśli tak, to byłoby lepiej, gdybyś je wskazał. Możesz też skierować je w kierunku najsłabszego punktu.
Jeśli nie widzisz żadnych anten zewnętrznych, prawdopodobnie router ma wbudowane anteny dookólne, które wysyłają sygnały w różnych kierunkach.
Jak wspomniano powyżej, w domu znajdują się określone obiekty, które mogą blokować sygnały Twojej sieci Wi-Fi. Obiektami tymi są kuchenki mikrofalowe, elektroniczne nianie, gadżety Bluetooth i telefony bezprzewodowe. Lampki choinkowe i akwaria są również uważane za zakłócające sygnał Wi-Fi. Jeśli to możliwe, przenieś te obiekty z dala od routera lub przynajmniej umieść je w innym miejscu, aby nie znajdowały się między tobą a routerem.
7. Usuń nieznane urządzenia podłączone do routera.Czy tylko Ty korzystasz z połączenia Wi-Fi? Pomyśl jeszcze raz. Mogą istnieć inne urządzenia do udostępniania połączenia Wi-Fi. Usuń te nieznane urządzenia, aby zwolnić całą przepustowość i wykorzystać ją dla siebie. Możesz sprawdzić, jakie inne urządzenia są podłączone do Twojej sieci Wi-Fi, uzyskując dostęp do domyślnego adresu IP routera. Aby to zrobić, zazwyczaj wpisujesz 192.168.1.1 w pasku adresu przeglądarki. Jeśli to nie zadziała, sprawdź adres IP podany na routerze lub zapytaj swojego dostawcę usług internetowych.
Po załadowaniu strony możesz zobaczyć, ile urządzeń jest podłączonych do routera. Dowiesz się również, czy korzystają z częstotliwości 5 GHz czy 2,4 GHz.
Jeśli zauważysz wiele nieznanych urządzeń podłączonych do Twojej sieci Wi-Fi, dobrym pomysłem może być ich usunięcie lub odłączenie.
Byłoby wspaniale, gdybyś od czasu do czasu mógł sprawdzić oprogramowanie routera. Upewnij się, że jest zaktualizowany. W większości przypadków aktualizacja odbywa się automatycznie, ale można to również zrobić ręcznie, po prostu naciskając przycisk Aktualizuj znajdujący się w interfejsie oprogramowania.
9. Przełącz się na pasmo 5 GHz.Większość obecnych routerów może działać w paśmie 2,4 GHz lub 5 GHz. Jeśli Twój komputer Mac był wymieniony pod urządzeniami podłączonymi za pośrednictwem pasma 2,4 GHz, przejście na 5 GHz może przyspieszyć działanie. Prawdopodobnie zapewni większą prędkość, ponieważ może przesyłać więcej danych. Niestety przejście z 2,4 GHz na 5 GHz nie jest łatwym wyczynem. Ale jeśli nalegasz, oto, co powinieneś zrobić:
- Uzyskaj dostęp do Menedżera koncentratora routera, otwierając Safari i wpisując adres IP routera w pasku adresu URL.
- Przejdź do Ustawienia zaawansowane.
- Oddziel pasma 2,4 GHz i 5 GHz, nadając im różne nazwy. Pamiętaj, że może to spowodować utratę połączenia z innymi gadżetami podłączonymi do Wi-Fi.
- Na komputerze Mac otwórz Preferencje systemowe > Sieć > Zaawansowane.
- Ustaw sieć 5GHz jako domyślny wybór, przenosząc ją na górę.
Nie oznacza to jednak, że jest najszybsza opcja przez cały czas. Jeśli Twój dom jest otoczony grubymi ścianami, fale o częstotliwości 5 GHz mogą nie być w stanie przeniknąć przez ściany, co spowoduje wolniejszą prędkość Internetu.
10. Zastanów się nad zmianą swojego kanału.Jeśli dowiesz się, że Twoi sąsiedzi również korzystają z tego samego kanału, co w przypadku połączenia Wi-Fi, możesz przełączyć się na mniej zatłoczony kanał, aby nieco przyspieszyć działanie. Na komputerze Mac możesz łatwo sprawdzić, na jakim kanale nadają pobliskie sieci. Wystarczy wykonać poniższe czynności:
- Przytrzymaj przycisk Option/ALT, klikając ikonę Wi-Fi na ekranie komputera Mac.
- Otwórz Diagnostykę sieci bezprzewodowej.
- Przejdź do menu i wybierz Okno ->> Skanuj.
- Do tej pory możesz określić, z jakich kanałów korzystają obecnie Twoi sąsiedzi.
Aby zachęcić router do przełączenia się na silniejszy kanał, możesz go wyłączyć i znowu. Za każdym razem, gdy router nawiąże połączenie, automatycznie wybierze kanał o najsilniejszym sygnale.
11. Zdobądź nowy router.  Czy Twój router jest stary i przestarzały? Może czas przejść na nowy. Wszystkie routery działają i są nazywane w oparciu o standard o nazwie 802.11. Podczas gdy starsze wersje są znane jako 802.11g, najnowsze routery są nazywane typem 802.11ac.
Czy Twój router jest stary i przestarzały? Może czas przejść na nowy. Wszystkie routery działają i są nazywane w oparciu o standard o nazwie 802.11. Podczas gdy starsze wersje są znane jako 802.11g, najnowsze routery są nazywane typem 802.11ac.
Jeśli Twój router nadal jest typu 802.11g, zdecydowanie zalecamy zakup typu 802.11ac. Nowy router ma doskonałe funkcje, takie jak Multi User-Multiple Input Multiple Output, który umożliwia wysyłanie i odbieranie wielu strumieni danych jednocześnie do różnych urządzeń bez pogorszenia przepustowości. Poza tym ten router jest w stanie formować wiązkę, funkcję, która pozwala routerowi skupić swój sygnał Wi-Fi na określonym urządzeniu obsługującym Wi-Fi.
Teraz, jeśli nadal nie jesteś przekonany o zakupie routera typu 802.11ac, ten powód może zmienić zdanie. Dzięki takiemu routerowi możesz przesyłać strumieniowo filmy przez cały dzień, ponieważ może to złagodzić buforowanie wideo, dzięki czemu możesz oglądać filmy bez konieczności czekania na ich załadowanie. Zanim zdecydujesz się na nowy router, równie dobrze możesz sprawdzić, czy Twój Mac go obsługuje. Przejdź do menu Apple i wybierz Informacje o tym Macu > Raport systemowy > Wi-Fi. Sprawdź wszystkie obsługiwane routery przez komputer Mac, na przykład 802.11 a/b/g/n/ac.
Przy okazji, nie spiesz się do sklepu komputerowego po nowy router. Najlepiej najpierw skontaktować się z usługodawcą internetowym. Czasami mogą dostarczyć Ci nowy router za minimalną opłatą lub jeśli jesteś z nimi przez jakiś czas, mogą zaktualizować router za darmo.
12. Zabezpiecz swój komputer Mac.Nawet jeśli nikt nie łączy się z Twoją siecią Wi-Fi, musisz upewnić się, że połączenie jest bezpieczne. Możesz to osiągnąć za pomocą hasła WPA2. Możesz to ustawić, przechodząc na stronę Diagnostyka sieci bezprzewodowej > Okno > Skanuj, a następnie sprawdź Zabezpieczenia.
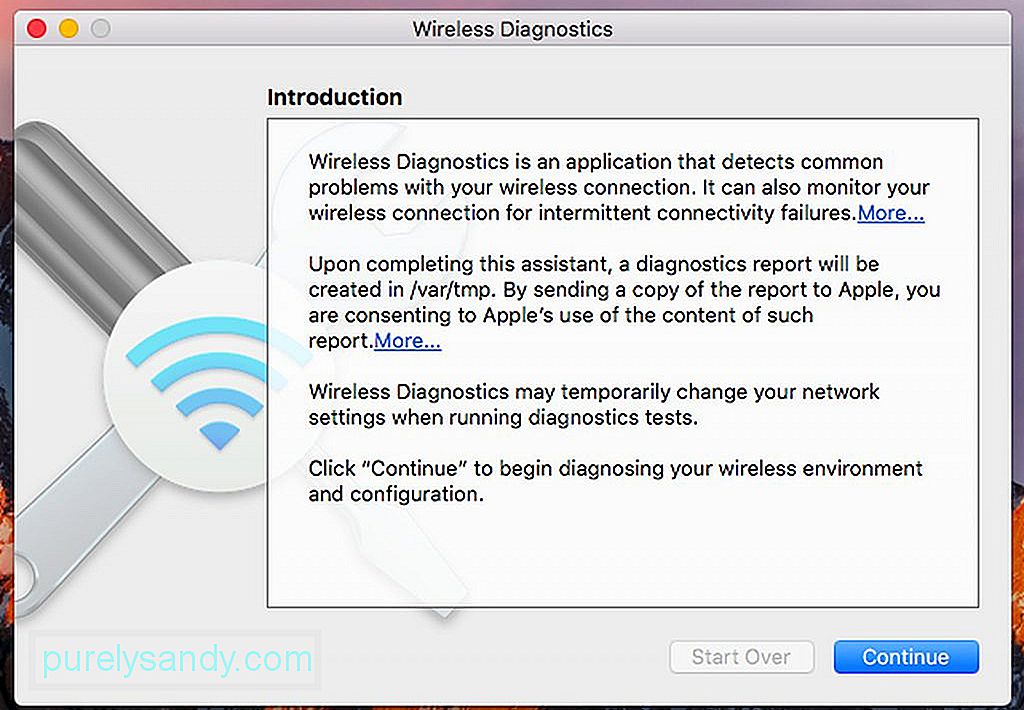
Innym sposobem zabezpieczenia sieci jest maskowanie. Pozwala ukryć nazwę swojej sieci, nie rozgłaszając jej publicznie. Jedyną wadą tej metody jest to, że musisz dodać sieć, aby połączyć się z nią ręcznie.
13. Użyj wzmacniaczy Wi-Fi.Jeśli połączenie Wi-Fi jest ograniczone z powodu pewnych czynników, takich jak grube ściany, możesz rozważyć użycie wzmacniacza Wi-Fi lub przedłużacza Wi-Fi. Dzięki tym urządzeniom możesz przechwytywać sygnały bezprzewodowe i ponownie je transmitować. Wzmacniacz sygnału Wi-Fi jest szczególnie przydatny, jeśli masz trudności z połączeniem się z siecią Wi-Fi, jeśli jesteś na górze, a router jest na dole. Po prostu podłącz go do gniazdka w pobliżu, aby nie mieć problemów z połączeniem się z Wi-Fi.
Jedynym problemem związanym z używaniem przedłużacza Wi-Fi jest to, że jeśli zostanie on umieszczony w słabym miejscu Wi-Fi, sygnał, który zostanie wypchnięty, będzie również wrażliwy. Jeśli wzmacniacz Wi-Fi lub wzmacniacz Wi-Fi nie są dostępne, możesz użyć adaptera Powerline. Ta technologia pozwala stworzyć sieć domową za pomocą istniejącego domowego systemu elektrycznego. Podłącz adapter Powerline bezpośrednio do gniazdka obok routera i podłącz go do routera za pomocą kabla Ethernet. W innym pokoju, w którym zwykle spędzasz godziny na surfowaniu w Internecie, podłącz inny adapter Powerline. Następnie możesz połączyć się z nim za pomocą kabla Ethernet lub przez Wi-Fi, jeśli jest włączony Wi-Fi.
Adapter Powerline to najlepsza opcja, jeśli ktoś w Twoim domu zawsze zużywa przepustowość Internetu granie lub przesyłanie strumieniowe filmów na YouTube lub Netflix.
14. Użyj folii cynowej lub innych kawałków metalu.Innym sposobem na wzmocnienie sygnału routera Wi-Fi jest użycie folii aluminiowej. Chociaż nie możemy zagwarantować najlepszych wyników, warto spróbować.
Nauka twierdzi, że metal może odbijać sygnał Wi-Fi. Dlaczego więc nie użyć metalu, aby skierować sygnał z powrotem do ciebie? Owiń antenę routera folią aluminiową i zobacz, co się stanie. Jeśli masz szybkie połączenie, to świetnie. W przeciwnym razie może być konieczne uprzednie zresetowanie routera.
Jeśli folia aluminiowa nie jest dostępna, możesz użyć zakrzywionego metalu i umieścić go za routerem. Może to być puszka po napojach, która jest wycięta od góry do dołu. Uważaj, aby nie zranić palców.
15. Zamknij niepotrzebne aplikacje, programy i karty.82325
Jednym z powodów, dla których szybkość Internetu jest niska, jest to, że dziesiątki aplikacji i programów podłączonych do Internetu działają w tle. Na przykład Skype, Safari, Twitter i Facebook stale łączą się z Internetem, aby uzyskać aktualizacje i synchronizację. Wraz z wprowadzeniem usługi iCloud coraz więcej aplikacji nieustannie zużywa Twoją przepustowość. Dlatego dobrym pomysłem jest otwieranie tylko potrzebnych aplikacji.
16. Zoptymalizuj Safari.Nawet jeśli Safari jest jedną z najlepszych przeglądarek dostępnych dla użytkowników komputerów Mac, nadchodzi czas, kiedy trzeba ją wyczyścić, zoptymalizować i zresetować, aby działała prawidłowo. Oto kroki, które należy wykonać, aby zmaksymalizować Safari:
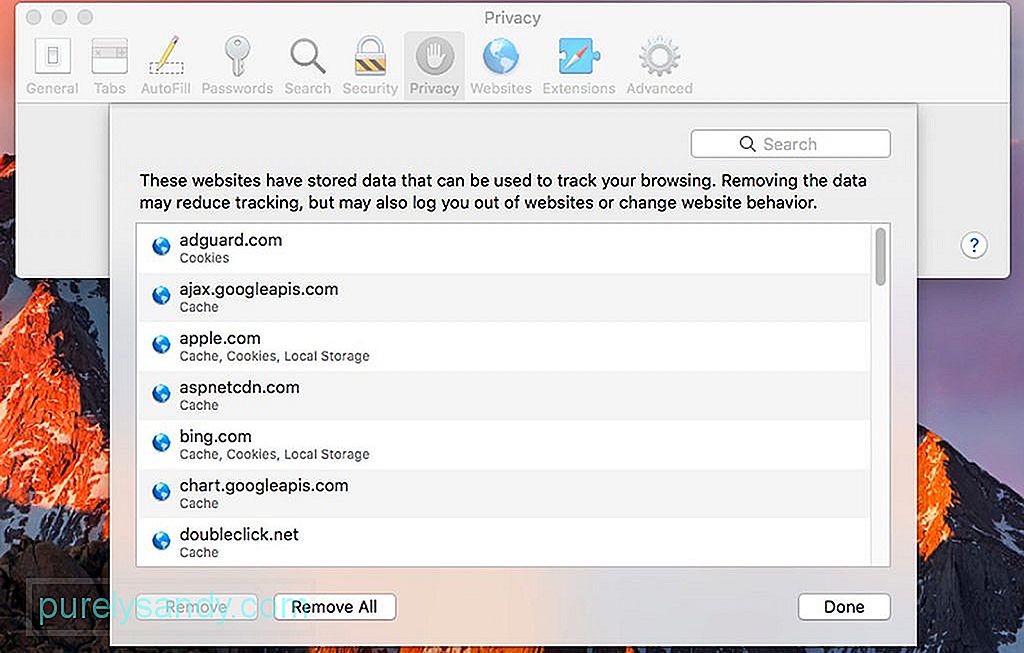
- Przejdź do menu Safari.
- Wybierz Preferencje > ; Prywatność > Zarządzaj danymi witryny > Usuń wszystko.
- Wyczyść historię przeglądarki, wracając do menu Safari i klikając Wyczyść historię.
- Aby wyłączyć rozszerzenia w Safari, przejdź do Menu Safari > Preferencje > Rozszerzenia. Wybierz rozszerzenia, które chcesz wyłączyć, lub zaznacz je wszystkie.
Jeśli potrzebujesz szybkiego połączenia internetowego, najbardziej oczywistą radą, jaką możemy udzielić, jest uaktualnienie do pakietu usług internetowych premium. Nie ma sensu używać wzmacniaczy Wi-Fi ani robić wszystkich tych konfiguracji, jeśli Twoja usługa internetowa jest ograniczona tylko do 1 Mb/s.
W zależności od lokalizacji łatwo jest mieć 20, 50 lub 100 Mb/s połączenie. Jest tak szybki, że możesz pobrać filmy w zaledwie kilka minut. Aby dowiedzieć się więcej o tych pakietach usług internetowych, porozmawiaj z przedstawicielem dostawcy usług internetowych. Jeśli subskrybujesz najszybszy pakiet usług internetowych swojego obecnego dostawcy usług internetowych, najlepszą opcją jest znalezienie innego dostawcy usług internetowych, który może zaoferować większą prędkość Internetu.
18. Wyczyść komputer Mac.Wiele aplikacji obiecuje wyczyścić komputer Mac i zwiększyć jego szybkość. Co ciekawe, większość z nich może pośrednio pomóc w przyspieszeniu połączenia Wi-Fi, zwłaszcza jeśli wyczyszczą zakładki, historię i pamięć podręczną Safari. Aplikacje innych firm, które czyszczą miejsce na dysku i czyszczą pamięć, mogą również pomóc w zwiększeniu szybkości Internetu.
Jedną z najlepszych aplikacji, które możemy polecić, jest aplikacja do naprawy komputerów Mac. Dzięki tej aplikacji możesz upewnić się, że Twój Mac jest wolny od wszelkiego rodzaju śmieci — plików pamięci podręcznej tworzonych przez przeglądarki, dzienników diagnostycznych i uszkodzonych plików do pobrania. Pomaga również wyczyścić pamięć RAM, aby ustąpić miejsca nowym procesom i przyspieszyć działanie komputera Mac.
19. Połącz się z Internetem za pomocą kabla Ethernet. 
Najwygodniejszym sposobem łączenia się z Internetem jest Wi-Fi. Z drugiej strony połączenie bezpośrednio z routerem za pomocą kabla Ethernet może zapewnić znacznie szybsze połączenie. Uwierz nam; Wi-Fi nie może osiągnąć prędkości, jaką zapewnia kabel Ethernet, ponieważ może doznać utraty sygnału. Aby podłączyć komputer Mac do Internetu za pomocą kabla Ethernet, podłącz kabel Ethernet do routera i do komputera Mac. W końcu zauważysz znaczny wzrost prędkości.
20. Zadzwoń do swojego dostawcy usług internetowych.Jeśli wypróbowałeś już wszystkie nasze wskazówki, a Twoje połączenie internetowe jest nadal bardzo wolne, możesz zadzwonić do swojego dostawcy usług internetowych. Problem może być na ich końcu, więc zrobienie czegokolwiek na routerze go nie naprawi. Najprawdopodobniej ich technicy już pracują nad rozwiązaniem problemu. Teraz, jeśli twój dostawca usług internetowych nie może nic zrobić z twoim wolnym Internetem lub nie jesteś zadowolony z ich obsługi klienta, nadszedł czas, abyś rozważył subskrypcję nowego dostawcy usług internetowych. Zapytaj znajomych i współpracowników o rekomendacje i dokonaj wyboru w oparciu o swoje potrzeby.
WniosekTo wszystko! Mamy nadzieję, że nasze wskazówki pomogły przyspieszyć połączenie internetowe. Naszą ostatnią radą jest zapewnienie regularnej konserwacji i kontroli komputera Mac, aby zapobiec problemom z wolnym połączeniem internetowym. W końcu naszym celem jest pozostawanie w kontakcie, prawda?
Wideo YouTube.: Jak poprawić sygnały Wi-Fi podczas korzystania z komputera Mac?
08, 2025

