SETUP_FAILURE Błąd niebieskiego ekranu 0x00000085 w systemie Windows 10 (09.15.25)
Aby sprostać wymaganiom użytkowników i rozwiązać wszelkie istniejące problemy, firma Microsoft regularnie wprowadza aktualizacje dla swoich produktów Windows. Jednak nawet jeśli ich cel jest dobry, zdarzają się sytuacje, w których powodują więcej problemów niż pożytku. Podczas instalowania aktualizacji systemu Windows niektórzy użytkownicy doświadczają błędów, takich jak błąd niebieskiego ekranu SETUP_FAILURE 0x00000085 w systemie Windows 10.
Na czym polega ten błąd i jak go naprawić? Zanim omówimy wszystko, co trzeba wiedzieć o BSOD SETUP_FAILURE, pozwól nam najpierw zdefiniować BSOD.
Co to jest niebieski ekran śmierci?W najprostszych słowach niebieski ekran śmierci jest wynikiem błąd krytyczny w systemie Windows. Pokazuje, kiedy system Windows nie może naprawić błędu, zwykle spowodowanego przez wadliwy komponent sprzętowy lub problem z oprogramowaniem niskiego poziomu.
Te BSOD różnią się od siebie, w zależności od używanej wersji systemu Windows. W poprzednich wersjach systemu Windows niebieski ekran wyglądał jak ekran terminala, który wyświetla wiele informacji. W systemach Windows 8 i 10 BSOD wygląda prościej z prostym komunikatem.
Wskazówka dla specjalistów: przeskanuj komputer w poszukiwaniu problemów z wydajnością, niepotrzebnych plików, szkodliwych aplikacji i zagrożeń bezpieczeństwa
, które mogą powodować problemy z systemem lub niska wydajność.
Oferta specjalna. Informacje o Outbyte, instrukcje odinstalowywania, umowa EULA, polityka prywatności.
Co to jest błąd niebieskiego ekranu SETUP_FAILURE 0x00000085 w systemie Windows 10?Błąd BSOD SETUP_FAILURE powoduje zatrzymanie podstawowych usług aktualizacji i uniemożliwienie użytkownikom korzystania z podstawowych funkcji komputera. Może się pojawić, jeśli nośnik startowy uległ uszkodzeniu lub niektóre zapisane na nim pliki systemowe są uszkodzone. A ponieważ jest to błąd BSOD, prawdopodobnie użytkownicy, których dotyczy problem, nie mogą logować się na swoje konta Windows tak jak zwykle.
Co powoduje błąd niebieskiego ekranu SETUP_FAILURE 0x00000085? Istnieje wiele przyczyn tego problemu z BSOD. Jednak najczęstsze z nich to:
- Na dysku twardym jest niewystarczająca ilość wolnego miejsca. Aby system Windows 10 został poprawnie zainstalowany, musisz mieć co najmniej 10 GB wolnego miejsca na dysku twardym.
- Masz niezgodną wersję systemu BIOS.
- Twoje sterowniki urządzenia są niezgodne lub nieaktualne.
- Rejestr systemu Windows jest uszkodzony.
- Programy antywirusowe mogą blokować ważne pliki systemowe lub usuwać kluczowe klucze rejestru.
- Zainstalowałeś wadliwą aktualizację systemu Windows.
- Są uszkodzone pliki systemowe.
Aby to naprawić, użytkownicy, których dotyczy problem, mogą spróbować wyłączyć oprogramowanie antywirusowe i inne -niezbędne programy startowe. Mogą również korzystać z SFC, CHKDSK lub innych zaawansowanych narzędzi. Omówimy te rozwiązania szczegółowo w następnej sekcji.
Jak naprawić błąd niebieskiego ekranu SETUP_FAILURE 0x00000085Wiemy, jak frustrujące jest napotkanie błędu BSOD. Dlatego stworzyliśmy ten przewodnik. Oto kilka skutecznych rozwiązań naprawienia błędu niebieskiego ekranu SETUP_FAILURE na urządzeniu z systemem Windows 10:
Rozwiązanie nr 1: Napraw uszkodzone pliki systemoweUszkodzone i uszkodzone pliki systemowe są częstą przyczyną błędów BSOD. Ponieważ to one składają się na system operacyjny, jeśli zostanie uszkodzony, wiele procesów może nie działać poprawnie. W większości przypadków pliki systemowe ulegają uszkodzeniu z powodu instalacji aplikacji innych firm, ataków złośliwego oprogramowania i zmian w rejestrze, które powodują konflikt w systemie. 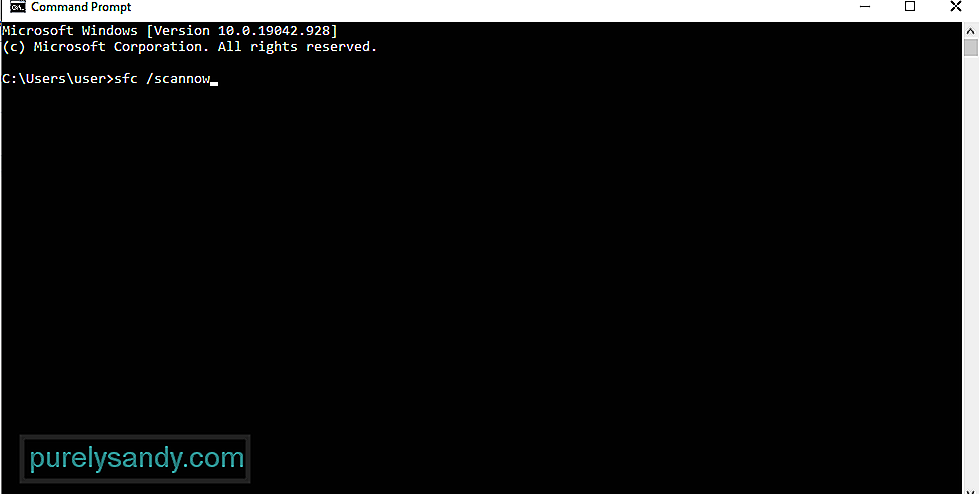
Do naprawy uszkodzonych plików systemowych służy narzędzie Kontroler plików systemowych. Wykrywa i przywraca uszkodzone pliki systemowe z buforowanego folderu Windows.
Oto jak używać Kontrolera plików systemowych:
Jeśli zauważysz, istnieje wiele programów, które uruchamiają się po uruchomieniu. Niestety niektóre z tych aplikacji są zupełnie niepotrzebne i powodują jedynie problemy. Inni mogą nawet zatrzymać lub uniemożliwić instalację aktualizacji systemu operacyjnego.
Aby zapobiec zakłócaniu przez te aplikacje startowe ważnych procesów aktualizacji, należy je wyłączyć. Oto jak:
Czasami wykonanie czystego rozruchu może załatwić sprawę. W tym procesie system Windows automatycznie utworzy dodatkowe partycje. To rozwiązanie jest koniecznością, jeśli podejrzewasz, że przyczyną problemu jest niewystarczająca ilość miejsca na dysku.
Przed przystąpieniem do czystego rozruchu urządzenia należy wziąć pod uwagę kilka rzeczy. Najpierw musisz upewnić się, że używasz konta administratora, aby uzyskać dostęp do ustawień czystego rozruchu. Nie powinno to stanowić problemu, jeśli używasz swojego urządzenia. Ale jeśli jesteś w pracy, poproś o pomoc administratora sieci.
Teraz, gdy jesteś gotowy do czystego rozruchu urządzenia z systemem Windows, wykonaj następujące czynności:
Inne niezawodne narzędzie, którego można użyć do rozwiązania BSOD SETUP_FAILURE błędem, z którym się spotykasz, jest narzędzie DISM. Ma to na celu rozwiązanie problemów z plikami obrazów systemu Windows.
Oto jak wdrożyć narzędzie DISM:
- Dism /Online /Cleanup-Image /CheckHealth
- Dism /Online /Cleanup-Image /ScanHealth
- Dism /Online /Cleanup-Image /RestoreHealth
Są przypadki, gdy uszkodzony moduł pamięci jest przyczyną problemu SETUP_FAILURE. Jeśli nie masz pewności, czy dotyczy to również Twojego przypadku, wykonaj test pamięci. Stąd możesz podjąć niezbędne działania. 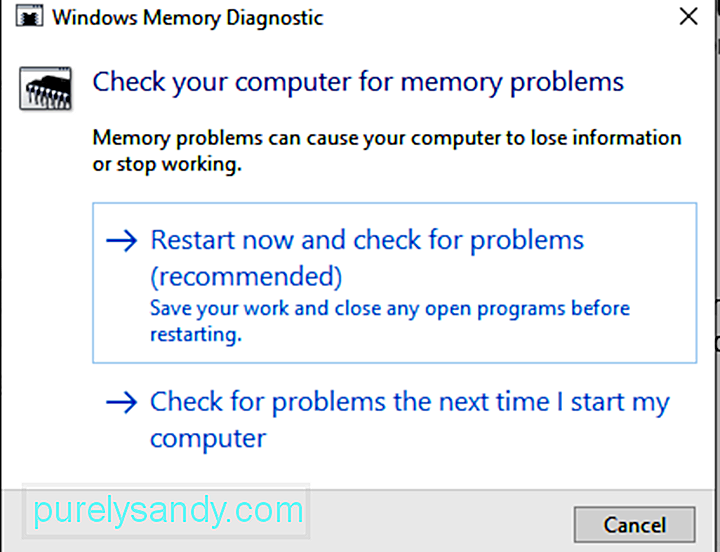
Oto jak przeprowadzić test pamięci:
Czy używasz więcej niż jednego dysku twardego? Jeśli tak jest, prawdopodobnie mylisz cały proces aktualizacji, co powoduje BSOD SETUP_FAILURE. Dlatego jeśli zainstalowałeś dodatkowy dysk twardy, spróbuj go najpierw wyłączyć lub odłączyć. Upewnij się jednak, że nie usuwasz dysku, na którym będziesz instalować aktualizację systemu Windows 10.
Zamieszanie może również wystąpić w przypadku, gdy do urządzenia jest podłączony zewnętrzny dysk USB. Dlatego najpierw odłącz go, aby uniknąć problemów.
Rozwiązanie nr 7: Przydziel wystarczającą ilość miejsca na dyskuAby pomyślnie zainstalować system Windows 10, należy spełnić określone wymagania dotyczące miejsca na dysku. Ogólnie rzecz biorąc, wymaga co najmniej 16 GB dla urządzeń działających w architekturze 32-bitowej, podczas gdy 20 GB jest potrzebne dla 64-bitowej.
Teraz, jeśli twój dysk twardy jest pełny, istnieje szansa, że zobaczysz błąd BSOD SETUP_FAILURE. Musisz więc coś zrobić, aby zwolnić miejsce na dysku. Możesz zacząć od przeniesienia starszych plików na dysk zewnętrzny lub odinstalowania niepotrzebnych programów, których już nie potrzebujesz.
Co najważniejsze, możesz uruchomić narzędzie Oczyszczanie dysku. Oto jak go wdrożyć:
Jeżeli nadal nie ma wystarczającej ilości miejsca na dysku na urządzeniu, możesz użyć zewnętrznego narzędzia do naprawy komputera. Masz mnóstwo możliwości wyboru. Dokonaj wyboru nie dlatego, że jest bezpłatny, ale dlatego, że jest skuteczny i zalecany przez wielu.
Rozwiązanie nr 8: Przywróć swoje foldery do ich oryginalnych lokalizacjiWszyscy chcemy dostosować nasze foldery, aby zmaksymalizować przestrzeń dyskową. Jednak w niektórych rzadkich przypadkach uniemożliwia to prawidłową instalację systemu Windows. Dlatego najlepszym sposobem działania powinno być przywrócenie folderów, zwłaszcza folderów systemowych, do ich domyślnej lokalizacji.
Oto przewodnik, jak to zrobić:
Jednym z najczęstszych sposobów instalacji systemu Windows jest użycie narzędzia Windows Media Creation Tool. Teraz, jeśli użyłeś go do wypalenia dysku instalacyjnego, istnieje możliwość uszkodzenia, zepsucia lub uszkodzenia nośnika. Może to spowodować nieudaną instalację z problemem SETUP_FAILURE BSOD.
Smutne jest to, że trudno jest modyfikować uszkodzone pliki po ich zapisaniu na dysku. Dlatego może być konieczne ponowne uruchomienie narzędzia od samego początku przy użyciu innego urządzenia.
Jeśli problem nadal występuje, prawdopodobnie masz również problem ze sprzętem. Może to być przypadek wadliwego dysku flash lub nagrywarki CD. Aby rozwiązać ten problem, użyj innego dysku USB lub zewnętrznej nagrywarki dysków.
Rozwiązanie nr 10: Odłącz wszelkie niepotrzebne zewnętrzne urządzenia peryferyjneJeśli do komputera są podłączone niepotrzebne urządzenia zewnętrzne (drukarka, skaner, aparat itp.), wtedy może to spowodować pojawienie się błędu BSOD. Spróbuj usunąć te urządzenia i zachowaj te, których potrzebujesz, takie jak mysz i klawiatura.
Po usunięciu tych urządzeń sprawdź, czy błąd BSOD SETUP_FAILURE nadal się pojawia.
Rozwiązanie #11: Odinstaluj Wszelkie narzędzia zabezpieczające innych firmBłąd BSOD SETUP_FAILURE może być również wywołany przez niektóre programy zabezpieczające zainstalowane na urządzeniu. Zwykle dzieje się tak, ponieważ pojawia się konflikt zgodności między systemem a programem.
Aby rozwiązać ten problem, od razu odinstaluj narzędzie zabezpieczające. Oto jak:
W celu prawidłowej instalacji systemu Windows 10 nie wystarczy tylko spełnić wymagania dotyczące miejsca na dysku. Musisz także spełnić wszystkie podstawowe specyfikacje wymagane przez firmę Microsoft. Należą do nich:
- Procesor 1 GHz lub szybszy
- 1 GB RAM dla 32-bitów i 2 GB dla 64-BIT
- Grafika Microsoft DirectX 9 Sterownik
- 16 GB wolnego miejsca na dysku twardym
- Wyświetlacz 800 x 600
- Stabilne połączenie internetowe
- Właściwe konto Microsoft
Złośliwe jednostki i wirusy to inne powody, dla których pojawia się BSOD SETUP_FAILURE. Dobrze, że Microsoft dostarczył już wbudowany program antywirusowy, który regularnie otrzymuje aktualizacje. Nazywa się Windows Defender. 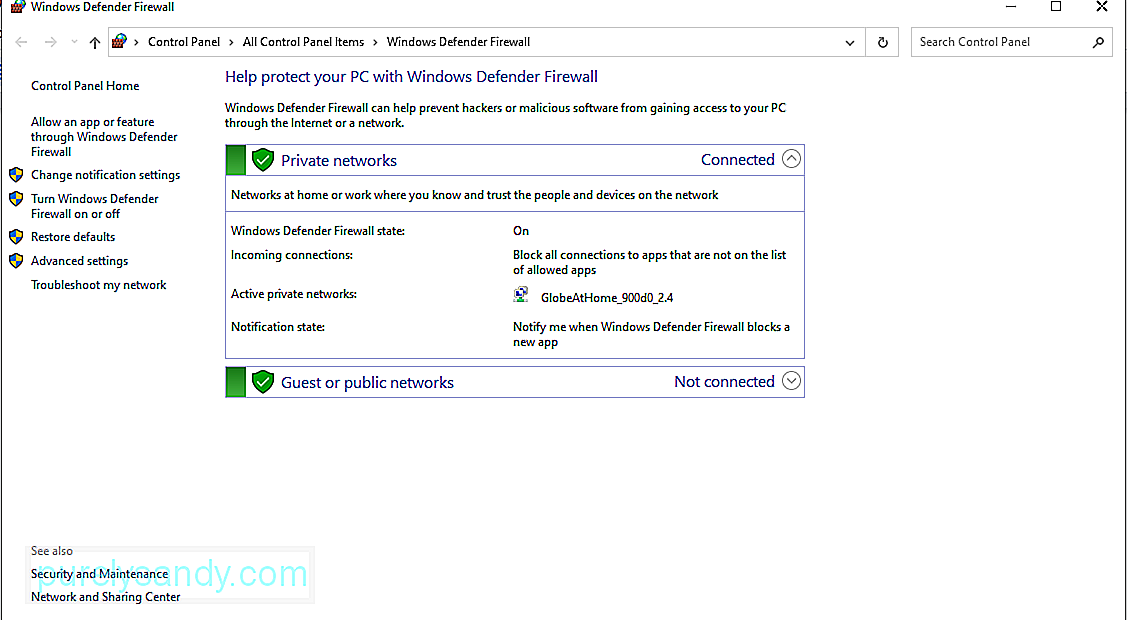
Aby przeskanować komputer za pomocą programu Windows Defender, wykonaj następujące kroki:
Cóż, jeśli nie jesteś zadowolony z wyników, zawsze możesz użyć programu antywirusowego innej firmy narzędzie do skanowania komputera. Podobnie jak Windows Defender, wystarczy wybrać rodzaj skanowania, które chcesz wykonać, i poczekać na wyświetlenie wyników. Po zakończeniu zastosuj zalecane działania.
Rozwiązanie #14: Zaktualizuj nieaktualne sterownikiNieaktualne sterowniki urządzeń są również znane z powodowania błędów BSOD, takich jak SETUP_FAILURE BSOD. Jeśli więc podejrzewasz, że nieaktualny sterownik jest przyczyną problemu z BSOD, wykonaj poniższe czynności, aby go zaktualizować:
Alternatywnie możesz użyć narzędzia do aktualizacji sterowników urządzeń innej firmy. Najpierw zainstaluj preferowane narzędzie do aktualizacji sterowników. A następnie pozwól mu wykonać zadanie aktualizacji nieaktualnych sterowników urządzeń na twoim komputerze.
Zdecydowanie zalecamy korzystanie z narzędzia innej firmy podczas aktualizacji sterowników urządzeń. Ma to na celu zapobieganie problemom ze zgodnością na dłuższą metę.
Rozwiązanie #15: Użyj narzędzia do rozwiązywania problemów z niebieskim ekranemJeśli wszystkie powyższe metody zawiodą, spróbuj użyć bardziej zaawansowanego rozwiązania. Wiąże się to z użyciem narzędzia do rozwiązywania problemów z niebieskim ekranem. Aby użyć tego narzędzia, wykonaj następujące proste czynności: 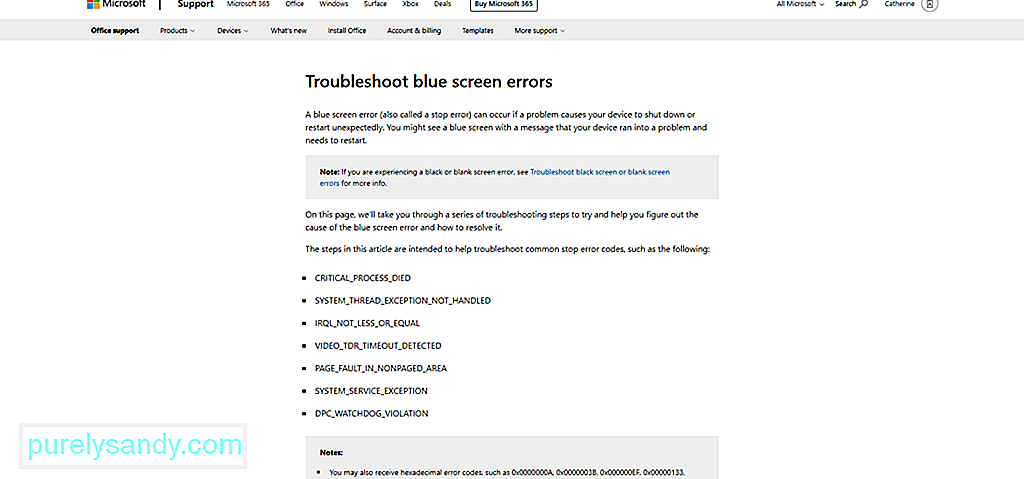
Istnieje również internetowa wersja narzędzia do rozwiązywania problemów z niebieskim ekranem. Aby z niego skorzystać, odwiedź oficjalny link do narzędzia do rozwiązywania problemów z niebieskim ekranem. A następnie wykonaj kroki w kolejności. Powinieneś wtedy szybko wrócić na właściwe tory.
Rozwiązanie #16: Zainstaluj najnowsze aktualizacje zbiorczeJak wspomniano powyżej, firma Microsoft stale wprowadza aktualizacje, aby naprawić wcześniej zgłoszone problemy. Wyrób więc nawyk aktualizowania systemu operacyjnego i wszystkich jego aplikacji, aby uniknąć problemów i rozwiązać istniejące.
Oto jak to zrobić:
Warto zauważyć, że Microsoft też nie jest doskonały. Są chwile, kiedy wprowadzają aktualizacje wypełnione błędami i błędami. W takim przypadku po prostu przywróć poprzednią wersję systemu Windows, której używasz. A następnie poczekaj, aż system Windows wyda bardziej stabilną wersję.
Rozwiązanie #17: Napraw uszkodzoną pamięć RAMCzy Twoja pamięć RAM jest uszkodzona? Może to również spowodować błąd BSOD SETUP_FAILURE. Dlatego sprawdź, czy masz słabą pamięć, wykonując następujące czynności:
Jeśli nie widzisz raportu diagnostycznego, uzyskaj do niego dostęp ręcznie, wykonując następujące czynności:
Czy wcześniej utworzyłeś punkt przywracania? Jeśli tak, to dobrze. Możesz go użyć, aby przywrócić system operacyjny do stanu, w którym nadal działał poprawnie. W przeciwnym razie możesz pominąć to rozwiązanie.
Oto jak wykonać przywracanie systemu:
Niektóre błędy BSOD powstają z powodu utraty ważnych plików. Mogły zostać usunięte z powodu błędów oprogramowania do tworzenia kopii zapasowych, wirusów komputerowych lub nadpisanych plików systemowych. Przywracając je, wszystko zostanie przywrócone do normalnego działania.
Aby przywrócić usunięte pliki, możesz przejść do Kosza i stamtąd przywrócić pliki. To takie proste!
Rozwiązanie nr 20: Uruchom komputer w trybie awaryjnymJeśli błąd BSOD wystąpi podczas próby załadowania systemu Windows, spróbuj uruchomić komputer w trybie awaryjnym. Ten tryb jest przeznaczony do celów diagnostycznych, co oznacza, że funkcje tutaj są bardzo ograniczone.
Aby uruchomić system Windows w trybie awaryjnym, wykonaj następujące czynności:
Gdy komputer jest w trybie awaryjnym, łatwiej będzie zidentyfikować potencjalne problemy lub zagrożenia. Możesz łatwo rozwiązać problem w tym trybie.
Rozwiązanie #21: Poproś o pomoc firmy MicrosoftJeśli zrobiłeś wszystko, ale nadal bezskutecznie, poszukaj pomocy w firmie Microsoft. Możesz skontaktować się z ich zespołem obsługi klienta za pośrednictwem ich witryny internetowej, a oni z przyjemnością udzielą pomocy.
Ale jeśli potrzeba jest pilna, zanieś urządzenie do najbliższego autoryzowanego centrum serwisowego. Poproś specjalistę IT o sprawdzenie komputera i naprawienie problemu w Twoim imieniu.
PakietowanieBłąd BSOD SETUP_FAILURE może utrudnić nam wykonanie naszych zadań. Może to być spowodowane wieloma czynnikami, takimi jak nieaktualny sterownik urządzenia, problematyczna aktualizacja systemu Windows, niewystarczająca ilość miejsca w systemie, uszkodzone pliki systemowe i wiele innych.
Gdy ten błąd pojawia się, ważne procesy systemowe nie mogą działać prawidłowo . Co gorsza, nie możesz kontynuować instalacji aktualizacji systemu Windows. Musisz więc jak najszybciej podjąć działania.
Istnieje wiele sposobów rozwiązania błędu BSOD SETUP_FAILURE. Możesz przeskanować system w poszukiwaniu uszkodzonych plików systemowych lub złośliwego oprogramowania. Możesz także uruchomić system Windows w trybie awaryjnym, odinstalować niepotrzebne aplikacje i programy zabezpieczające, a także usunąć wszelkie zewnętrzne urządzenia peryferyjne, których nie potrzebujesz. A jeśli nie znasz się na technologii, zawsze możesz poprosić o pomoc bardziej doświadczonych specjalistów, takich jak zespół firmy Microsoft lub autoryzowanego centrum serwisowego.
Jak rozwiązałeś błąd BSOD SETUP_FAILURE? Jakie inne błędy BSOD spotkałeś wcześniej? Chcielibyśmy wiedzieć. Podziel się swoimi rozwiązaniami poniżej.
Wideo YouTube.: SETUP_FAILURE Błąd niebieskiego ekranu 0x00000085 w systemie Windows 10
09, 2025

