Opcje ułatwień dostępu na komputerach Mac: co musisz wiedzieć i jak z nich korzystać (09.16.25)
Wielu z nas przyjmuje za pewnik rzeczywiste możliwości i potencjał naszych komputerów. Świadczy o tym sposób, w jaki codziennie ich używamy. Dopóki jest monitor, klawiatura i mysz, myślimy, że wszyscy jesteśmy gotowi. Tylko nieliczni wiedzą, że istnieją inne sposoby interakcji z komputerem. Na przykład na komputerach Apple dostępne są opcje ułatwień dostępu dla komputerów Mac, które mogą zaspokoić potrzeby osób o potrzebach pomocniczych i tych, którzy chcą znacznie ułatwić korzystanie z komputera. Czytaj dalej, aby dowiedzieć się więcej o opcjach ułatwień dostępu Apple.
Jak uzyskać dostęp do ustawień ułatwień dostępu AppleZanim podzielimy się z Tobą ekscytującymi rzeczami, które możesz zrobić dzięki opcjom ułatwień dostępu na Macu, pozwól nam nauczyć Cię, jak je znaleźć. Najpierw otwórz menu Apple i wybierz Preferencje systemowe. Przewiń w dół i powinieneś znaleźć opcję Dostępność. Innym sposobem uzyskania dostępu do tego menu jest jednoczesne naciśnięcie klawiszy Function (Fn) + Option, Command i F5. Po przejściu do ustawień ułatwień dostępu możesz teraz rozpocząć przeglądanie wielu dostępnych opcji.
Opcje ułatwień dostępu na MacuOpcje ułatwień dostępu na Macu są podzielone na różne kategorie, przykłady to:
1. Wizja 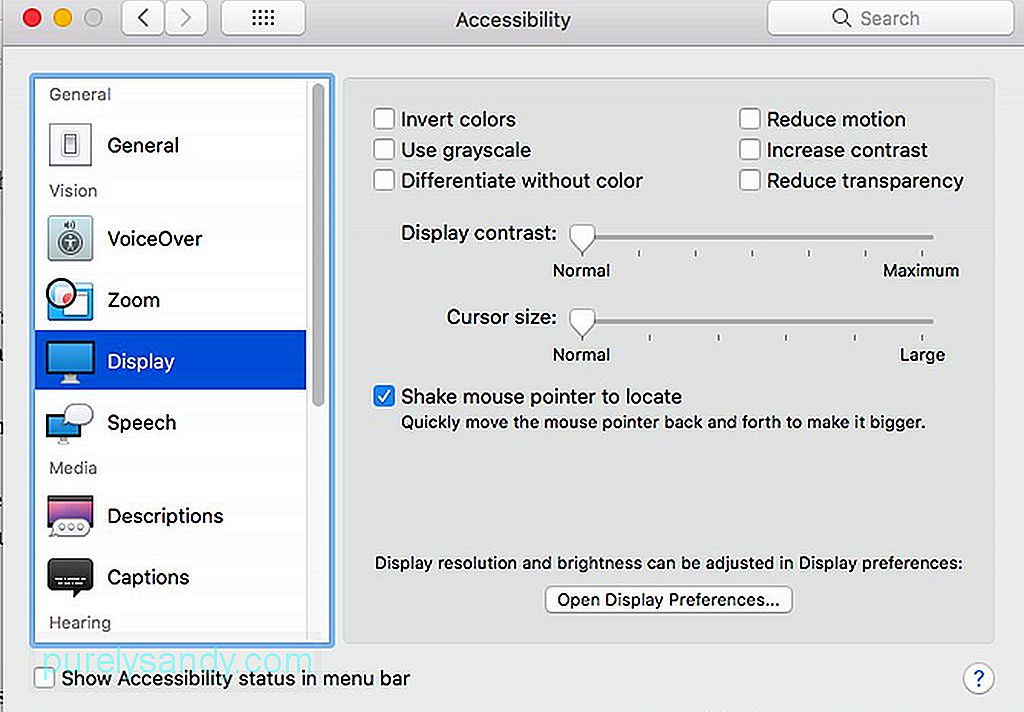
Pierwszą kategorią, którą zobaczysz w ustawieniach ułatwień dostępu na Macu, jest Wizja. W tej kategorii znajdują się narzędzia powiększania, wyświetlania i lektora. Te narzędzia są szczególnie przydatne dla osób niedowidzących.
- Powiększenie — to narzędzie jest przeznaczone dla użytkowników komputerów Mac ze słabym wzrokiem. Pozwala włączyć skróty klawiaturowe Zoom i dostosować, jak daleko ma być powiększony wyświetlacz po aktywacji narzędzia.
- Wyświetlacz – Narzędzie do wyświetlania służy do konwersji ekranu na skalę szarości, odwróć kolory, zmień rozmiar kursora i popraw kontrast.
- Narracja – zaawansowane narzędzie dla osób, które nie widzą, narzędzie do narracji obejmuje obsługę wyświetlaczy brajlowskich , obsługa głosowa dla około trzydziestu języków i sterowanie dotykowe.
Dźwięk" width="640" height="457"> 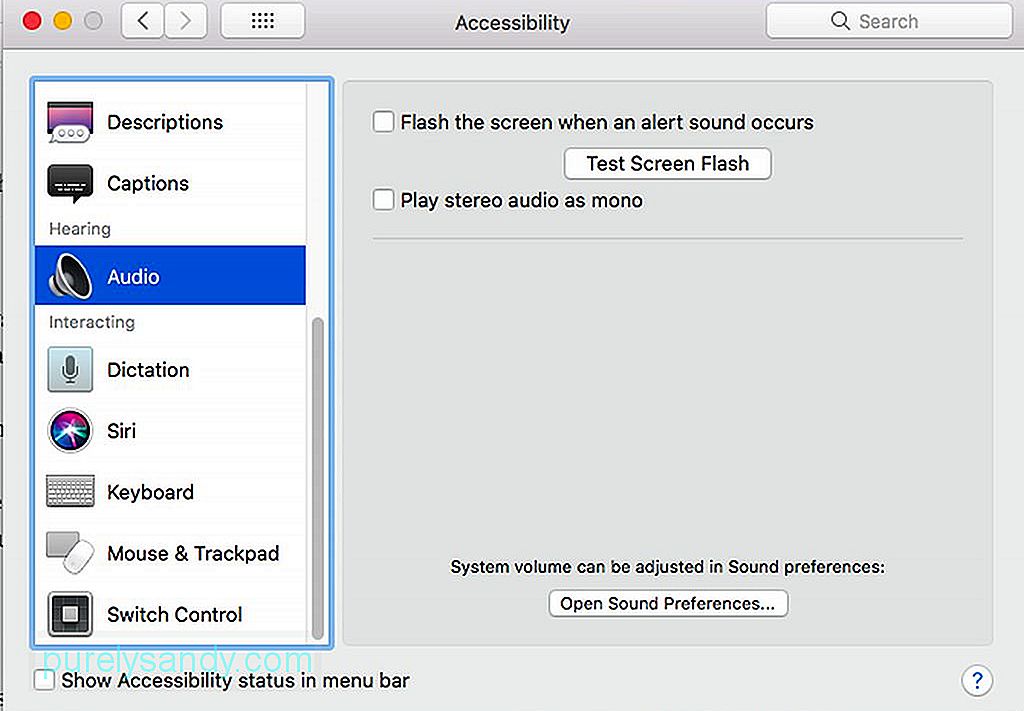 Dźwięk" width="640" height="457">
Dźwięk" width="640" height="457">
Rozprawa to druga kategoria w ustawieniach ułatwień dostępu komputera Mac. Opcje tutaj są fundamentalne. Możesz użyć tego, aby włączyć miganie ekranu lub wymusić odtwarzanie dźwięku stereo. Tutaj znajdziesz również preferencje dotyczące napisów. Jednak opcje są ograniczone. Wszystko, co możesz zrobić, to wybrać między trzema domyślnymi rozmiarami lub wymusić zamknięcie podpisów.
3. InterakcjaMysz i gładzik" width="640" height="456"> 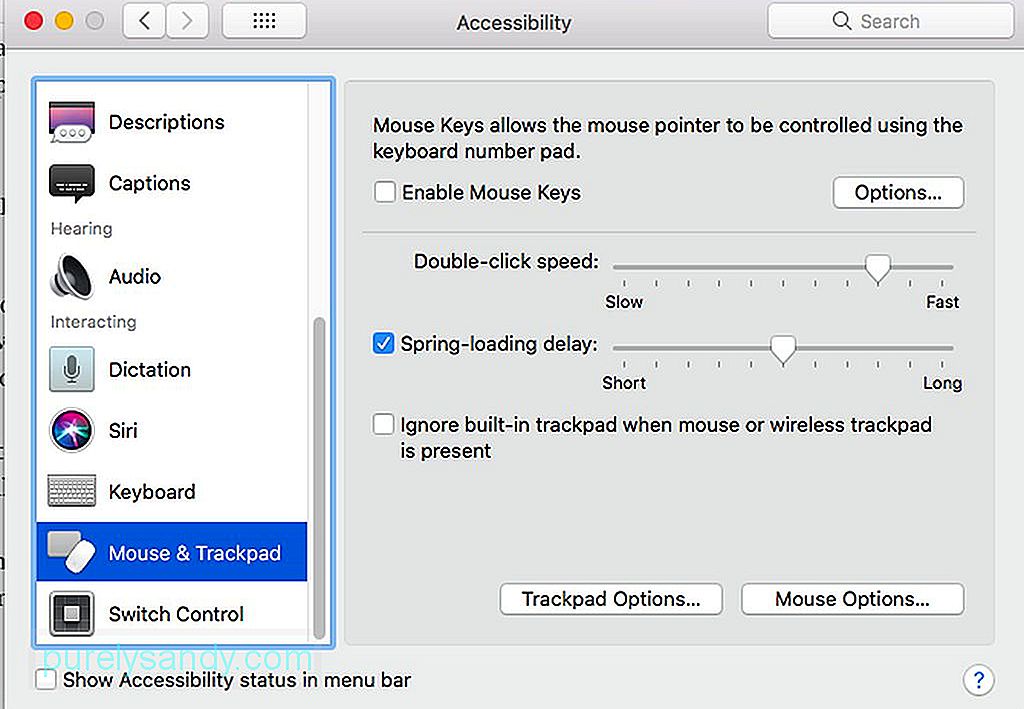 Mysz i gładzik" width="640" height="456">
Mysz i gładzik" width="640" height="456">
W tej kategorii można zmiany w sposobie przesyłania danych wejściowych do komputera Mac. Poniżej znajduje się kilka narzędzi, które możesz dostosować do tej kategorii:
- Klawiatura – tutaj możesz włączyć wolne lub lepkie klawisze. Podczas gdy powolne klawisze opóźniają reakcję klawisza, lepkie klawisze pozwalają aktywować klawisze modyfikujące, takie jak przycisk polecenia, bez przytrzymywania go przez cały czas.
- Mysz i amp; Gładzik – tutaj znajdziesz funkcję Klawisze myszy, która umożliwia nawigację myszą za pomocą klawiatury. Jest to również miejsce, w którym możesz dokonać korekty szybkości kursora i szybkości dwukrotnego kliknięcia.
- Switch Control – W ramach Switch Control możesz nawigować po systemie za pomocą jednego przełącznika, takiego jak Przycisk ENTER. Po włączeniu pojawi się menu. Naciśnięcie ustawionego przełącznika automatycznie rozpocznie nawigację po liście.
W tym momencie powinieneś już znać opcje ułatwień dostępu na Macu. Na wszelki wypadek, gdy chcesz zwiększyć wydajność komputera Mac, aby w pełni wykorzystać ustawienia ułatwień dostępu, spróbuj pobrać i zainstalować Outbyte MacRepair. To narzędzie może wykonać szybkie skanowanie systemu i wskazać potencjalne problemy, które spowalniają komputer.
Wideo YouTube.: Opcje ułatwień dostępu na komputerach Mac: co musisz wiedzieć i jak z nich korzystać
09, 2025

