Wskazówki dotyczące klawiatury dla komputerów Mac, których należy się dziś nauczyć . (09.15.25)
Czy musisz wpisać znaki specjalne w swoim artykule lub raporcie? Potrzebujesz symboli matematycznych, ale nie wiesz, gdzie je znaleźć? Jeśli jesteś osobą, która często używa znaków specjalnych, być może już wiesz, jakich skrótów klawiaturowych użyć, aby je odblokować. Ale w przypadku zwykłych użytkowników może zająć trochę czasu, aby zrozumieć te sztuczki z klawiaturą Maca. W tym artykule poznasz przydatne wskazówki dotyczące klawiatury Mac, które pomogą Ci odkryć ukryte znaki klawiatury na komputerze.
Wskazówki dotyczące klawiatury Mac1. √ – Wpisywanie znacznika wyboru.Prawdopodobnie przez pomyłkę natknąłeś się na ten znak, gdy próbowałeś coś wkleić i nacisnąłeś Option zamiast Cmd. Jeśli chcesz wpisać znacznik wyboru na Macu, po prostu naciśnij Option i V.
2. ¢ – Wpisywanie pieczęci centowej.Jeśli zajmujesz się sprawami finansowymi i potrzebujesz pieczęci centowej, po prostu naciśnij Option + 4 (¢).
3. © – Wpisywanie symbolu praw autorskich.Skrót klawiaturowy do wpisywania symbolu praw autorskich (©) polega na naciśnięciu Option + G.
4. ∞ – Wpisanie symbolu nieskończoności.Sztuką klawiaturową, aby osiągnąć nieskończoność (∞) jest wpisanie Option + 5.
5. ´ – Wpisywanie ostrego akcentu.Wpisywanie ostrego akcentu na komputerze Mac jest bardzo łatwe. Wystarczy nacisnąć klawisze Option + litera e razem, a następnie puścić. Najpierw wpisze akcent (´), a nie literę. Następnie naciśnij literę, którą chcesz zaakcentować (a, e, I, o, u). Na końcu będziesz miał te litery: á, é, í, ó, ú.
6.` – Wpisywanie akcentu poważnego.Proces jest taki sam w przypadku wpisywania akcentu poważnego. Ale zamiast Option + e musisz nacisnąć jednocześnie Option + ` (`). Puść klawisze, a następnie naciśnij literę, którą chcesz postawić na akcent grawitacyjny. Będziesz mieć te litery po à, è, ì, ò, ù.
7. Wpisywanie innych akcentów.Oprócz akcentów ostrych i ciężkich, istnieją również inne akcenty, które możesz pisać, przytrzymując różne kombinacje klawiszy na komputerze Mac.
Opcja + i (ˆ), a następnie wpisz literę chcesz być akcentowany = â, ê, î, ô, û
Option + n (˜), następnie wpisz literę, którą chcesz zaakcentować = ã, õ, ñ
Option + u (¨), następnie wpisz literę, którą chcesz zaakcentować = ä, ë, ï, ö , ü
Opcja + A lub a = Å lub å
Opcja + ' = Æ lub æ
Opcja + Q lub q = Œ lub œ
Opcja + C lub c = Ç lub ç
Option + O lub o = Ø lub ø
Czy kiedykolwiek chciałeś użyć tej dziwacznej postaci do stworzenia fajnej nazwy użytkownika? A może chcesz go wykorzystać do wzmocnienia swoich haseł? Aby wpisać odwrócony znak zapytania, naciśnij Shift + Opcja + ? i będziesz mieć ¿.
Shift + Opcja może również odblokować inne dodatkowe znaki, takie jak:
() – Shift + Option + K
(±) – Shift + Option + =
(°) – Shift + Option + 8
(») – Shift + Opcja + \
Jeśli chcesz urozmaicić swój dokument lub e-mail za pomocą emotikonów, wystarczy nacisnąć Cmd + Ctrl + Spacja, aby wyświetlić paletę znaków emoji, w której znajduje się kursor. Upewnij się, że kursor znajduje się w miejscu, w którym chcesz dodać emotikon. Po prostu wybierz emoji, którego chcesz użyć, klikając go na palecie. Oprócz znaków emoji na palecie możesz także znaleźć inne znaki specjalne.
10. Więcej znaków.Jeśli nie używasz często znaków specjalnych w swoich dokumentach, ale musisz to od czasu do czasu robić, oto jak możesz uzyskać dostęp do tych znaków bez konieczności zapamiętywania klawiszy, które należy naciskać za każdym razem.
- Przejdź do Preferencje > Klawiatura i zaznacz Pokaż przeglądarki klawiatury i emotikony na pasku menu.
Klawiatura" width="1024" height="769 „> 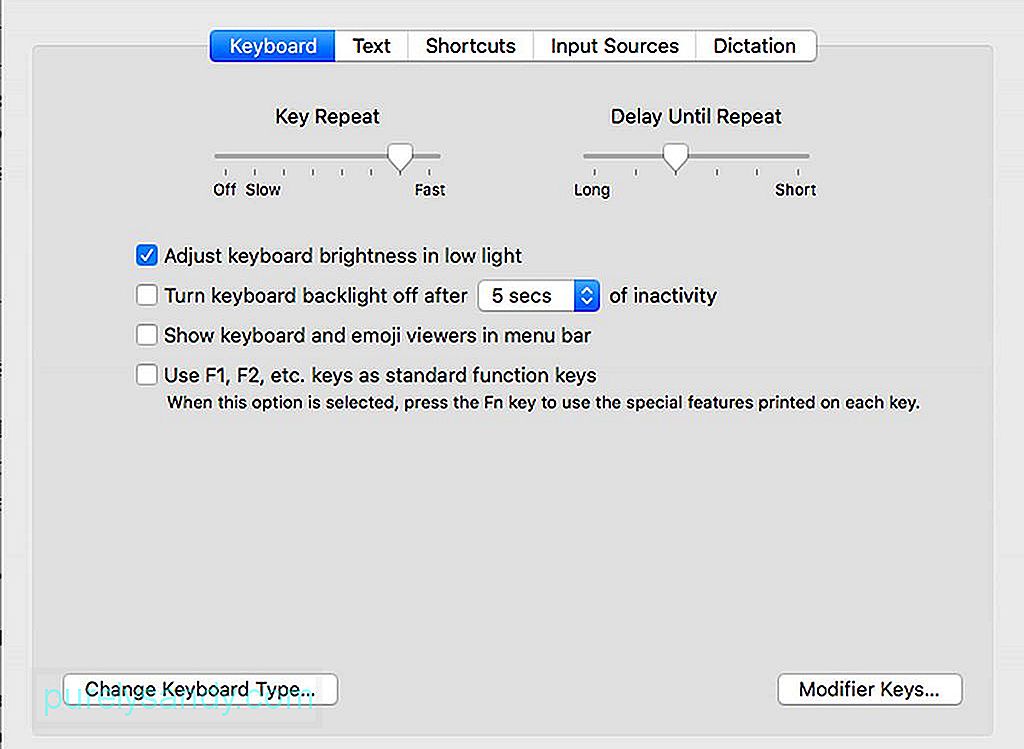 Klawiatura” width="1024" height="769">
Klawiatura” width="1024" height="769">
- Pojawi się nowe menu, które musisz kliknąć, aby przejść do unikalnych przeglądarek postaci i emotikonów.
- W ten sposób możesz zobaczyć, jakie znaki są dostępne, naciskając różne klawisze.
Jeśli często używasz niektórych fraz lub zdań, możesz utworzyć skróty klawiaturowe dla tych fraz lub zdań, dzięki czemu nie musisz za każdym razem wpisywać ich w całości. Możesz to zrobić dla słów, fraz, zdań, a nawet całych akapitów. Wszystko, co musisz zrobić, to skonfigurować te skróty klawiaturowe, a następnie wpisać kod powiązany z konkretną frazą lub zdaniem, którego chcesz użyć. Działa to jednak tylko w przypadku aplikacji obsługujących tę funkcję – a Microsoft Word nie jest jednym z nich. Oto jak utworzyć te skróty klawiaturowe:
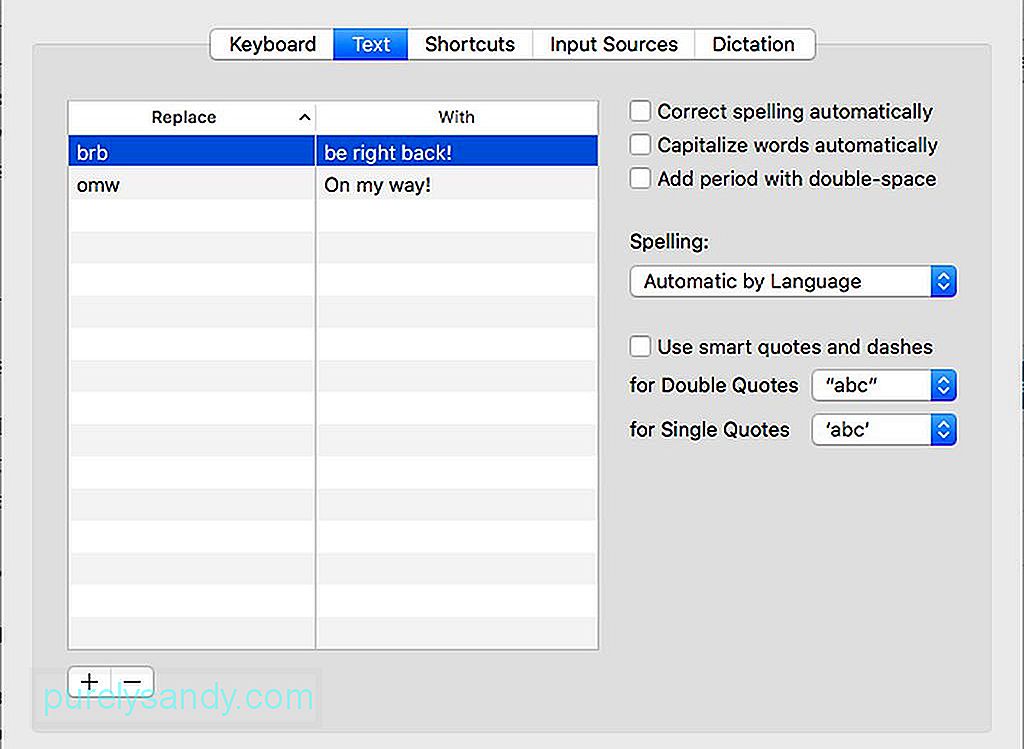
- Przejdź do Preferencje systemowe > Klawiatura.
- Wybierz Tekst z menu powyżej.
- Kliknij + w lewym dolnym rogu okna.
- Wpisz kod skrótu, którego chcesz użyć, w polu po lewej stronie.
- W kolumnie po prawej stronie wpisz tekst, który chcesz utworzyć, gdy użyjesz tego kodu.
Upewnij się, że kody skonfigurowane dla tych skrótów nie są tymi, których używasz naturalnie innym razem. W przeciwnym razie byłoby irytujące, gdybyś musiał usuwać całe zdanie lub akapit za każdym razem, gdy przypadkowo użyjesz tych kodów. Mamy nadzieję, że te wskazówki dotyczące klawiatury Maca pomogą Ci w szybkim i przyjemnym pisaniu.
Oto wskazówka: aby poprawić wrażenia podczas pisania, zwiększ wydajność komputera Mac za pomocą aplikacji takiej jak Outbyte MacRepair. Nie tylko usuwa niepotrzebne pliki z komputera, ale także zwiększa pamięć RAM, zapewniając lepszą i szybszą wydajność.
Wideo YouTube.: Wskazówki dotyczące klawiatury dla komputerów Mac, których należy się dziś nauczyć .
09, 2025

