Czym jest proces ptaków w monitorze aktywności (09.15.25)
To kolejny zwykły dzień, a Ty spokojnie pracujesz na komputerze Mac, aby załatwić sprawy. Dostajesz się do swojego monitora aktywności. Nagle widzisz proces zwany „ptakiem”, który jest stale bliski 100-procentowemu wykorzystaniu procesora. Próbujesz go rzucić, ale po prostu udaje mu się uruchomić w kółko. Co się do cholery dzieje?
Jeśli masz ten problem, wiedz, że nie jesteś sam. Wielu innych użytkowników komputerów Mac pytało: jaki jest proces ptaka w Monitorze aktywności? Czy proces ptaka faktycznie może zostać usunięty? 
Krótka odpowiedź brzmi, że proces ptaka Mac jest procesem zaplecza za iCloud i iCloud. Może siedzieć tam na komputerze Mac przez cały czas przy 100% wykorzystaniu procesora, bez pozorów, że nic nie osiąga.
Nie możesz go również usunąć. Jest uważany za istotną część systemu macOS, którego zawartość jest zastrzeżona. Możesz uznać go za demona systemowego używanego z napędem iCloud i iCloud, który służy jako element jego funkcji tworzenia kopii zapasowych.
Jeśli demon zużywa bezbożną ilość czasu procesora, coś może powodować awarię procesu ptaka. Możesz użyć Monitora aktywności, aby zabić określony proces i zmusić go do ponownego uruchomienia. Może to jednak nie zawsze działać, biorąc pod uwagę skargi od użytkowników, którzy nie mogą „zabić” ptasiego Maca. 
Według niektórych raportów użytkowników iCloud zaczął zużywać 100% procesora, szczególnie po uaktualnieniu do systemu macOS Catalina. Użytkownicy próbowali wszystkiego i nie mają pojęcia, gdzie dalej rozwiązywać problemy. Niektórzy zostali nawet zmuszeni do powrotu do wersji Mojave z powodu kłopotów spowodowanych przez proces ptaków zużywający zbyt dużo procesora.
Na podstawie raportów, w pozornie losowym odstępie czasu po uruchomieniu komputera, proces wzrośnie do 100% wykorzystania procesora i pozostanie w tym momencie na czas nieokreślony, chyba że zostanie zatrzymany lub zabity. Użytkownicy mogą użyć Monitora aktywności, aby wymusić zakończenie procesu, a proces zakończy się normalnie. Po pewnym czasie odrodzi się, zachowując się normalnie. Następnie po pewnym czasie powróci do 100% procesora.
Oprócz Birda, możesz również zauważyć, że proces Cloudd również zużywa dużo procesora. Jest to proces znany jako demon, co oznacza, że działa w tle, wykonując zadania systemowe. W przypadku Cloudd zadania te są powiązane z CloudKit.
CloudKit to platforma Apple zapewniająca dostęp do iCloud aplikacjom, które chcą przechowywać dane na iCloud Drive lub synchronizować dane za pomocą iCloud. Cloudd działa zawsze, gdy aplikacja lub proces synchronizuje lub kopiuje dane do lub z iCloud. macOS używa CloudKit, gdy na przykład używasz Pulpitu i Dokumentów w iCloud lub ręcznie przenosisz pliki między komputerem Mac a iCloud Drive.
Przeważnie po zsynchronizowaniu komputera Mac z iCloud przeniesie tylko garść plików lub małych ilości danych, więc Cloudd nie powinien działać zbyt długo.
Dlaczego proces Bird zużywa zbyt dużo procesora?Jednym z powodów, dla których użycie procesora przez twój proces Bird jest zbyt wysokie, jest nieaktualne ustawienia dysku iCloud. Niektórzy użytkownicy zauważyli również, że wysokie zużycie procesora przez proces ptaków jest spowodowane wysoką temperaturą obudowy podczas ładowania. Jeśli więc zauważysz, że użycie procesora jest dość wysokie, gdy komputer Mac jest podłączony do zasilacza, musisz najpierw spróbować obniżyć temperaturę.
Uszkodzone rozszerzenia jądra lub kexty mogą być również przyczyną wysokiego obciążenia procesora przez procesy ptaków. Te rozszerzenia innych firm, jeśli nie zostaną prawidłowo skonfigurowane, mogą pochłonąć ogromną część reimgs procesora.
Użytkownicy komputerów Mac powinni wziąć pod uwagę obecność złośliwego oprogramowania, w szczególności koparek kryptowalut. To złośliwe oprogramowanie ma tendencję do naśladowania legalnych procesów, takich jak proces ptaka, w celu wykonywania swoich działań na komputerze Mac.
Jak zatrzymać procesy ptaka na komputerze Mac?Istnieją trzy sposoby zatrzymania procesu ptaka i inne problematyczne procesy na komputerze Mac.
Wymuś zakończenie za pomocą menu AppleNajbardziej konwencjonalnym i skutecznym sposobem zamykania zamrożonych programów jest przejście do paska menu macOS®, znajdującego się u góry ekranu w Finderze menu. Aby wymusić zamknięcie aplikacji, po prostu wykonaj następujące czynności:
Aby zrobić to samo, ale szybciej, użyj klawiszy skrótów na Macu, aby zamknąć wadliwe aplikacje.
Na klawiaturze naciśnij i przytrzymaj Command + Option + Esc. Natychmiast wyświetli się okno Force Quit Application. Wybierz iCloud i wybierz Wymuś zakończenie.
Może to być Twoja najważniejsza metoda, jeśli mysz lub gładzik jest opóźniony.
Zamknij aplikację z Monitora aktywnościmacOS stanowi prawie identyczną alternatywę dla tradycyjny skrót Windows Control+Alt+Delete, który jest często używany do otwierania okna Menedżera zadań.
Możesz z łatwością zrobić to wszystko i więcej w natywnej aplikacji macOS o nazwie Monitor aktywności. Aby zabić aplikację lub proces za pomocą tego narzędzia, wykonaj następujące czynności.

Jeśli zauważysz, że Bird Process pochłania ogromną ilość reimgs komputera, oto kilka kroków, które możesz wykonać po pierwsze:
Uruchom ponownie komputer. Odświeżenie systemu operacyjnego to skuteczny sposób na zresetowanie procesów i obniżenie ich użycia do poziomu domyślnego. Kliknij menu Apple i wybierz Uruchom ponownie. Nie zapomnij odznaczyć opcji Otwórz ponownie okna podczas ponownego logowania.
Zamknij wszystkie niepotrzebne aplikacje i system Windows. Jeśli masz otwartych wiele okien programów lub okien Findera, niektóre procesy będą musiały pracować ciężej i zużywać więcej reimgs. Jeśli więc zauważysz, że Twój Mac staje się niezwykle wolny lub ma trudności z wykonaniem niektórych czynności, rozważ zamknięcie okien lub aplikacji, których już nie potrzebujesz. Pamiętaj, aby zapisać pliki przed zamknięciem dowolnego okna, aby uniknąć utraty danych. Umożliwi to Twojemu systemowi oddychanie i płynne działanie systemu macOS.
Możesz podejść do problemu z ptakami z kilku perspektyw. Oto kilka rozwiązań, które możesz wypróbować:
Czy to przeszkadza Twojemu Macowi?Najpierw zadaj pytanie, czy warto się nad tym zastanawiać. Patrząc na monitor aktywności, inna aplikacja może wykorzystywać ponad 50 procent reimgs procesora komputera. I to wcale nie jest problem! Czy użycie procesora przez ptaka faktycznie powoduje problemy na twoim komputerze? Jeśli tak nie jest, możesz żyć i pozwolić żyć innym.
Jeśli uważasz, że Twoje cenne reimgi systemowe idą na marne, nie zapomnij regularnie czyścić komputera Mac. Możesz na przykład użyć wydajnego narzędzia do naprawy komputerów Mac, aby wyczyścić i zoptymalizować ogólną wydajność maszyny. Od uruchomienia szybkiego skanowania i wskazywania problemów może usunąć cenną przestrzeń, pozbyć się śmieci oraz poprawić operacje i stabilność systemu.
Po zoptymalizowaniu komputera Mac możesz wrócić i sprawdzić, czy masz aplikacje i programy działają teraz płynnie i zgodnie z oczekiwaniami.
Zresetuj iCloudW Finderze kliknij G” na pasku menu, przytrzymując klawisz Option. Przewiń do tego folderu:
~/Library/Application Support/iCloud/Accounts/
Skopiuj pliki w bezpieczne miejsce, na przykład na Pulpit lub dowolny inny folder. W folderze powinny znajdować się tylko trzy pliki. Możesz potrzebować ich później, więc upewnij się, że masz kopię zapasową. Teraz opróżnij folder i uruchom ponownie. Może to rozwiązać problem z procesem ptaka iCloud.
Sprawdź oczekujące przesyłanie do iCloudKiedy zauważysz wysokie wykorzystanie procesów ptaków, możliwe jest, że z dyskiem iCloud są synchronizowane pliki. Aby sprawdzić, czy tak jest, istnieje narzędzie brctl dostarczane z systemem macOS do monitorowania zmian we wszystkich dokumentach wspieranych przez iCloud. Istnieją dwie wersje tego polecenia:
- brctl log –wait –shorten
- brctl log -w –shorten
Dla komputerów Mac OS przed Cataliną, otwórz terminal i wpisz następujące polecenie: brctl log –wait –shorten
Naciśnij Enter i poczekaj na wyniki.
W przypadku komputerów Mac z systemem Mac OS Catalina 10.15 użyj następujące polecenie: brctl log -w –shorten
Te polecenia pokażą Ci krótkie podsumowanie zmian synchronizacji na dysku iCloud. Oczekiwanie na synchronizację powoduje, że Bird działa nieprzerwanie, chyba że zamkniesz okno lub naciśniesz Control + C, aby zakończyć proces. Jeśli znasz również narzędzie wiersza poleceń grep, możesz filtrować wyniki, aby pokazać tylko postęp przesyłania. Większość kont iCloud ma jednak dość niski poziom zmian, więc powinieneś łatwo zobaczyć przesyłanie wielu plików w wynikach.
Ponadto najlepszym sposobem sprawdzenia, czy pliki są synchronizowane, jest rejestrowanie na dysk iCloud za pomocą interfejsu internetowego i sprawdź, czy pliki i foldery są tam dodawane w chmurach. 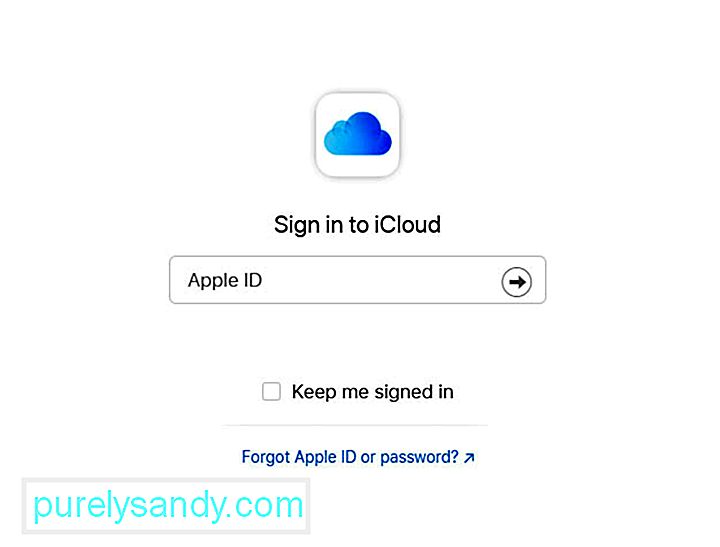
Wejdź do ustawień iCloud i wyłącz dysk iCloud. Powinno to spowodować zniknięcie problemu. Ta akcja prawdopodobnie usunie również niektóre pliki pamięci podręcznej używane przez iCloud, co może przede wszystkim powodować, że proces ptaka zużywa procesor.
Aby wyłączyć iCloud na komputerze Mac, wykonaj następujące czynności:
Pamiętaj, że po wyłączeniu funkcja iCloud na komputerze Mac, informacje przechowywane tylko w iCloud dla tej funkcji nie są już dostępne na komputerze.
Zresetuj SMC komputera MacKontroler zarządzania systemem (SMC) na komputerze Mac jest odpowiedzialny za szereg funkcji niskiego poziomu. Obejmują one reagowanie na naciśnięcia przycisków zasilania, zarządzanie baterią i temperaturą, podświetlenie klawiatury i zarządzanie wskaźnikami stanu (SIL).
Może być czas na zresetowanie SMC, jeśli komputer działa na różne sposoby. Jednym z nich jest to, że jego wentylatory pracują z dużą prędkością, mimo że nie są intensywnie użytkowane i mają odpowiednią wentylację. Innym jest sytuacja, w której komputer Mac działa niezwykle wolno, chociaż procesor nie jest nadmiernie obciążony.
Według firmy Apple należy unikać resetowania SMC bez wcześniejszego wykonywania innych zadań rozwiązywania problemów. Należą do nich:
Aby zresetować SMC na komputerze stacjonarnym Mac, wykonaj następujące czynności:
Sprawdź, czy zniknął dziwny problem związany z procesem ptaka.
Zresetuj pamięć NVRAM komputera MacKiedyś leczenie losowych problemów Maca wiązało się z „zappingiem ” PRAM, który jest parametrem pamięci o dostępie swobodnym. Odnosi się do niewielkiej części specjalnej i podtrzymywanej bateryjnie pamięci w każdym komputerze Mac, który przechowywał informacje potrzebne przed załadowaniem systemu operacyjnego.
Nowoczesne komputery Mac nie używają już PRAM, ale zamiast tego mają nieulotną pamięć losową dostęp do pamięci lub NVRAM. Służy praktycznie temu samemu celowi, ale teraz zawiera tylko kilka informacji, w tym głośność głośnika, rozdzielczości ekranu, wybrany dysk startowy i ostatnie szczegóły paniki jądra.
Zresetowanie pamięci NVRAM jest dość nieszkodliwe, jeśli Mac ma wiele dziwnych problemów. Oto kroki, aby to zrobić:
Jeśli wszystkie powyższe rozwiązania nie działają, musisz wziąć pod uwagę obecność złośliwego oprogramowania na komputerze Mac. Przeskanuj swój komputer za pomocą oprogramowania anty-malware i usuń wszystkie wykryte zagrożenia. Pamiętaj, aby usunąć wszystkie składniki złośliwego oprogramowania, aby zapobiec jego powracaniu.
PodsumowanieJeśli zauważysz, że proces ptaka w Monitorze aktywności komputera Mac przekłada się na wysokie użycie procesora, możesz wypróbować dowolne z szybkich poprawek, które opisaliśmy powyżej. Nie możesz całkowicie pozbyć się tego procesu, ponieważ jest on częścią procesu zaplecza dysku iCloud i iCloud.
Czy spotkałeś już wcześniej proces ptaka? Opowiedz nam o swojej historii!
Wideo YouTube.: Czym jest proces ptaków w monitorze aktywności
09, 2025

