Najlepszy przewodnik po wirtualnym pulpicie w systemie Windows 10 (09.15.25)
Wielozadaniowość to świetny sposób na wykonywanie kilku zadań jednocześnie. Nie tylko zwiększa to produktywność, ale jest również korzystne, gdy brakuje Ci czasu. Korzystanie z wielu wirtualnych pulpitów w systemie Windows pozwala pracować nad różnymi projektami, jednocześnie zachowując ich porządek. Jest to szczególnie przydatne, gdy pracujesz nad artykułem i musisz popracować nad edycją na boku lub gdy musisz ukryć grę, w którą grasz, przed szefem – chociaż naprawdę nie zalecamy grania w gry w pracy. Konfiguracja wirtualnego pulpitu Windows 10 jest łatwa, a ten artykuł pokaże Ci, jak tworzyć i używać wielu wirtualnych pulpitów w Windows 10.
Jak skonfigurować nowy wirtualny pulpit Windows- Otwórz Widok zadań, klikając przycisk, który wygląda jak kwadrat nad prostokątem na pasku zadań. Możesz także użyć tego skrótu klawiszowego – Windows + Tab lub przesunąć palcem po ekranie, jeśli obsługuje ekran dotykowy. Dzięki temu zobaczysz aktywne pulpity na swoim komputerze.
- Kliknij Nowy pulpit ze znakiem + w prawym dolnym rogu ekranu i Otóż to. Możesz teraz utworzyć dowolny pulpit, który chcesz skonfigurować.
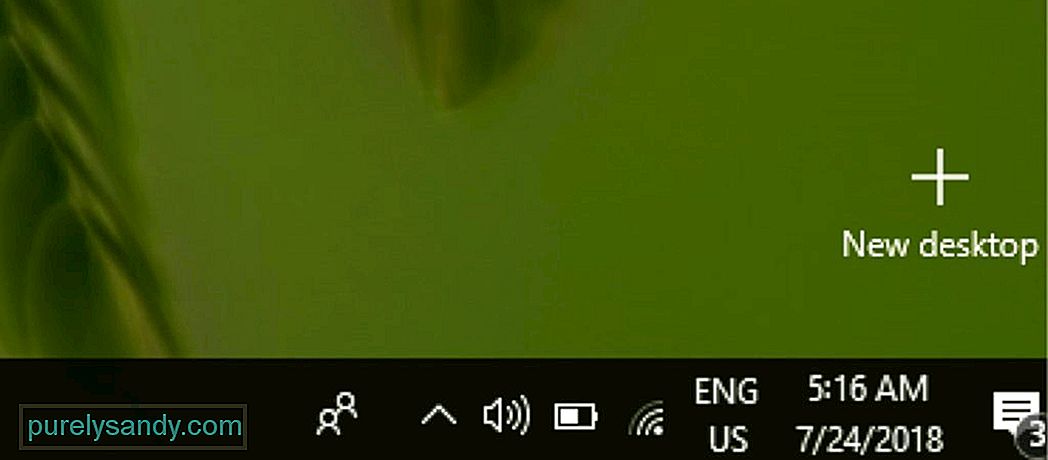
- Bardziej naturalnym sposobem tworzenia nowego wirtualnego pulpitu Windows jest użycie tej klawiatury skrót – Ctrl + Windows + D.
Jeśli chcesz przełącz się na inny pulpit wirtualny Windows 10, wykonaj następujące kroki:
- Kliknij przycisk Widok zadań na pasku zadań lub użyj skrótu Windows + Tab na klawiaturze. Możesz także otworzyć Widok zadań, przesuwając palcem po monitorze z ekranem dotykowym.
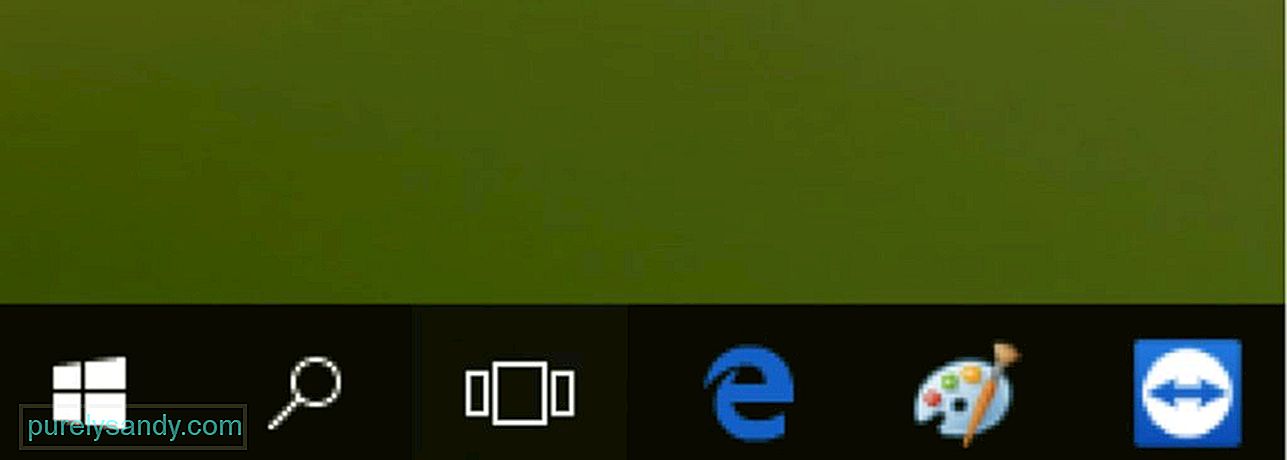
Pro Wskazówka: przeskanuj komputer w poszukiwaniu problemów z wydajnością, niepotrzebnych plików , szkodliwe aplikacje i zagrożenia bezpieczeństwa
które mogą powodować problemy z systemem lub spowolnić działanie.
Oferta specjalna. Informacje o Outbyte, instrukcje odinstalowywania, EULA, Polityka prywatności.
- Kliknij inny utworzony wcześniej pulpit, aby go otworzyć i kontynuować pracę nad nim.
- Jeśli chcesz przełączyć wróć do oryginalnego pulpitu, nad którym pracowałeś, wykonaj powyższe kroki i wybierz Pulpit 1.
- Możesz także nacisnąć Ctrl + Windows + klawisz strzałki w lewo lub w prawo, aby przełączać się między wirtualnymi pulpitami.
- Jeśli używasz komputera z touchpadem, możesz przesunąć czterema palcami w lewo lub w prawo, aby szybko przełączać się między wirtualnymi pulpitami.
Istnieją dwie metody przenoszenia okien między wirtualnymi pulpitami – kliknij i przeciągnij lub użyj menu prawego przycisku myszy.
1. Aby przenieść okna metodą „kliknij i przeciągnij”, wykonaj następujące czynności:- Kliknij przycisk Widok zadań na pasku zadań lub kliknij Windows + Tab.
- Kliknij i przytrzymaj okno, które chcesz przenieść lub przenieść.
- Przeciągnij okno na pulpit, gdzie chcesz je przenieść, a następnie zwolnij. Możesz teraz uzyskać dostęp do tego okna na pulpicie wirtualnym, do którego je przeniosłeś.
- Uruchom Widok zadań.
- Kliknij prawym przyciskiem myszy okno, które chcesz przenieść na inny pulpit wirtualny.
- Wybierz Przenieś do z wyświetlonego menu.
- Kliknij pulpit wirtualny, na który chcesz przenieść okno.
Możesz użyć dowolnej z tych metod, aby przenosić okna tam iz powrotem między pulpitami wirtualnymi.
Jak duplikować okna na wirtualnych pulpitach 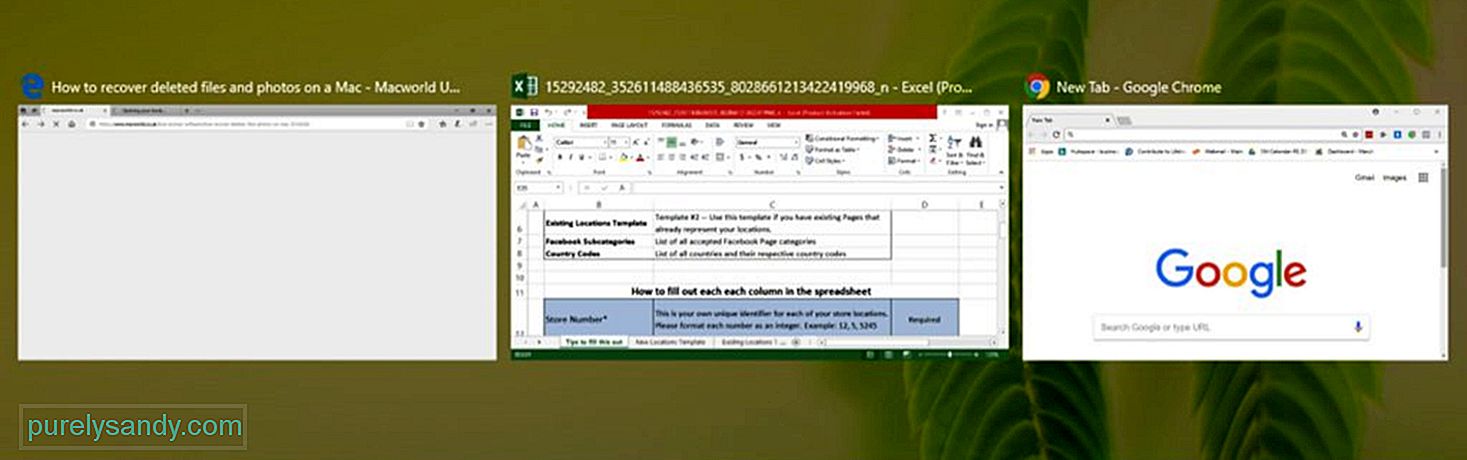
Niektóre okna lub grupy okien z jednej aplikacji można zduplikować na wszystkich wirtualnych pulpitach. Aby to zrobić, wykonaj następujące czynności:
- Otwórz Widok zadań.
- Kliknij prawym przyciskiem myszy aktywne okno chcesz zduplikować.
- Aby zduplikować pojedyncze okno, kliknij Pokaż to okno na wszystkich komputerach.
- Aby zduplikować wszystkie okna z jednej aplikacji, kliknij „ Pokaż okna z tej aplikacji na wszystkich komputerach.
Możesz użyć duplikatu zamiast przenosić okna na inny pulpit wirtualny, zwłaszcza jeśli masz wiele okien dla jednej aplikacji. Jest to wygodniejsze niż przeciąganie i upuszczanie wszystkich okien jeden po drugim.
Jak usunąć wirtualny pulpit systemu WindowsJeśli nie potrzebujesz już wirtualnego pulpitu, możesz go usunąć, wykonując następujące czynności :
- Uruchom Widok zadań.
- Najedź kursorem myszy na pulpit wirtualny, który chcesz usunąć.
- Kliknij przycisk x znajdujący się w prawym górnym rogu ikony na pulpicie.
- Możesz także nacisnąć Ctrl + Windows + F4, aby zamknąć aktualnie otwarty pulpit wirtualny. Po zamknięciu wirtualnego pulpitu wszystkie otwarte i uruchomione okna są przenoszone z powrotem na oryginalny pulpit.
Uruchamianie wielu wirtualnych pulpitów umożliwia wydajną i płynną pracę nad różnymi projektami. Może to jednak również obciążać Twój komputer. Zoptymalizuj swój komputer i popraw jego wydajność za pomocą aplikacji takiej jak Outbyte PC Repair. Ta aplikacja usuwa niepotrzebne pliki i naprawia problemy, które wpływają na wydajność komputera.
Wideo YouTube.: Najlepszy przewodnik po wirtualnym pulpicie w systemie Windows 10
09, 2025

