Kompletny przewodnik po naprawianiu awarii aplikacji Mail na komputerze Mac M1 Mini (09.15.25)
Apple zaczął wypuszczać komputery Mac z układami M1 jeszcze w zeszłym roku, w tym „MacBook Air” 2020, 13-calowy MacBook Pro i „Mac mini”. Te nowe komputery Mac zastąpiły maszyny z niższej półki w tych liniach, a Apple planuje wprowadzić nowe wersje innych komputerów Mac z układem M1.
„MacBook Air” jest w tym momencie najpotężniejszym komputerem Mac, ponieważ Chip M1 przewyższa wszystkie poprzednie chipy używane w laptopach Apple. Deklasują go tylko procesory desktopowe, czego można się spodziewać. Układ M1, z potężniejszymi możliwościami przetwarzania, może bez wysiłku uruchamiać aplikacje wymagające intensywnej reimgacji, które w przeciwnym razie ugrzęzłyby w komputerze Mac.
Ale pomimo tego, że są potężne, komputery Mac z układami M1 również napotkały różne błędy. Użytkownicy komputerów Mac i eksperci Apple udokumentowali różne problemy ze zgodnością podczas korzystania z nowych komputerów z zasilaniem M1. Inne raporty użytkowników pojawiły się na platformach mediów społecznościowych, ujawniając, że większość z tych problemów nie jest odosobnionymi problemami. W rzeczywistości usługa internetowa o nazwie „Czy Apple Silicon Ready?” została skonfigurowana w celu monitorowania zgodności głównego oprogramowania Mac i odkryła, że około 40% użytkowników ma problemy ze zgodnością.
Mail zawiesza się po kliknięciu odpowiedzi w M1 MiniJeden z unikalnych błędów napotykanych przez użytkowników komputerów Mac M1 dotyczy aplikacji Mail. Dzieje się tak nawet w przypadku nowych urządzeń M1 Mac Mini z czystą instalacją systemu operacyjnego i bez migracji itp. Na podstawie raportów na początku wszystko jest w porządku, a po pewnym czasie aplikacja Mail zaczyna się zawieszać. Awaria następuje po naciśnięciu przycisku Odpowiedz lub naciśnięciu Command + R w programie Mail.
Ponowne uruchamianie z wciśniętym klawiszem Shift (tryb awaryjny) również nie działa. Awaria nadal występuje po naciśnięciu Odpowiedz. Tworzenie nowych e-maili i wysyłanie/odbieranie e-maili działa idealnie. Jednak użytkownicy zauważyli, że dwukrotne kliknięcie wiadomości e-mail i wyświetlenie osobnego okna zapobiega awariom aplikacji Poczta.
Awarie aplikacji na komputerze Mac są całkiem normalne. Może się to zdarzyć każdemu użytkownikowi, nawet korzystającemu z najnowszego modelu Maca. Może to być spowodowane usterką oprogramowania, nową aktualizacją systemu operacyjnego, konfliktem z aplikacją innej firmy lub uszkodzonymi plikami. Jeśli więc aplikacja Mail ulegnie awarii na Macu M1 Mini, ten przewodnik powinien pomóc w rozwiązaniu problemów z Mac Mail.
Chociaż aplikacja Mail może od czasu do czasu zawieszać się z obracającym się kołem kolorów lub ulegać awarii podczas wykonywania określonej czynności, takiej jak otwieranie problematycznej wiadomości e-mail lub niemożność wysyłania wiadomości e-mail, zdarzają się sytuacje, w których program ulega awarii zaraz po uruchomieniu i nie pozwalaj na rozwiązywanie problemów z samego programu. Na szczęście ten konkretny przypadek ma miejsce po naciśnięciu przycisku Odpowiedz, więc masz możliwość naprawienia błędu w aplikacji.
Awarie aplikacji pocztowej są często zgłaszanym problemem wśród użytkowników komputerów Mac M1. Mimo że liczba użytkowników, których dotyczy problem, nie jest tak wysoka, problemy z niezgodnością z nowym sprzętem, takim jak chip M1, mają kluczowe znaczenie dla działania systemu operacyjnego.
Co powoduje awarię poczty po kliknięciu odpowiedzi w M1 MiniAwaria Mac Mail to poważny problem, ale nie wpływa na ogólną wydajność komputera Mac. Jednak dla tych, którzy pracują i polegają na aplikacji Mail do komunikacji, musisz jak najszybciej rozwiązać ten problem. Zwykle, gdy aplikacja wielokrotnie ulega awarii w systemie macOS, może to oznaczać problem z plikami preferencji, znanymi również jako pliki .plist tej aplikacji.
Aby rozwiązać ten problem, musisz usuń pliki plist aplikacji Mail. Może być również konieczne usunięcie plików koperty, które mogą być przyczyną problemu. Te pliki należy odświeżyć, aby zapobiec ponownemu zawieszaniu się aplikacji. Możesz postępować zgodnie z poniższymi instrukcjami, jak usunąć pliki .plist i odświeżyć pliki kopert.
Ponieważ komputery Mac M1 korzystają z nowej platformy, istniejące aplikacje macOS mogą mieć trudności z ich obsługą. Technicznie rzecz biorąc, powinieneś być w stanie je uruchomić za pomocą Rosetty 2, ale doświadczenie może nie zawsze być idealne. Rosetta 2 to oprogramowanie, które umożliwia komputerom Mac z układem krzemowym Apple uruchamianie aplikacji stworzonych dla komputerów Mac z procesorem Intel. Problem z uruchamianiem aplikacji za pośrednictwem Rosetty 2 polega na tym, że początkowe uruchomienie może zająć dużo czasu lub aplikacja może zachowywać się dziwnie i powodować szybkie rozładowanie baterii. Niektóre aplikacje, takie jak aplikacja Mac Mail, mogą na pierwszy rzut oka wydawać się, że działają, ale nagle ulegają awarii, jeśli opierają się na niektórych interfejsach API niskiego poziomu.
Jeśli występują jakiekolwiek problemy z komputerem Mac Aplikacja Mail, mamy poprawki, aby działała ponownie tak, jak powinna.
Jak naprawić awarię aplikacji Mail po naciśnięciu odpowiedzi w M1 MiniJeśli poczta komputera Mac zawiesza się po naciśnięciu przycisku Odpowiedz w M1 Mini, pierwszą rzeczą, którą musisz zrobić, jest całkowite zamknięcie aplikacji, wychodząc z menu Wymuś zakończenie, a następnie ponownie ją uruchamiając. To zadziałałoby, gdyby problem został wywołany przez tymczasowy błąd.
Jeśli masz zainstalowane jakieś wtyczki do poczty, spróbuj je wyłączyć, a następnie ponownie uruchomić aplikację. Te wtyczki mogą obejmować wszystko, od programów do obsługi załączników, filtrów spamu, ulepszaczy usług lub menedżerów powiadomień.
Zaleca się również wykonanie podstawowego sprzątania w celu usunięcia uszkodzonych plików z komputera, które mogą pogłębić problem . Możesz użyć aplikacji do naprawy Maca, aby usunąć stare pliki do pobrania i pliki z pamięci podręcznej, zwalniając po drodze trochę miejsca.
Gdy Twój Mac będzie przygotowany i gotowy, możesz postępować zgodnie z poniższymi rozwiązaniami:
Rozwiązanie 1. Uruchom ponownie komputer Mac.Pierwszą rzeczą, którą powinieneś zrobić, jeśli niektóre aplikacje nie działają poprawnie na komputerze, jest ponowne uruchomienie.
Ponowne uruchomienie komputera dałoby szansę systemowi operacyjnemu na prawidłowe załadowanie wszystkich jego reimgs, które mogły nie zostać załadowane całkowicie przy pierwszym uruchomieniu komputera.
Teraz, aby ponownie uruchomić komputer Mac, sprawdź zapoznaj się z poniższym przewodnikiem.
Po zakończeniu wróć do aplikacji Poczta, aby sprawdzić, czy nadal będzie się zawieszać, gdy go używasz.
Rozwiązanie 2: Zaktualizuj system macOS.Czy istnieją oczekujące aktualizacje systemu, które musisz zainstalować? Czasami wystarczy upewnić się, że korzystasz z najnowszej wersji systemu macOS, aby rozwiązać ten problem w aplikacji Mail. Aby zainstalować aktualizacje, wykonaj następujące czynności:
Pamiętaj, że pobranie i zainstalowanie aktualizacji macOS na komputerze Mac zajmie trochę czasu. Proszę być cierpliwym. Być może zauważyłeś, że dostępne są inne aktualizacje dla aplikacji zainstalowanych na komputerze Mac. Jeśli chcesz zaktualizować również te aplikacje, podczas aktualizacji oprogramowania na urządzeniu kliknij przycisk Aktualizuj wszystko w prawym górnym rogu.
Po zaktualizowaniu oprogramowania macOS na komputerze Mac spróbuj użyć swoją aplikację pocztową i sprawdź, czy problem został rozwiązany.
Rozwiązanie 3. Odbuduj swoją skrzynkę pocztową.Aplikacja Mail w systemie macOS pozwala użytkownikom odbudować skrzynkę pocztową, jeśli podczas korzystania z niej wystąpią problemy, takie jak brakujące wiadomości e-mail, zniekształcone wiadomości lub po prostu, jeśli aplikacja nie działa poprawnie. 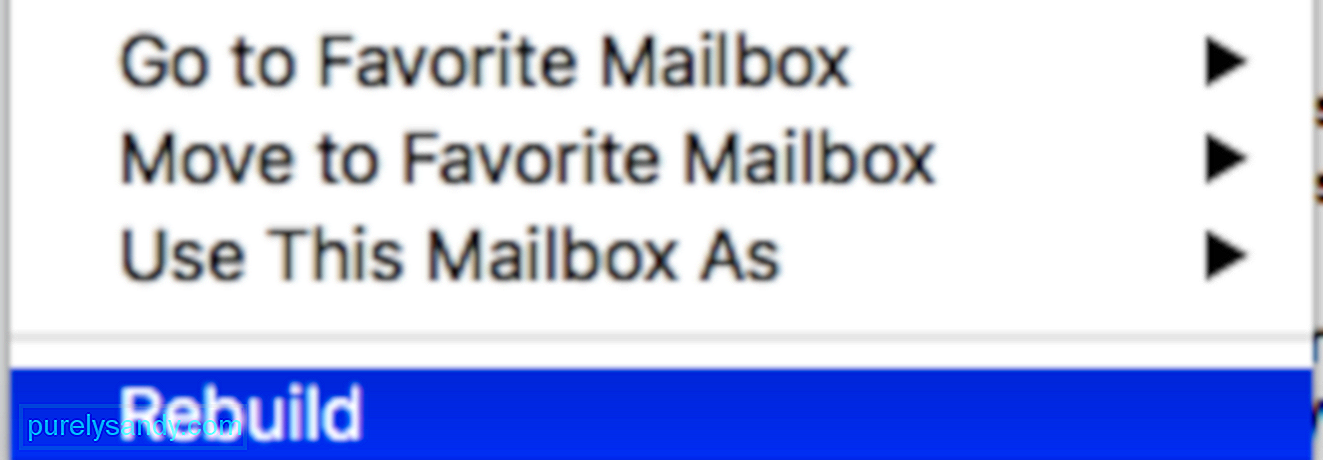
Jeśli aplikacja Poczta na komputerze ulega awarii losowo, a nie natychmiast, możesz spróbować odbudować skrzynkę pocztową, aby rozwiązać problem.
Po zakończeniu uruchom ponownie komputer Mac i spróbuj normalnie korzystać z aplikacji Mail, aby sprawdzić, czy nadal będzie się losowo zawieszać podczas użytkowania.
Jeśli jednak nadal występują losowe awarie aplikacji, oznacza to, że może przejść do następnej metody poniżej, aby spróbować rozwiązać problem.
Rozwiązanie 4. Usuń problematyczną pocztę.Czy masz ten problem, gdy chcesz otworzyć określone wiadomości e-mail? Możliwe, że program Mail może zostać zamknięty z powodu uszkodzonych wiadomości e-mail. Możesz rozwiązać ten problem, usuwając te problematyczne wiadomości. Uszkodzone wiadomości mogą powodować awarię aplikacji Mail podczas przewijania wiadomości w celu ich wyświetlenia. Oto jak:
Alternatywnie, jeśli Twoje konto Mail oferuje usługę internetową do sprawdzania wiadomości e-mail, taką jak gmail.com, iCloud.com, yahoo.com itp., możesz odwiedzić ich witrynę i zalogować się, a następnie usunąć uszkodzoną wiadomość e-mail.
Rozwiązanie 5. Wyodrębnij problem.Poczta umożliwia użytkownikom dodawanie wielu kont e-mail, dzięki czemu można wyświetlać wszystkie e-maile w jednej aplikacji, zamiast mieć różne aplikacje dla każdego posiadanego e-maila. Dzięki temu możliwe jest, że jedno z Twoich kont spowoduje awarię aplikacji Mail. 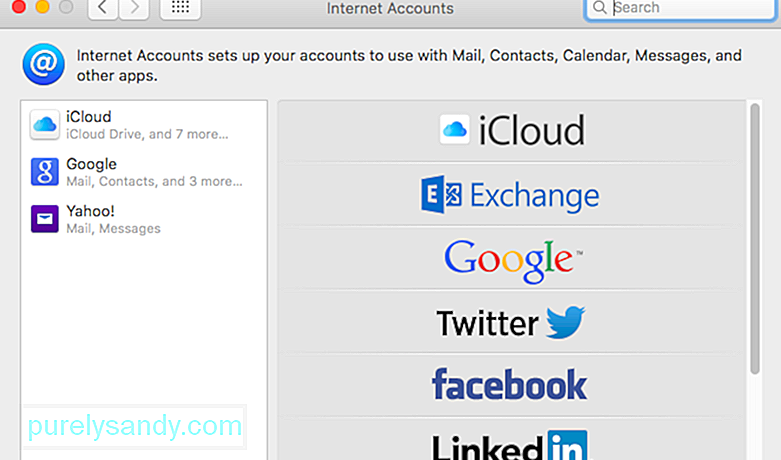
Aby zdiagnozować, który e-mail powoduje awarię aplikacji Mail, zapoznaj się z poniższym krokiem:
Jeśli aplikacja Mail działała idealnie po usunięciu wszystkich kont e-mail, spróbuj włączyć swoje konta jeden po drugim, aby zobaczyć, co spowoduje awarię aplikacji Mail.
Po znalezieniu problematycznego konta , na razie wyłącz ją i poczekaj, aż Apple rozwiąże problem w aplikacji Mail, aby nadal móc korzystać z aplikacji na innych kontach e-mail. Możesz też tymczasowo uzyskać dostęp do problematycznego konta za pomocą przeglądarki internetowej.
Rozwiązanie 6: Uruchom komputer w trybie awaryjnym.Po uruchomieniu komputera Mac w trybie awaryjnym automatycznie naprawi on błędy i wyczyści pamięć podręczną systemu, która może powodować problemy z aplikacją Poczta i ostatecznie ulegać awarii.
W takim przypadku możesz spróbować użyć aplikacji Poczta w międzyczasie, gdy jesteś w trybie awaryjnym, aby umożliwić systemowi operacyjnemu samonaprawę.
Aby uruchomić komputer w trybie awaryjnym, postępuj zgodnie z poniższym przewodnikiem.
Z drugiej strony, jeśli nadal masz problemy z aplikacją Poczta po uruchomieniu w trybie awaryjnym, możesz przejść do następnej metody, aby rozwiązać problem.
Rozwiązanie 7. Usuń pliki preferencji.Jeśli masz instancję Aplikacja pocztowa działająca w systemie macOS High Sierra, wyjdź z niej. Jeśli aplikacja nie odpowiada lub jest zawieszona, wymuś zamknięcie aplikacji. Następnym krokiem jest zajęcie się plikami preferencji aplikacji Poczta i usunięcie ich w przypadku, gdy są uszkodzone i powodują te problemy
Jeśli Mail nadal się nie uruchamia lub nadal masz z nim problemy po odbudowaniu skrzynek pocztowych, następnym krokiem jest ponowne zindeksowanie wiadomości. Za każdym razem, gdy Mail wykryje problem z dowolną skrzynką pocztową, aplikacja domyślnie próbuje automatycznie ponownie zindeksować wiadomości. Ale jeśli Mac Mail ciągle się zawiesza w High Sierra i nie możesz uzyskać dostępu do skrzynek pocztowych, najlepszym rozwiązaniem jest ręczne ponowne indeksowanie. 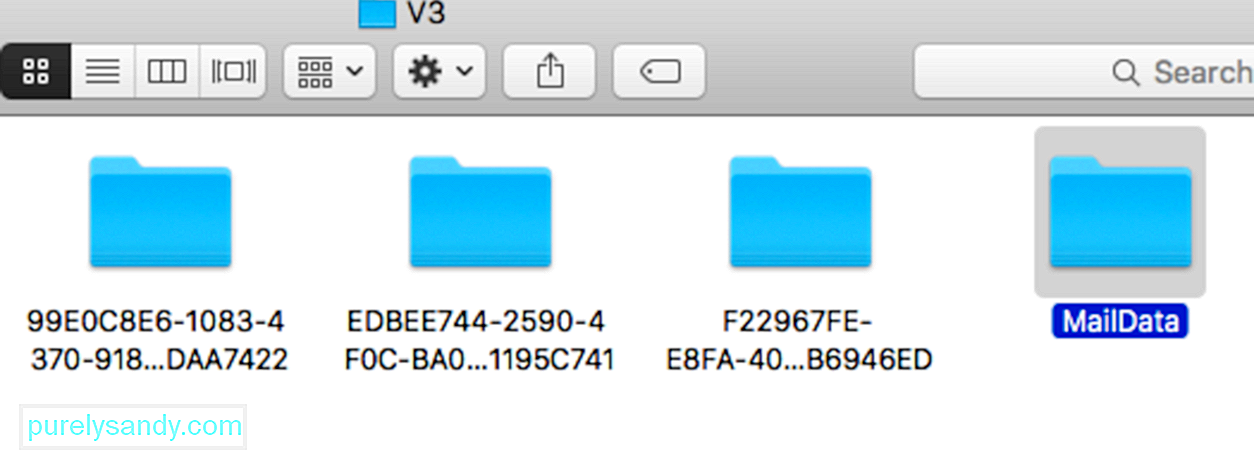
Aby ręcznie ponownie zindeksować wiadomości, wykonaj następujące czynności:
Po uruchomieniu aplikacja utworzy nowe pliki kopert, a ten proces może zająć dużo czasu, zwłaszcza jeśli masz dużo wiadomości do ponownego zindeksowania. Jeśli wszystko pójdzie gładko i Mail przestanie się zawieszać, możesz usunąć kopię zapasową plików indeksu kopert, które wcześniej skopiowałeś na pulpit.
Rozwiązanie 9. Usuń pliki kopert. 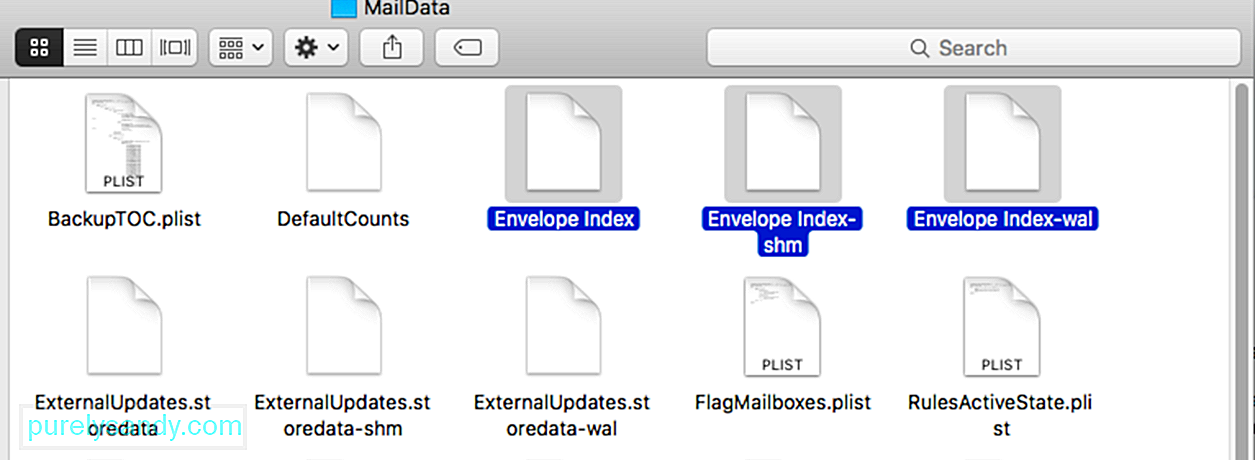 Mail automatycznie ponownie zindeksuje Twoją skrzynkę pocztową, jeśli wykrywa nieprawidłowości, które mogą powodować problemy w systemie. Czasami jednak automatyczne ponowne indeksowanie skrzynki pocztowej nie rozwiązuje tych nieprawidłowości, co sprawia, że aplikacja jest bezużyteczna, jak częste awarie.
Mail automatycznie ponownie zindeksuje Twoją skrzynkę pocztową, jeśli wykrywa nieprawidłowości, które mogą powodować problemy w systemie. Czasami jednak automatyczne ponowne indeksowanie skrzynki pocztowej nie rozwiązuje tych nieprawidłowości, co sprawia, że aplikacja jest bezużyteczna, jak częste awarie.
Aby to naprawić, możesz spróbować ręcznie ponownie zindeksować skrzynkę pocztową, usuwając pliki kopert. Zapoznaj się z poniższym przewodnikiem, jak to zrobić:
Jeśli jednak aplikacja Poczta nadal ulega awarii podczas użytkowania, możesz przejść do następnej metody poniżej, aby rozwiązać problem.
Rozwiązanie 10: Usuń zapisany folder poczty.Folder „zapisany” Mail to rodzaj folderu pamięci podręcznej, który umożliwia aplikacjom takim jak Mail ponowne otwieranie lub wznawianie, gdy użytkownik zamknie aplikację. Jeśli zauważysz, że aplikacja ulega awarii po pierwszym użyciu, możliwe, że zapisany folder jest uszkodzony i powoduje awarię aplikacji Mail.
Aby to naprawić, możesz spróbować usunąć zapisany folder poczty z systemu.
Kolejnym krokiem, który możesz spróbować, jest zresetowanie NVRAM. Zresetowanie pamięci NVRAM spowoduje zresetowanie niektórych preferencji i ustawień systemowych, które mogą powodować konflikt z pocztą i spowodować awarię aplikacji.
Aby zresetować pamięć NVRAM, wykonaj poniższe czynności, aby przeprowadzić Cię przez ten proces:
Rozwiązanie 12: Usuń kontener poczty.
Jeśli nadal masz ten problem, możesz usunąć folder kontenera. Po usunięciu tego folderu utracisz niektóre ustawienia, takie jak filtry poczty, podpisy itp. Oto jak:
Jeśli nadal się zawiesza, możesz przywrócić folder kontenera. A może nadszedł czas, aby skontaktować się ze wsparciem Apple.
WniosekPowyższy przewodnik rozwiązywania problemów, miejmy nadzieję, obejmuje wszystkie czynniki, które mogą spowodować awarię aplikacji Mail. Jeśli znasz jakąś inną poprawkę, uprzejmie podziel się z nami w komentarzach, abyśmy mogli zaktualizować listę.
Wideo YouTube.: Kompletny przewodnik po naprawianiu awarii aplikacji Mail na komputerze Mac M1 Mini
09, 2025

