Jak przenieść pliki, zdjęcia i aplikacje na kartę SD SD (09.15.25)
Jednym z typowych problemów z urządzeniami z Androidem jest ich spowolnienie z biegiem czasu. Gdy są używane bezpośrednio po wyjęciu z pudełka, z pewnością będziesz cieszyć się ich najlepszą wydajnością. Jednak w miarę upływu dni pliki, zdjęcia, aplikacje i filmy zaczynają się gromadzić i zużywać reimgs urządzenia, co skutkuje wolniejszą wydajnością. Tego właśnie staramy się unikać.
Chociaż aplikacje takie jak narzędzie do czyszczenia Androida mogą rozwiązać spowalniające problemy na urządzeniach z Androidem, pozbywając się aplikacji i programów, które działają bez pozwolenia w tle oraz czyszcząc pamięć podręczną aplikacji i śmieci. plików, nic nie może się równać z wpływem, jaki zwolnienie miejsca może mieć na wydajność urządzenia z Androidem.
Istnieją trzy typowe sposoby zwolnienia i zwiększenia miejsca na urządzeniu z Androidem. Najpierw przenieś pliki na kartę SD. Po drugie, przenieś aplikacje na kartę SD. Na koniec zmień domyślną pamięć aparatu na kartę SD.
Zanim nauczymy Cię, jak wykonać te trzy metody, chcielibyśmy podkreślić, że nie ma określonej ani ustalonej ilości pamięci wewnętrznej, którą należy udostępnić na urządzeniu z Androidem, aby przyspieszyć działanie. Jednak nigdy nie możesz się pomylić, mając więcej miejsca. W końcu im więcej tym lepiej.
Jak przenieść pliki na kartę SDPliki są uważane za jeden z powodów, dla których nie masz wystarczającej ilości miejsca na swoim urządzeniu. Pliki te mają postać dokumentów, plików PDF, obrazów i tym podobnych. Zamiast zapisywać je w pamięci urządzenia, dlaczego nie przenieść ich na kartę SD?
Szybka i skuteczna metoda 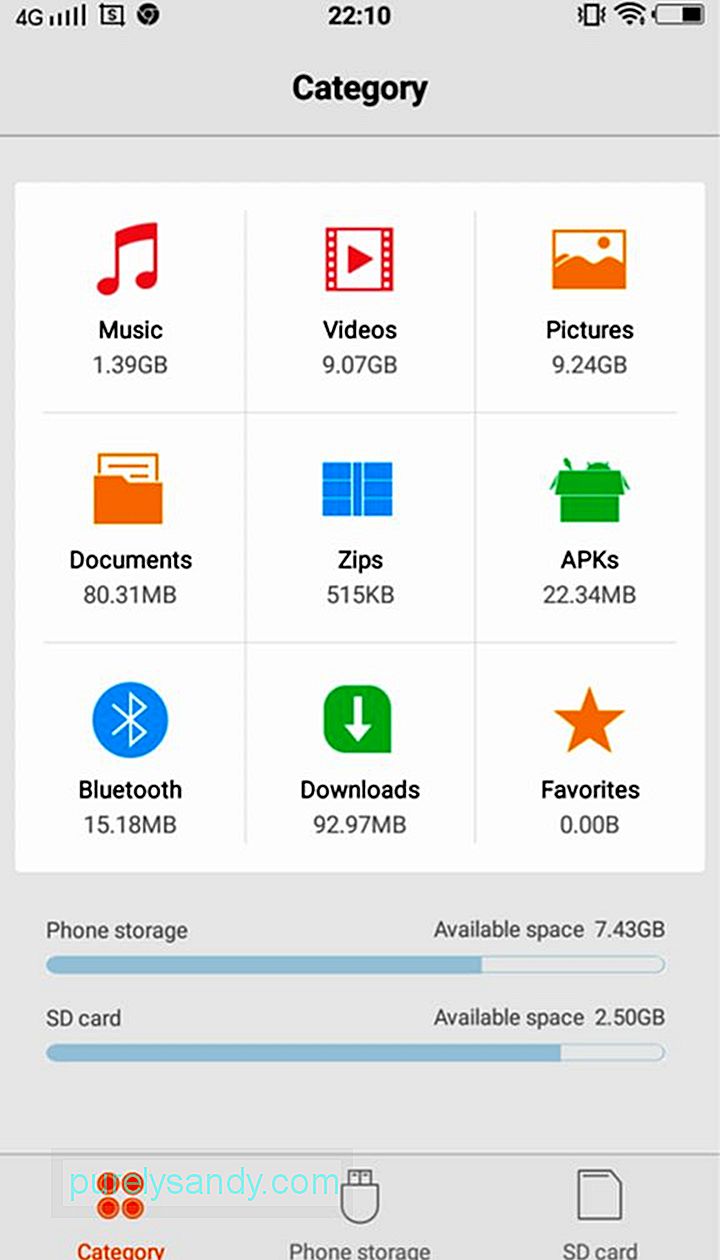
W tej metodzie możesz przenieść wszystkie wybrane typy plików do wybranego folderu docelowego. Dotyczy wszystkich urządzeń z Androidem. Oto, jak to zrobić:
- Dotknij przycisku Launcher, aby otworzyć szufladę aplikacji. Powinna zostać wyświetlona lista wszystkich aplikacji dostępnych na Twoim urządzeniu z Androidem.
- Przewiń listę i wybierz Menedżer plików. W zależności od modelu i marki urządzenia może to być Eksplorator plików, Pliki, Eksplorator, Moje pliki lub coś podobnego. Jeśli nie masz menedżera plików, możesz go pobrać ze Sklepu Google Play.
- W sekcji Kategoria kliknij folder typu pliku, który chcesz przenieść. Możesz wybrać przeniesienie Muzyki, Wideo, Zdjęcia, Dokumenty, Zip, APK, Bluetooth, Pobrane i Ulubione.
- Naciśnij ikonę Menu, która zwykle znajduje się w prawym górnym rogu ekranu, aby zobacz listę działań, które możesz wykonać.
- Dotknij Zaznacz wszystko lub Wybierz z listy działań. Po dotknięciu u góry pojawi się puste pole wyboru. Często jest oznaczony jako Wybierz wszystko lub 0 Zaznaczone.
- Zaznacz pole wyboru, aby wybrać wszystko.
- Ponownie dotknij ikony Menu, aby wyświetlić listę czynności, które możesz wykonać.
Wybierz Przenieś. - Nawiguj po folderach i wybierz folder docelowy na karcie SD. Jeśli folder nie istnieje, możesz utworzyć nowy, dotykając opcji Utwórz folder u dołu ekranu lub z menu rozwijanego. Kliknij, by wybrać folder.
- W menu rozwijanym naciśnij Przenieś tutaj. Jeśli chcesz zatrzymać przenoszenie plików lub zmieniłeś zdanie, kliknij Anuluj.
- Poczekaj, aż urządzenie zakończy przenoszenie wszystkich plików.
- Jeśli chcesz przenieść inny plik typów, powtórz kroki od 1 do 11.
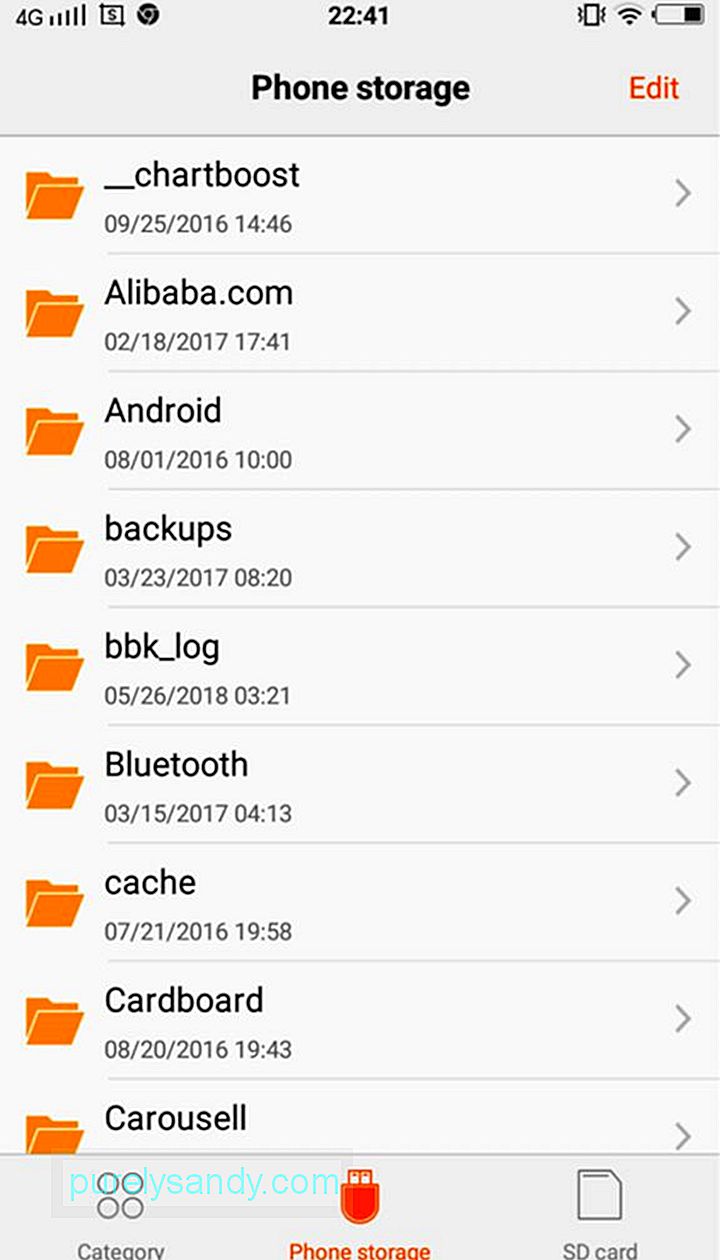
Ta metoda pomaga utrzymać jak największą organizację folderów i plików. Tak to się robi:
- Dotknij przycisku Launcher, aby uruchomić szufladę aplikacji.
- Przewiń listę aplikacji i wybierz Menedżer plików. W zależności od modelu i marki urządzenia Menedżer plików może być oznaczony jako Eksplorator plików, Pliki, Eksplorator, Moje pliki lub coś podobnego. Jeśli Twoje urządzenie nie ma menedżera plików, możesz go pobrać ze Sklepu Google Play.
- Kliknij Pamięć lokalna. Na innych urządzeniach jest to oznaczone jako Pamięć telefonu, Pamięć wewnętrzna lub Pamięć urządzenia.
- Przewijaj dalej, aż znajdziesz pliki i foldery, które chcesz przenieść.
- Naciśnij ikonę Menu, aby wyświetlić listę czynności, które możesz wykonać.
- Dotknij Wybierz z listy. Powinieneś wtedy zobaczyć puste pola wyboru obok plików i folderów oraz jedno puste pole wyboru u góry, które często jest oznaczone jako Zaznacz wszystko lub 0 zaznaczonych.
- Wybierz plik lub folder, który chcesz przenieść. Wystarczy dotknąć pustych pól wyboru obok nich. Możesz także zaznaczyć pole wyboru u góry ekranu oznaczone jako Wybierz wszystko.
- Naciśnij ikonę Menu, aby wyświetlić listę działań. Wybierz Przenieś.
- Nawiguj, aż znajdziesz folder docelowy na karcie SD. Jeśli jeszcze nie utworzyłeś folderu, utwórz go, dotykając opcji Utwórz folder w menu. Dotknij folderu docelowego, aby go wybrać.
- Z Menu wybierz Przenieś tutaj.
- Poczekaj, aż urządzenie całkowicie przeniesie wybrane pliki i foldery.
- Powtórz kroki od 1 do 11, aby przenieść inne pliki i foldery z urządzenia na kartę SD.
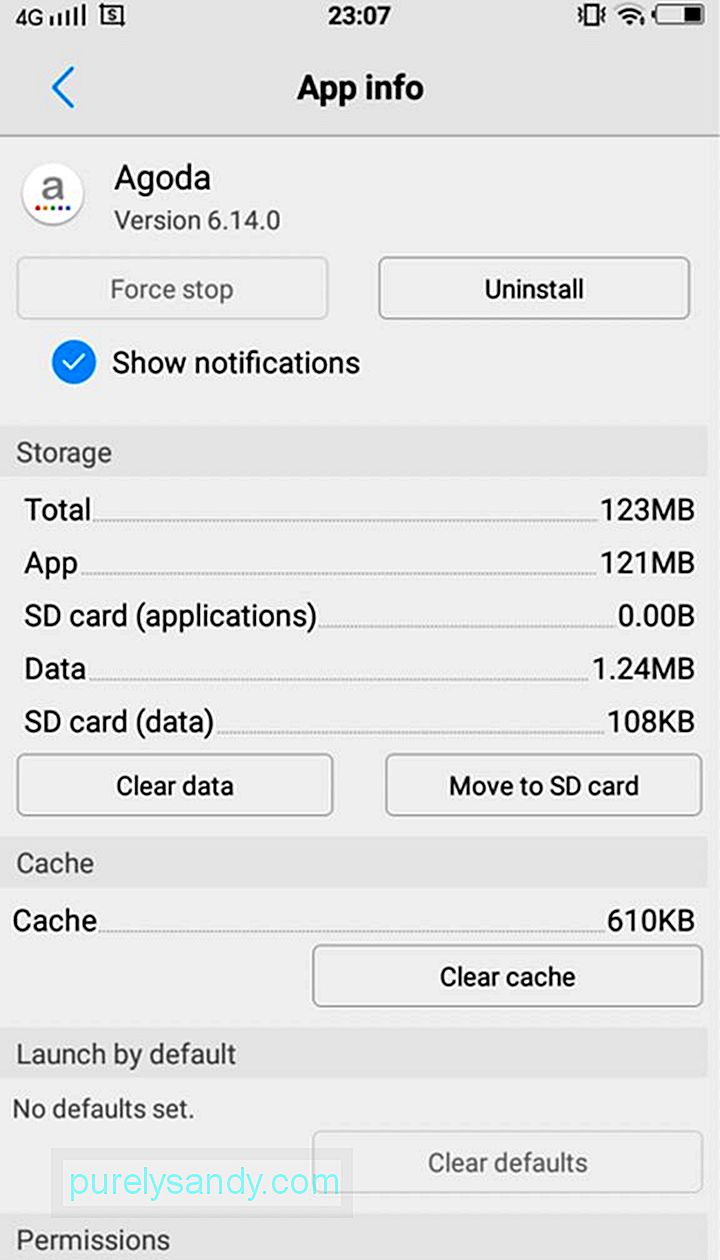
Kilka aplikacji na Androida nie będzie wymagać dużej przestrzeni dyskowej, ale jeśli pobierzesz ich dużo, wymagania dotyczące przestrzeni dyskowej mogą się sumować. Na szczęście system operacyjny Android umożliwia przesyłanie lub przenoszenie aplikacji z pamięci urządzenia na kartę SD i odwrotnie. Zwróć jednak uwagę. Niektórych aplikacji nie można zapisać zewnętrznie, w tym aplikacji systemowych i wstępnie załadowanych. Dlatego powinny pozostać bez zmian. Wykonaj poniższe czynności, aby przenieść swoje aplikacje na kartę SD:
- Dotknij przycisku Launcher, aby otworzyć szufladę aplikacji i wyświetlić listę aplikacji zainstalowanych na Twoim urządzeniu.
- Przejdź do Ustawień. Wybierz Menedżera aplikacji lub Aplikacje. Lista aplikacji dostępnych na Twoim urządzeniu pojawi się w kolejności alfabetycznej.
- Przejrzyj listę aplikacji i wybierz tę, którą chcesz przenieść. W tym momencie zobaczysz działania i szczegóły dotyczące aplikacji.
- Naciśnij przycisk Przenieś na kartę SD. Jeśli przycisk jest już wyszarzony, oznacza to tylko, że nie można przenieść aplikacji. Jeśli zamiast przycisku Przenieś na kartę SD znajduje się przycisk Przenieś na kartę SD, oznacza to, że aplikacja jest już zapisana na karcie SD.
- Postępuj zgodnie z wyświetlanymi instrukcjami.
- Poczekaj, aż urządzenie zakończy przenoszenie aplikacji.
- Powtórz kroki od 1 do 6, aby przenieść inne aplikacje z pamięci urządzenia na kartę SD.
Czy zwykle robisz dużo zdjęć za pomocą urządzenia z Androidem, których przenoszenie za każdym razem jest dla Ciebie nużące i czasochłonne? Nie bój się. Najlepszym rozwiązaniem dla Ciebie jest zmiana domyślnej pamięci aparatu na kartę SD. Aby zmienić domyślną pamięć aparatu, wykonaj poniższe czynności:
- Uruchom domyślną aplikację Aparat na swoim urządzeniu.
- Kliknij ikonę Menu lub Ustawienia, aby otworzyć ustawienia aparatu.
- Wybierz lokalizację pamięci.
- Naciśnij kartę pamięci. Czasami ta opcja nazywa się karta SD lub pamięć zewnętrzna.
- Następnym razem, gdy zrobisz zdjęcia, wiesz, że zostaną one automatycznie zapisane na karcie SD.
Na dłuższą metę na karcie SD zabraknie miejsca niezależnie od urządzenia, do którego jej używasz, na przykład karty SD do kamery samochodowej. Aby temu zapobiec, możesz regularnie przesyłać pliki i aplikacje z karty SD na komputer za pomocą czytnika kart pamięci. Stamtąd możesz wygodnie przenieść lub przesłać swoje pliki do bardziej niezawodnego rozwiązania do przechowywania, takiego jak zewnętrzny dysk twardy lub usługa przechowywania online, taka jak Dysk Google i Dropbox.
Cóż, jeśli pozwala na to budżet lub nie nie masz ochoty otwierać swojego komputera, możesz też kupić więcej kart SD do swojego urządzenia z Androidem. Pamiętaj jednak, że nie jest to praktyczna i ekonomiczna opcja.
Wideo YouTube.: Jak przenieść pliki, zdjęcia i aplikacje na kartę SD SD
09, 2025

