Jak korzystać z urządzenia z Androidem z brakującymi przyciskami (09.15.25)
Większością urządzeń z Androidem można obecnie sterować za pomocą ekranu dotykowego. Ale oprócz ekranu dotykowego na urządzeniu znajdują się również dedykowane przyciski, które mają wykonywać określone funkcje i zadania. Te przyciski obejmują przycisk zasilania, klawisze głośności i przycisk blokady. Teraz, jeśli którykolwiek z tych przycisków sprzętowych Androida nie działa poprawnie, wykonywanie regularnych zadań, takich jak dostęp do ekranu głównego oraz włączanie i wyłączanie urządzenia, może być prawdziwym problemem. W tym artykule nauczymy Cię, jak uzyskać dostęp do urządzenia i sterować nim nawet bez tych brakujących przycisków Androida.
1. Użyj aplikacji Button Saviour. 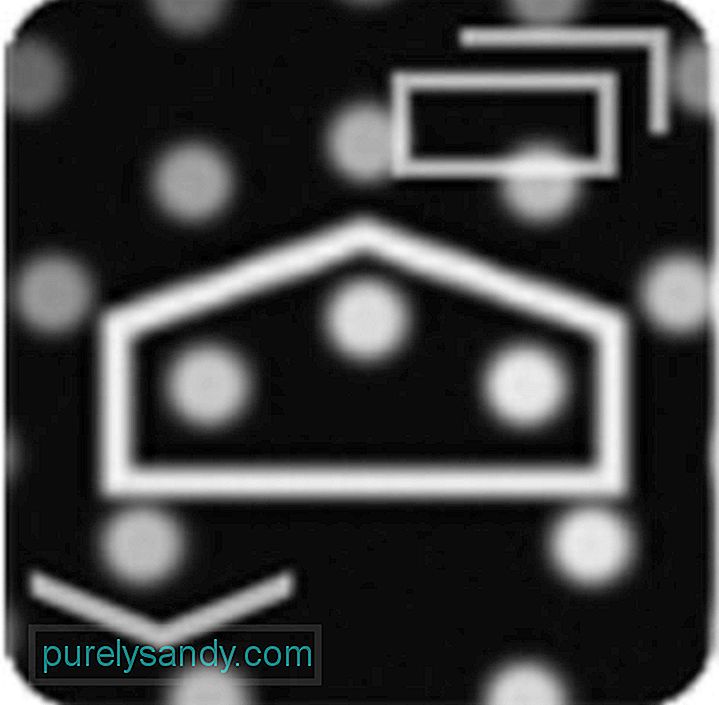
Dzięki dźwiękowi nazwy tej aplikacji, Button Saviour pomaga wykonywać funkcje niektórych przycisków sprzętowych Androida, które zaginęły lub są uszkodzone. Wystarczy pobrać go ze sklepu Google Play i zainstalować na swoim urządzeniu. Następnie przyznaj mu dostęp w ustawieniach ułatwień dostępu urządzenia. To wszystko!
Jeśli instalacja się powiodła, możesz użyć przycisków ekranowych udostępnianych przez tę aplikację, aby wyłączyć urządzenie lub zmniejszyć jego głośność. Poniżej znajduje się przewodnik krok po kroku dotyczący korzystania z aplikacji Button Saviour:
- Przejdź do Sklepu Google Play. W polu wyszukiwania wpisz „Button Saviour”.
- Gdy zobaczysz aplikację, pobierz ją i zainstaluj.
- Przyznaj aplikacji dostęp do urządzenia z Androidem, przechodząc do Ustawienia > Ułatwienia dostępu > Przycisk Zbawiciel. Włącz go.
- Potem po prawej stronie ekranu pojawi się mała ikona strzałki. Dotknij ikony, aby rozpocząć wykonywanie różnych czynności.
- Jeśli chcesz dostosować działania w tym przycisku, dotknij przycisku z trzema kropkami po prawej stronie, a następnie dotknij >przycisk podwójnego kwadratu.
- Wybierz zadania, które chcesz dodać, dotykając ich.
- Teraz, jeśli chcesz zablokować ekran za pomocą aplikacji, przejdź do karty Zaawansowane i wybierz Włącz ekran blokady. Spowoduje to wyświetlenie ikony kłódki na pasku bocznym, której można użyć do zablokowania ekranu Androida.
- Jeśli brakujące przyciski w Twoim Androidzie są teraz naprawione i chcesz odinstalować tę aplikację, wyłącz Najpierw włącz opcję blokady ekranu. Następnie usuń aplikację ze swojego urządzenia.

DTSO to kolejna doskonała aplikacja, której możesz użyć w przypadku uszkodzenia przycisków sprzętowych Androida. Ma jednak ograniczone funkcje, w szczególności do blokowania lub odblokowywania ekranu. Możesz skonfigurować tę aplikację tak, aby blokowała lub odblokowywała ekran za pomocą ruchów dotykowych na ekranie lub gestów związanych z czujnikiem. Oto jak korzystasz z aplikacji DTSO:
- Pobierz aplikację DTSO ze Sklepu Google Play i zainstaluj ją na swoim urządzeniu.
- Jeśli używasz aplikacji po raz pierwszy, natychmiast zobaczysz opcje Odblokuj i Zablokuj. Wybierz jedną.
- Następnie pojawi się prośba o przyznanie praw dostępu do aplikacji. Kliknij Aktywuj.
- DTSO wyświetli wtedy informacje o tym, jak możesz go odinstalować. Przeczytaj i wybierz OK.
- Wróć do opcji Odblokuj. Powinieneś zobaczyć jeszcze trzy opcje: potrząśnij, aby odblokować, odblokowanie zbliżeniowe i odblokowanie przycisku głośności.
- Jeśli chcesz aby włączyć Odblokowanie zbliżeniowe, dotknij go i naciśnij Opcje, aby ustawić liczbę naciśnięć do odblokowania ekranu.
Te dwie opcje nie naprawią przycisków sprzętowych Androida, ale są najlepszymi i najbardziej praktycznymi rozwiązaniami, jeśli nie możesz w tej chwili naprawić urządzenia z Androidem. Ale jak tylko przyciski zostaną naprawione, sugerujemy pobranie i zainstalowanie narzędzia do czyszczenia Androida. Chociaż nie będzie to miało bezpośredniego wpływu na przyciski sprzętowe, ta aplikacja powinna dbać o wydajność Twojego urządzenia, upewniając się, że nie będzie zwalniać podczas poruszania się i wykonywania różnych zadań.
Wideo YouTube.: Jak korzystać z urządzenia z Androidem z brakującymi przyciskami
09, 2025

