Jak odblokować komputer Mac (09.15.25)
Chociaż ogólnie wiadomo, że komputery Mac są stabilne, mogą nadal napotykać problemy, zwłaszcza jeśli uruchamiasz wiele programów i ładujesz niestabilne aplikacje. Jednym z typowych problemów z komputerami Mac jest to, że od czasu do czasu zawieszają się. Chociaż rzadko się to zdarza, zwykle zaczyna się od obracającego się wielokolorowego wiatraczka, sygnału informującego o problemie z komputerem Mac. Ale zrelaksuj się, jest sposób na rozwiązanie problemu. Poniżej nauczymy Cię, jak naprawić zamrożony komputer Mac.
Co zrobić, jeśli komputer Mac zawiesza sięNastępnym razem, gdy komputer Mac zawiesi się, wykonaj następujące czynności:
- Czy Twój komputer Mac zawiesić się podczas korzystania z określonej aplikacji? Jeśli tak, sprawdź, czy istnieje opcja wymuszenia zakończenia. Często zamknięcie aplikacji może rozwiązać problem.
- Jeśli nie można używać klawiatury ani przesuwać kursora i nie ma opcji wymuszenia zamknięcia, konieczne może być ponowne uruchomienie komputera Mac.
- Po ponownym uruchomieniu, jeśli problem będzie się powtarzał, możesz go rozwiązać, odłączając wszelkie zewnętrzne urządzenia peryferyjne podłączone do komputera Mac. Następnie spróbuj ponownie uruchomić komputer.
- Jeśli wszystko inne zawiedzie, musisz uruchomić komputer Mac w trybie awaryjnym. Oto przewodnik dotyczący uruchamiania komputera Mac w trybie awaryjnym.
- Załóżmy, że pomyślnie odmroziłeś komputer Mac, nadal musisz znać przyczynę problemu. Sprawdź, czy Twój Mac ma niewystarczającą ilość pamięci i przestrzeni dyskowej lub czy występuje problem z bieżącą wersją systemu macOS. Zidentyfikowanie źródła problemu może pomóc w odpowiednim rozwiązaniu go.
Zanim będziesz mógł wymusić zamknięcie zamrożonej aplikacji, musisz najpierw dowiedzieć się, czy dotyczy to systemu operacyjnego, czy nie. Zazwyczaj, jeśli głównym powodem zawieszenia komputera Mac jest aplikacja, prawdopodobnie nadal możesz używać klawiatury i myszy. Tylko menu i ikony przestają odpowiadać. Niedługo potem pojawia się wielokolorowy wirujący wiatraczek. I chociaż zamknięcie i ponowne uruchomienie aplikacji jest często najlepszym rozwiązaniem do odblokowania komputera Mac, warto zauważyć, że istnieją jeszcze inne sposoby.
- Aby wymusić zamknięcie zawieszonej aplikacji, musisz przełączyć się na inną program lub aplikacja. Możesz kliknąć pulpit komputera Mac lub dowolne okno aplikacji. Możesz też użyć klawiszy Command + Tab, aby wygodnie przełączać się z jednej aplikacji na drugą.
- Kliknij przycisk Apple na pasku menu aplikacji. Wybierz Wymuś zakończenie. Jeśli aplikacja nie odpowiada, zostanie automatycznie podświetlona. Stamtąd możesz kliknąć aplikację, a następnie opcję Wymuś zakończenie.
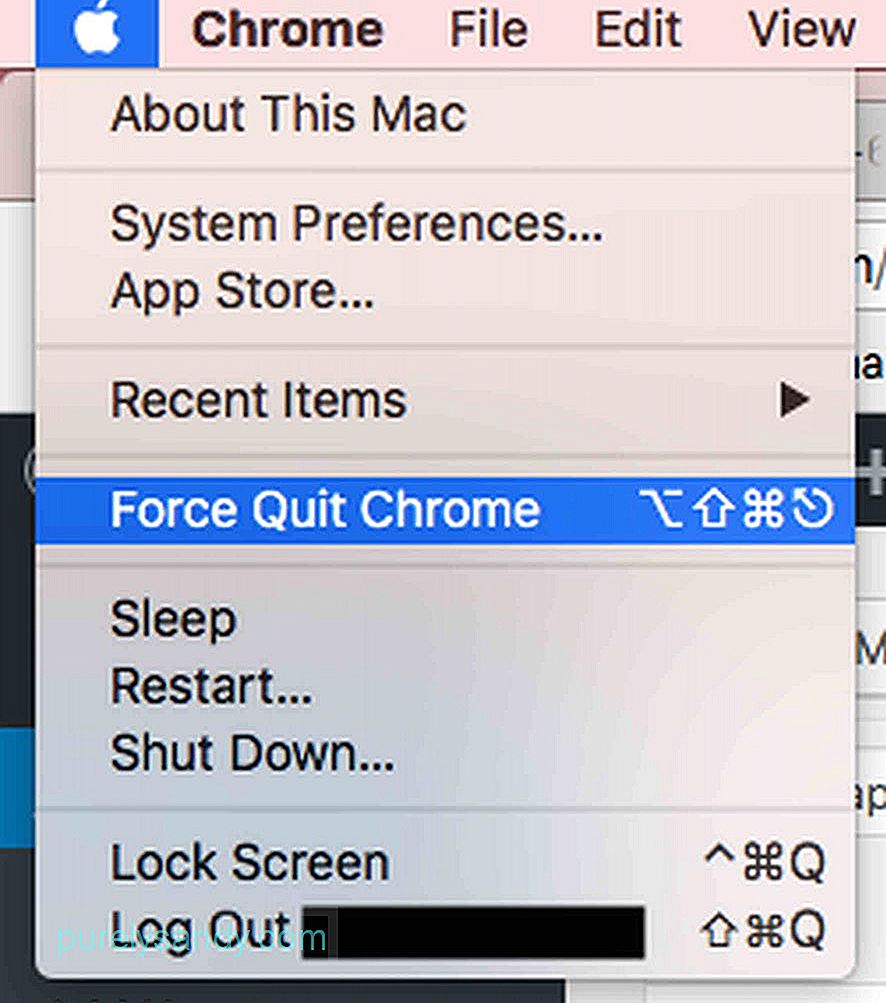
- Inny sposób na zamknięcie zamrożona aplikacja polega na kliknięciu prawym przyciskiem myszy jej ikony w Docku. Jeśli działa dobrze, zobaczysz opcję Zakończ. W przeciwnym razie zasugeruje Wymuś zakończenie. Teraz, jeśli chcesz Wymusić zamknięcie aplikacji, która wyświetla tylko opcję Zakończ, po prostu naciśnij Opcja lub Alt > podczas klikania aplikacji prawym przyciskiem myszy. Opcja Zakończ zmieni się następnie na Wymuś zakończenie.
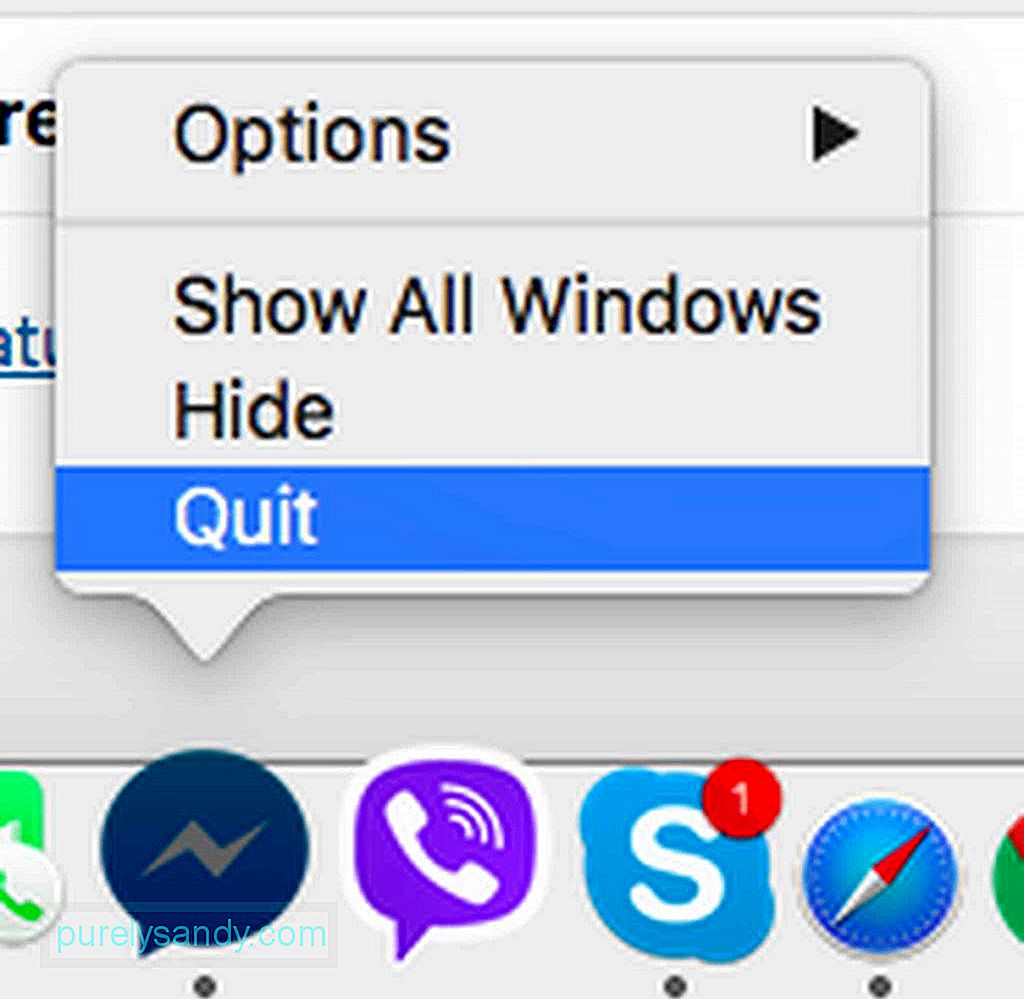
- Jeśli znasz kombinację klawiszy Ctrl + Alt + Del na komputerze z systemem Windows, która pozwala wymusić zamknięcie i zamknięcie aplikacji, prawdopodobnie zastanawiałbyś się, czy ma równoważne polecenie na komputerze Mac. Na szczęście jest. Aby osiągnąć ten sam efekt, użyj kombinacji klawiszy Cmd + Alt + Esc.
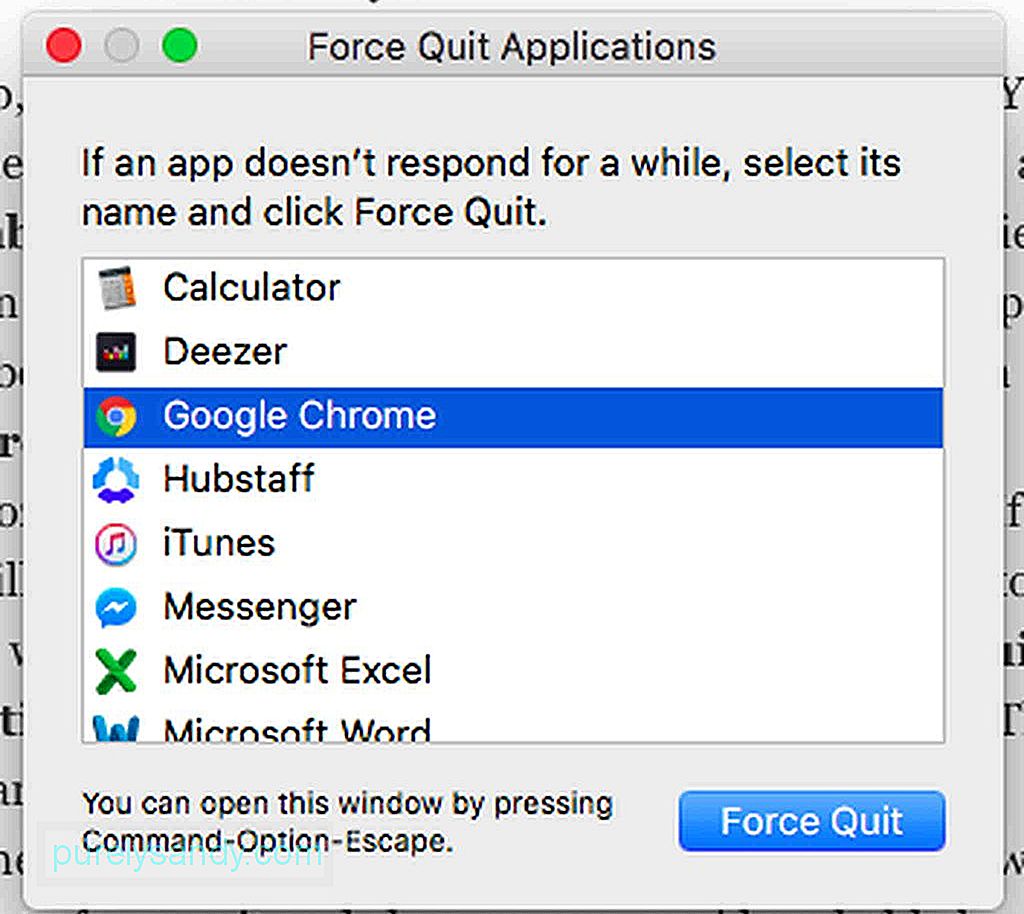
W większości przypadków, jeśli aplikacja na Maca jest zawieszona i utknęła w pętli, możesz szybko to stwierdzić, ponieważ zostaniesz powiadomiony i zostaniesz poproszony o zamknięcie aplikacji.
Co, jeśli aplikacja nie będzie wymuszać Zakończyć?Jeśli zawieszona aplikacja nie ma opcji Wymuś zakończenie, a system macOS nie odpowiada, oto kilka kroków, które należy wykonać:
- Kliknij Apple i kliknij Uruchom ponownie.
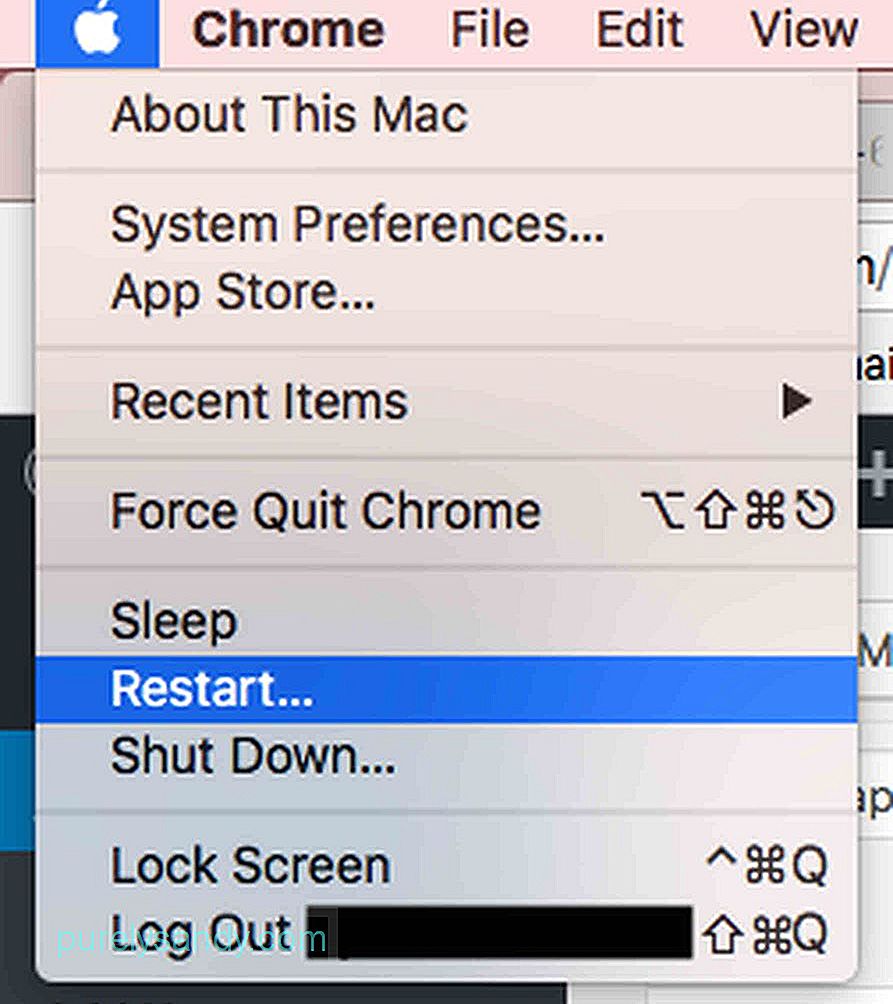
- Jeśli nie można kliknąć menu Apple, ponieważ mysz również nie reaguje, użyj Cmd + Ctrl + Wysuń kombinacja klawiszy. To polecenie nakaże i zmusi komputer Mac do jak najszybszego ponownego uruchomienia.
- Jeśli kombinacja klawiszy ponownego uruchomienia nadal nie działa, przytrzymaj przycisk zasilania, aż komputer Mac się wyłączy . Poczekaj kilka sekund przed zwolnieniem blokady. Naciśnij ponownie przycisk zasilania, aby włączyć Maca. Po ponownym uruchomieniu komputera Mac otrzymasz powiadomienie, że plik, nad którym pracujesz, jest uszkodzony lub uszkodzony. Zanim go usuniesz, spróbuj odzyskać jego zawartość i przenieść ją do nowego pliku.
Identyfikacja przyczyny, dla której Twój Mac jest zawieszony, jest prawdopodobnie jednym z najtrudniejsze części w tym przewodniku. Jeśli często spotykasz się z zawieszaniem się, możesz wykonać następujące czynności:
- Sprawdź, czy Twój komputer Mac ma wystarczającą ilość wolnego miejsca na dysku twardym.
- Sprawdź, czy w Mac App Store są jakieś odinstalowane lub oczekujące aktualizacje.
- Wykonuj ręczne aktualizacje aplikacji pobranych poza w App Store.
- Zaktualizuj system macOS i odłącz wszystkie zewnętrzne urządzenia peryferyjne. Dołącz je ponownie jeden po drugim, aby określić, które z nich powodują problem.
- Wyłącz bezużyteczne wtyczki. Jeśli musisz użyć tych wtyczek, wyłącz je pojedynczo, aby sprawdzić, czy to one powodują problem.
- Bezpiecznie uruchom komputer Mac, naciskając klawisz Shift podczas ponowne uruchomienie komputera Mac. MacOS uruchomi się wtedy tylko z podstawowymi procesami i wymaganymi skryptami.
- Usuń wszelkie złośliwe oprogramowanie i zagrożenia w systemie za pomocą funkcji Napraw dysk w Narzędziu dyskowym. Co więcej, pobierz i zainstaluj aplikacje innych firm, takie jak aplikacja do naprawy komputerów Mac. Taka aplikacja pomaga komputerowi Mac działać szybciej, czyszcząc cenne miejsce na dysku i poprawiając wydajność systemu.
- Wejdź na stronę Wsparcia Apple i uruchom Test sprzętu Apple . To narzędzie online pomaga wykryć wszelkie problemy z komputerem Mac.
Niemożliwe jest, aby Twój komputer Mac zawiesił się z powodu wirusa. Jest jednak prawdopodobne, że odwiedzone przez Ciebie fałszywe witryny załadowały złośliwe oprogramowanie na komputer Mac i zmusiły go do otwierania różnych aplikacji, co powodowało przeciążenie pamięci systemowej i blokowanie się. Gdy komputer Mac jest nadal w idealnym stanie, podejmij środki zapobiegawcze. Pobierz i zainstaluj aplikacje i programy, takie jak Outbyte MacRepair, aby uniknąć zamrożonych problemów z komputerem Mac.
Wideo YouTube.: Jak odblokować komputer Mac
09, 2025

