Zastanawiasz się, jak naprawić kod błędu sterownika 45 w systemie Windows Oto 10 rozwiązań do wypróbowania (09.16.25)
Czy otrzymujesz ten komunikat o błędzie podczas podłączania nowego urządzenia do komputera?
Obecnie to urządzenie sprzętowe nie jest podłączone do komputera. Aby rozwiązać ten problem, ponownie podłącz to urządzenie sprzętowe do komputera. (Kod 45)
Zdarza się to zwykle, gdy urządzenie, które było wcześniej podłączone do komputera, nie jest już podłączone. Według Microsoft wszystko, co musisz zrobić, to ponownie podłączyć urządzenie do komputera i nie ma potrzeby dalsze rozwiązanie. Wyświetlony kod błędu powinien automatycznie rozwiązać się po ponownym podłączeniu urządzenia do komputera.
W przypadku niektórych użytkowników ponowne podłączenie urządzenia działa. Ale większość osób, które napotykają ten problem, twierdzi, że to nie działa dla nich. W większości przypadków muszą rozwiązać problem, aby naprawić ten błąd.
Pro Wskazówka: przeskanuj komputer w poszukiwaniu problemów z wydajnością, niepotrzebnych plików, szkodliwych aplikacji i zagrożeń bezpieczeństwa,
które mogą powodować problemy systemowe lub niska wydajność.
Oferta specjalna. Informacje o Outbyte, instrukcjach odinstalowywania, EULA, polityce prywatności.
Zanim przejdziemy do szczegółowego omówienia tego problemu, najpierw zrozumiemy, czym jest ten błąd Menedżera urządzeń i jakie czynniki go wywołują.
Co to jest. Menedżer urządzeń? 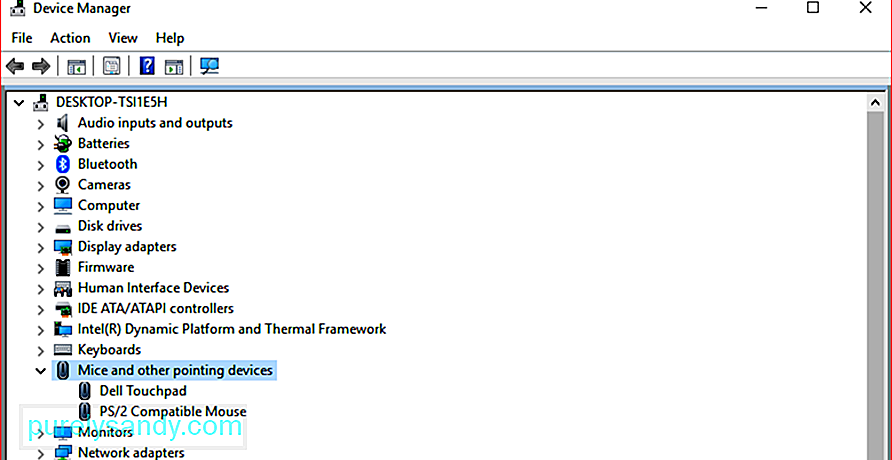 Menedżer urządzeń to składnik konsoli Microsoft Management Console, który zapewnia centralny i zorganizowany widok wszystkich rozpoznanych urządzeń zainstalowanych na komputerze. Służy do zarządzania wszystkimi urządzeniami sprzętowymi, takimi jak dyski twarde, karty graficzne, klawiatury, karty dźwiękowe, urządzenia USB, mysz i inne.
Menedżer urządzeń to składnik konsoli Microsoft Management Console, który zapewnia centralny i zorganizowany widok wszystkich rozpoznanych urządzeń zainstalowanych na komputerze. Służy do zarządzania wszystkimi urządzeniami sprzętowymi, takimi jak dyski twarde, karty graficzne, klawiatury, karty dźwiękowe, urządzenia USB, mysz i inne.
Możesz użyć Menedżera urządzeń do zmiany ustawień konfiguracji sprzętu, zarządzania sterowniki urządzeń, wyłączanie i włączanie sprzętu, rozwiązywanie konfliktów między urządzeniami sprzętowymi i wiele więcej. Możesz uznać to za główną listę sprzętu rozpoznawanego przez system Windows. Wszystkie urządzenia na twoim komputerze można skonfigurować za pomocą tego scentralizowanego narzędzia.
Prawie każda wersja systemu Microsoft Windows ma Menedżera urządzeń, w tym Windows 10, Windows 8, Windows 7, Windows Vista, Windows XP i wszystkie inne wersje Windows aż do Windows 95.
Użytkownicy może uzyskać dostęp do Menedżera urządzeń na kilka różnych sposobów we wszystkich wersjach systemu Windows, głównie poprzez Panel sterowania, Zarządzanie komputerem lub Wiersz poleceń. Menedżer urządzeń wyświetla listę urządzeń w różnych kategoriach, aby ułatwić znalezienie tego, czego szukasz. Możesz rozwinąć każdą sekcję, aby sprawdzić, które urządzenia są wymienione w środku. Po znalezieniu właściwego urządzenia sprzętowego kliknij je dwukrotnie, aby uzyskać więcej informacji, w tym jego aktualny stan, informacje o sterowniku lub ustawienia zarządzania energią.
Każda lista urządzeń sprzętowych w Menedżerze urządzeń zawiera szczegółowe informacje o sterowniku , reimg systemu i inne ustawienia. Zmiana opcji konfiguracji sprzętu zmienia sposób, w jaki system operacyjny Windows współpracuje z tym sprzętem.
Jeśli masz problemy z kartą sieciową, takie jak nietypowe ikony lub kolory związane z danym urządzeniem, możesz kliknąć je dwukrotnie, aby uzyskać więcej informacji lub rozwiązać problem.
To jest dobrze wiedzieć, czego szukać w narzędziu Menedżer urządzeń, ponieważ to tam możesz rozwiązywać problemy z urządzeniem, które nie działa poprawnie. Możesz zaktualizować sterownik, wyłączyć urządzenie lub odinstalować sterowniki z poziomu Menedżera urządzeń, w zależności od potrzeb Twojego sprzętu.
Czasami w Menedżerze urządzeń może pojawić się żółty wykrzyknik. Zobaczysz to obok urządzenia, gdy system operacyjny znajdzie z nim problem. Problem może być tak prosty, jak problem ze sterownikiem urządzenia lub może być czymś poważnym. Jeśli urządzenie jest wyłączone, zobaczysz czarną strzałkę obok urządzenia. W starszych wersjach systemu Windows (XP i wcześniejszych) zobaczysz czerwony x dla tego samego błędu.
Zdarzają się również przypadki, gdy Menedżer urządzeń podaje kody błędów, gdy urządzenie sprzętowe doświadcza konfliktu systemu, problemu ze sterownikiem lub innych problemów. Są to tak zwane kody błędów Menedżera urządzeń, w tym kod błędu 45, który omówimy szczegółowo poniżej.
Co to jest kod błędu Menedżera urządzeń 45 w systemie Windows?Gdy system Windows nie rozpoznaje urządzenia podłączonego do komputera, wyświetli komunikat o błędzie informujący, że urządzenie sprzętowe nie jest podłączone do komputera. W rzeczywistości jest to dość powszechny problem wśród użytkowników systemu Windows. Są również użytkownicy, którzy napotykają błąd kodu 45 podczas korzystania z urządzeń Bluetooth.
Według firmy Microsoft nie jest konieczne żadne rozwiązanie, a kod błędu zniknie sam. Jednak kilku użytkowników zgłasza, że błąd nadal występuje nawet po odłączeniu i ponownym podłączeniu sprzętu. Jeśli kod błędu 45 występuje z powodu uszkodzonego lub wadliwego rejestru systemu Windows, nieaktualnych sterowników urządzeń lub wadliwego sprzętu, musisz podjąć dodatkowe kroki, aby rozwiązać problem z błędem połączenia urządzenia sprzętowego.
Co powoduje kod błędu 45 w Menedżerze urządzeń ?Ten kod błędu pojawia się najczęściej po podłączeniu urządzenia, które było wcześniej podłączone do komputera. Na przykład dysk flash USB lub głośnik Bluetooth, którego wcześniej używałeś na tym komputerze. Z jakiegoś powodu komputer nie rozpoznaje urządzenia po ponownym podłączeniu.
Za tym błędem menedżera urządzeń mogą być odpowiedzialne różne czynniki, a niektóre z nich są następujące:
- Błąd po zainstalowaniu aktualizacji systemu Windows
- Niezgodny sterownik
- Nieaktualny sterownik urządzenia
- Uszkodzony port USB
- Uszkodzone pliki rejestru
- Brakujące pliki systemowe
- Infekcja złośliwym oprogramowaniem
Pobranie tego błędu może być denerwujące, zwłaszcza jeśli nie możesz uzyskać dostępu do urządzenia, z którym próbujesz się połączyć z powodu tego błędu. Bez względu na przyczynę tego kodu błędu, poniższe kroki powinny pomóc w jak najszybszym rozwiązaniu tego problemu.
Jak naprawić kod błędu 45 w Menedżerze urządzeńGdy komputer nie rozpoznaje podłączonego urządzenia i wyrzuca kod błędu 45, może to być problem ze sprzętem lub oprogramowaniem. Aby upewnić się, że wszystko obejmujemy, możesz przejrzeć naszą listę rozwiązań poniżej.
Poprawka nr 1: Podłącz ponownie urządzenie.Pierwszą rzeczą, którą musisz spróbować, jest zrobienie tego, co sugeruje Microsoft, czyli aby odłączyć, a następnie ponownie podłączyć urządzenie.
Musisz również sprawdzić fizyczne połączenie między komputerem a urządzeniem sprzętowym, aby upewnić się, że wszystko jest w porządku. Jeśli fizyczne połączenie między urządzeniem a komputerem nie jest wystarczająco dobre, nie będzie można kontynuować.
Możliwe, że komputer ma problemy z wykryciem urządzenia, ponieważ połączenie nie jest bezpieczne dość. Jeśli nie masz pewności, czy urządzenie jest prawidłowo podłączone, wykonaj poniższe czynności:
Najpierw całkowicie odłącz urządzenie sprzętowe od komputera.
Sprawdź porty i kabel połączeniowy. Poszukaj fizycznych uszkodzeń portu lub jakichkolwiek przeszkód, które mogą uniemożliwić odczytanie urządzenia przez komputer. Możesz również spróbować użyć tych samych kabli do podłączenia urządzenia sprzętowego do innego komputera, aby sprawdzić, czy nie ma z nimi problemu.
Jeśli ten sam błąd wystąpi na drugim komputerze, istnieje duże prawdopodobieństwo, że masz problem z kablami. Być może trzeba będzie wymienić kable, a następnie spróbować ponownie podłączyć urządzenie.
Ale jeśli drugi komputer rozpozna urządzenie i będzie mógł je odczytać, oznacza to, że kable są dobre. W takim przypadku wykonaj poniższe czynności:
Ale jeśli zobaczysz ten sam komunikat o błędzie 45, przejdź do następnego rozwiązania.
Poprawka nr 2: Uruchom narzędzie do rozwiązywania problemów ze sprzętem i urządzeniami systemu Windows.System Windows 10 jest wyposażony za pomocą narzędzi do rozwiązywania problemów specjalnie zaprojektowanych do diagnozowania problemów mających wpływ na określone urządzenie, narzędzie lub ustawienia, a także proponowania rozwiązań, które w miarę możliwości rozwiązują problemy.
Ponieważ masz do czynienia z kodem błędu 45, który jest związany z urządzenia sprzętowe podłączone do komputera, narzędzie do rozwiązywania problemów ze sprzętem i urządzeniami powinno ci pomóc. 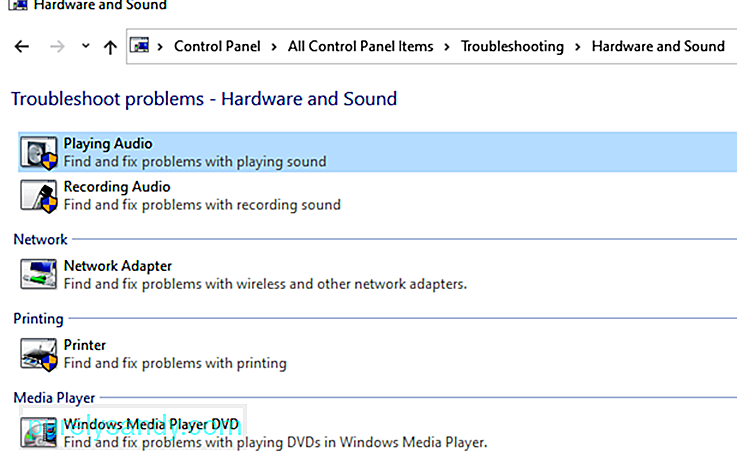
Aby uruchomić narzędzie do rozwiązywania problemów, wykonaj następujące czynności:
Jeśli nie możesz znaleźć narzędzia do rozwiązywania problemów ze sprzętem i urządzeniami w Panelu sterowania, oznacza to, że na komputerze jest prawdopodobnie uruchomiony system Windows 10 1809. Firma Microsoft ukryła lub usunęła niektóre narzędzia do rozwiązywania problemów z menu Panelu sterowania w tej kompilacji. 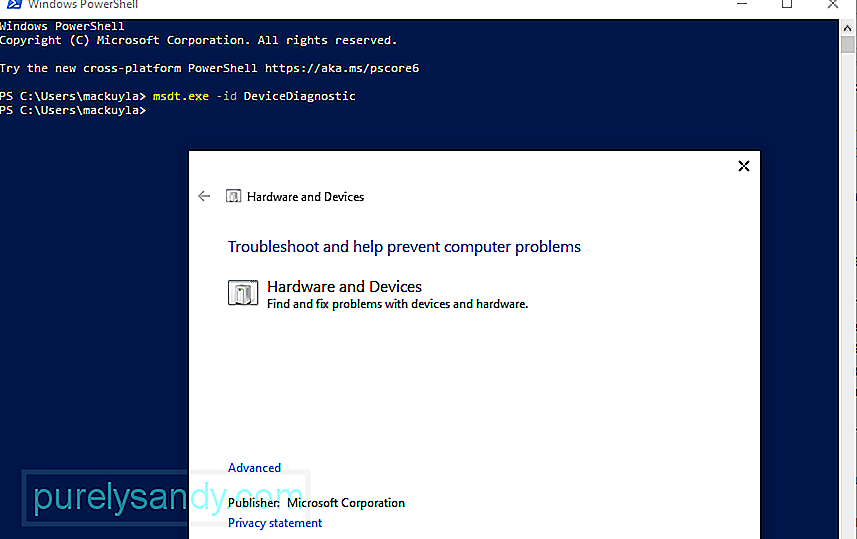
Aby uruchomić narzędzie do rozwiązywania problemów ze sprzętem i urządzeniami, musisz wykonać kilka dodatkowych czynności:
Jeśli nie znasz hasła, musisz ominąć blokadę hasła, korzystając z tych instrukcji:
Kontroler plików systemowych, znany również jako SFC, jest bardzo przydatne narzędzie wbudowane w system operacyjny Windows. Może wykrywać uszkodzenia w plikach systemowych i inne powiązane problemy. Po przeskanowaniu komputera narzędzie automatycznie naprawi uszkodzone lub uszkodzone pliki, usuwając w nich niespójności lub zastępując uszkodzone pliki ich zdrową wersją z pamięci podręcznej. 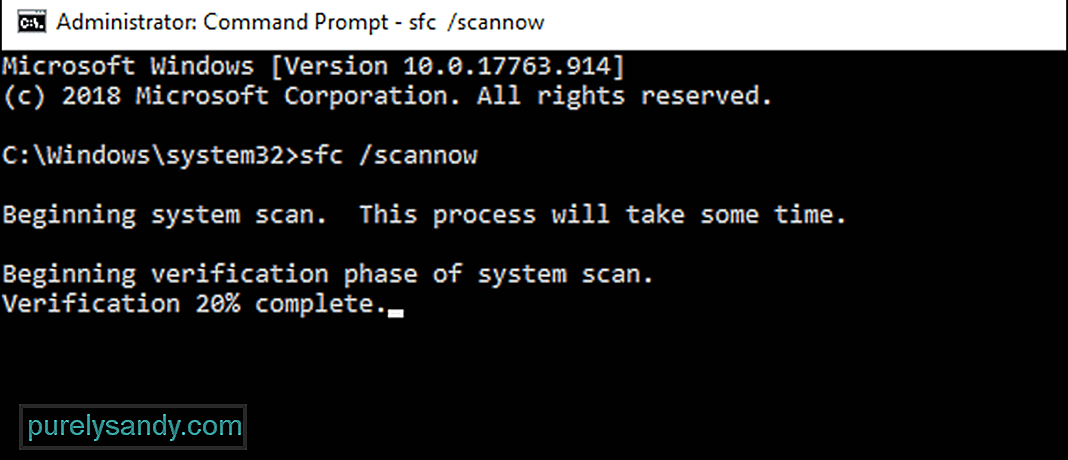
Jeśli błąd 45 został wywołany przez uszkodzone lub uszkodzone pliki, te kroki powinny wystarczyć, aby wszystko naprawić. Po naprawie komputer będzie mógł teraz rozpoznać urządzenie sprzętowe tak, jak powinno.
Oto kroki, aby uruchomić skanowanie za pomocą Kontrolera plików systemowych:
Narzędzie CHKDSK lub Disk Check to narzędzie wiersza polecenia systemu Windows przeznaczone do sprawdzania systemów plików i dysków pod kątem błędów, uszkodzonych sektorów i innych problemów, które mogą zagrażać lub wpływać na integralność dysku. Dostęp do narzędzia można uzyskać za pomocą poleceń uruchamianych z wiersza polecenia. Jeśli kod błędu 45 jest wywoływany przez problemy z dyskiem twardym komputera, wykonanie CHKDSK powinno załatwić sprawę. 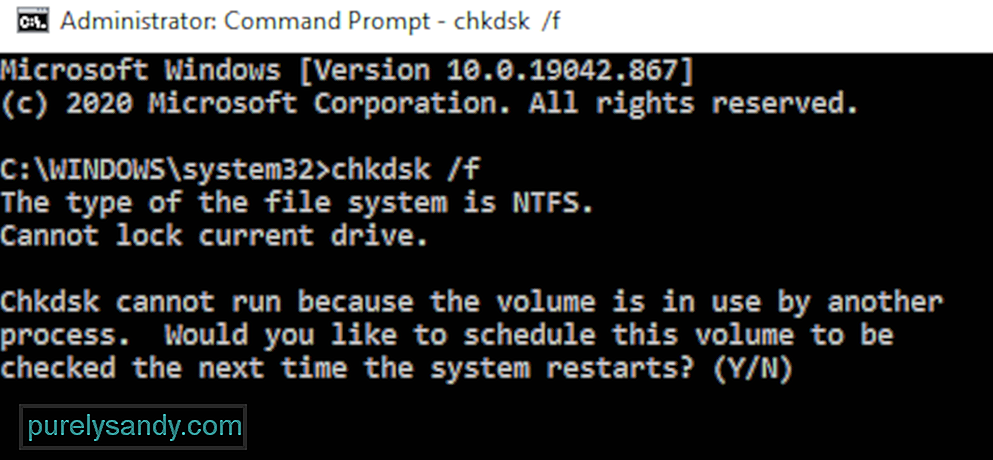
Aby uruchomić skanowanie za pomocą CHKDSK, postępuj zgodnie z poniższymi instrukcjami:
Po wykonaniu polecenia może pojawić się komunikat, że system Windows może uruchomić CHKDSK tylko po ponownym uruchomieniu i zostaniesz poproszony o ponowne uruchomienie komputera. Jeśli jesteś gotowy do ponownego uruchomienia komputera, wpisz y w polu, a następnie naciśnij Enter, aby kontynuować. Jeśli masz niezapisaną pracę i otwarte programy, najpierw opuść okno wiersza polecenia i zapisz to, co musisz zapisać. Następnie możesz samodzielnie zainicjować proces ponownego uruchamiania.
Jeśli wszystko pójdzie dobrze, system Windows rozpocznie automatyczne skanowanie dysku twardego po zalecanym ponownym uruchomieniu. Poczekaj, aż proces rozpocznie się sam i pozwól CHKDSK działać swoją magią.
Po zakończeniu wszystkiego możesz normalnie uruchomić komputer, aby przejść do normalnego środowiska systemu operacyjnego Windows. Następnie możesz ponownie podłączyć problematyczne urządzenie sprzętowe i sprawdzić, czy kod błędu 45 nadal występuje.
Poprawka nr 5: Zainstaluj ponownie sterownik urządzenia, którego dotyczy problem.Inną możliwością, którą należy wziąć pod uwagę, jest to, że sterownik urządzenia, którego dotyczy problem, działa nieprawidłowo, ponieważ coś jest nie tak z jego ustawieniami, konfiguracją lub kodem. Jeśli to prawda, po prostu ponowna instalacja sterownika powinna być w stanie naprawić problemy i przywrócić wszystko do normy.
Ponowna instalacja sterowników jest jedną z najskuteczniejszych metod rozwiązywania problemów ze sterownikami. Często wiąże się to z odinstalowaniem i ponowną instalacją oprogramowania dla wadliwego urządzenia sprzętowego. 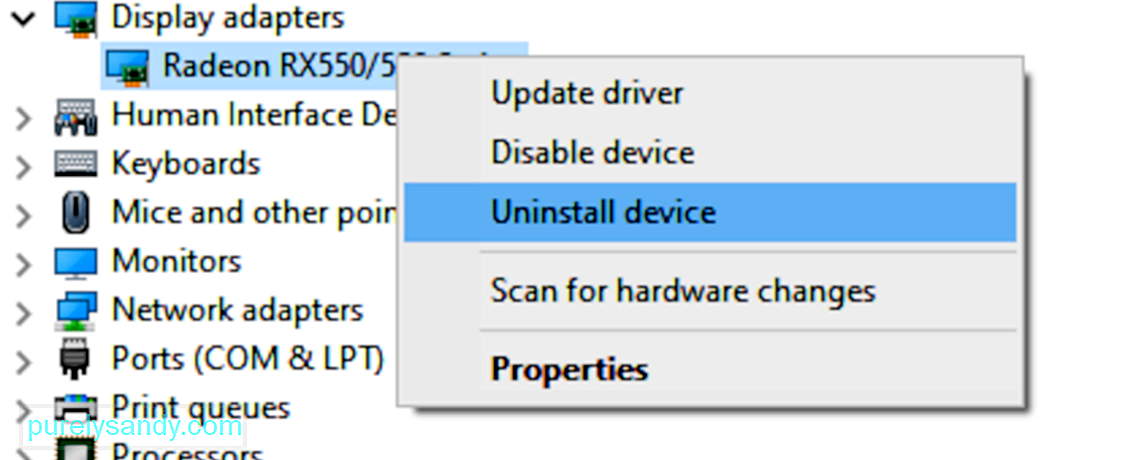
Wykonaj poniższe instrukcje, aby ponownie zainstalować problematyczny sterownik urządzenia:
Gdy system Windows uruchomi się, zorientuje się, że brakuje ważnego sterownika i automatycznie podejmie działania, aby znaleźć i zainstalować niezbędne oprogramowanie sterownika.
Jeśli ten sam problem będzie się powtarzał lub jeśli nie możesz ponownie zainstalować sterownika z powodu problemu z jakiegoś powodu, możesz spróbować zaktualizować sterownik.
Poprawka nr 6: Zaktualizuj sterownik urządzenia.Czasami ponowna instalacja sterownika urządzenia nie wystarczy, aby pozbyć się błędów lub niespójności, które powodują nieprawidłowe działanie sterownika. Jeśli z jakiegoś powodu nie możesz ponownie zainstalować sterownika lub ponowna instalacja nie rozwiązała problemu, inną metodą, którą możesz spróbować, jest aktualizacja sterownika. Cała ta procedura ma na celu upewnienie się, że sterownik jest zaktualizowany do najnowszej wersji, aby upewnić się, że wszystkie poprawki i ulepszenia zostały zastosowane.
Pierwszą rzeczą, którą musisz spróbować, jest aktualizacja sterownika za pomocą automatycznego funkcja sterownika dostępna za pośrednictwem aplikacji Device Manager. Oto instrukcje, których musisz przestrzegać:
Będziesz potrzebować stabilnego połączenia internetowego, gdy komputer będzie wyszukiwał nowe sterowniki wydane dla danego urządzenia. Jeśli system Windows coś znajdzie, zostanie automatycznie pobrany i zainstalowany na komputerze.
Po zakończeniu przez komputer aktualizacji sterownika urządzenia należy zamknąć wszystkie aktywne programy i ponownie uruchomić komputer. Następnie sprawdź, czy kod błędu 45 został naprawiony, ponownie podłączając wadliwe urządzenie do komputera.
Poprawka nr 7: Rozwiąż problemy ze sterownikami za pomocą narzędzia Driver Updater.Błędy komputera i urządzenia, takie jak kod błędu 45, są często powodowane przez nieaktualne lub uszkodzone sterowniki. Aby zapobiec takim problemom, możesz użyć narzędzia do aktualizacji sterowników, aby automatycznie wykryć problemy ze sterownikami i zaktualizować przestarzałe sterowniki za jednym razem.
Jeśli nie możesz zaktualizować sterownika urządzenia, ponieważ system Windows nie znalazł najnowszego sterownika wersji, musisz wykonać aktualizację sterownika za pomocą innego narzędzia. Driver Updater działa, skanując komputer w poszukiwaniu wszystkich przestarzałych, uszkodzonych, brakujących, niekompatybilnych i problematycznych sterowników, a następnie pobierając najnowszą i najbardziej stabilną wersję z Internetu. Wszystkie te zadania są wykonywane automatycznie, więc nie musisz robić nic innego poza monitorowaniem całego procesu. Zapobiega to pojawianiu się na komputerze błędów urządzenia, takich jak błąd 45.
Po zaktualizowaniu wszystkich sterowników urządzeń uruchom ponownie komputer i sprawdź, czy błąd został naprawiony. Jeśli nie, oto kilka innych rzeczy, które możesz wypróbować.
Poprawka nr 8: Uruchom skanowanie za pomocą narzędzia DISM.Jeśli powyższe kroki nie wystarczą, aby naprawić błąd, możesz spróbować uruchomić narzędzie DISM lub narzędzie do obsługi i zarządzania obrazami wdrażania, aby sprawdzić pliki systemowe, obraz systemu Windows i inne pakiety instalacyjne. To narzędzie wyeliminuje lub rozwiąże błędy i wszelkie rozbieżności. Jeśli błąd 45 wystąpił z powodu złego składu krytycznych plików systemowych używanych przez komputer, uruchomienie skanowania DISM będzie idealnym rozwiązaniem.
Poprawka nr 9: Pobierz i zainstaluj aktualizacje systemu Windows. 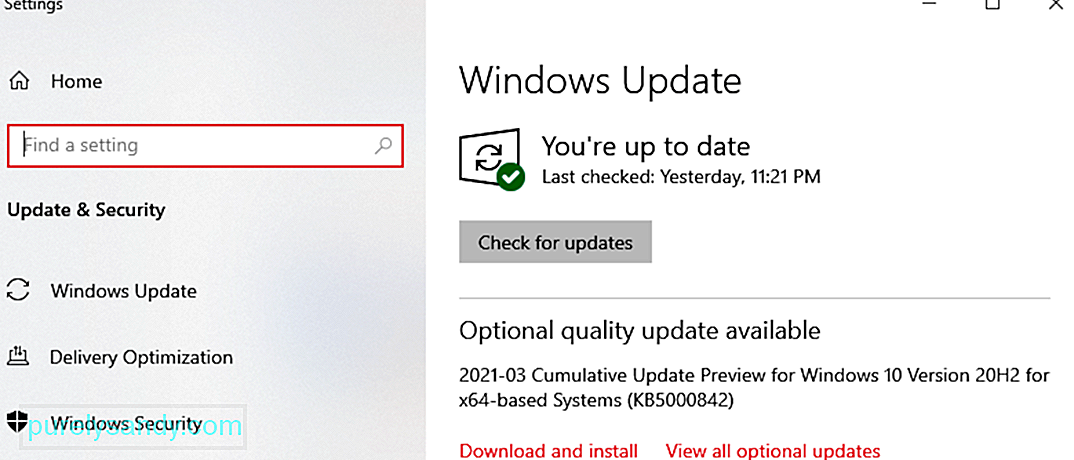 Czasami przyczyna błędu jest tak prosta, jak przestarzały system operacyjny. Jeśli masz oczekujące aktualizacje systemu, które należy zainstalować, upewnij się, że je zainstalowałeś, aby sprawdzić, czy pomoże to rozwiązać ten błąd. Aby to zrobić, otwórz aplikację Ustawienia, a następnie przejdź do menu Aktualizuj. Kliknij przycisk Sprawdź aktualizacje. System Windows przeskanuje w poszukiwaniu dostępnych aktualizacji i upewni się, że zainstalujesz każdą z nich.
Czasami przyczyna błędu jest tak prosta, jak przestarzały system operacyjny. Jeśli masz oczekujące aktualizacje systemu, które należy zainstalować, upewnij się, że je zainstalowałeś, aby sprawdzić, czy pomoże to rozwiązać ten błąd. Aby to zrobić, otwórz aplikację Ustawienia, a następnie przejdź do menu Aktualizuj. Kliknij przycisk Sprawdź aktualizacje. System Windows przeskanuje w poszukiwaniu dostępnych aktualizacji i upewni się, że zainstalujesz każdą z nich.
Inną metodą, którą możesz wypróbować, jest utworzenie nowego konta na komputerze, a następnie zalogowanie się przy użyciu nowego profilu. Podłącz ponownie urządzenie sprzętowe i sprawdź, czy to naprawi błąd. Jeśli zrobiłeś wszystko i nadal nie masz szczęścia, może być konieczna wymiana wadliwego urządzenia sprzętowego.
PodsumowanieGdy pojawi się kod błędu 45 podczas podłączania urządzenia lub urządzenia peryferyjnego do komputera, może to być problem ze sprzętem lub oprogramowaniem. Po ustaleniu natury błędu będzie Ci łatwiej go naprawić. Powyższe rozwiązania powinny bardzo pomóc w określeniu przyczyny błędu i całkowitym jego rozwiązaniu.
Wideo YouTube.: Zastanawiasz się, jak naprawić kod błędu sterownika 45 w systemie Windows Oto 10 rozwiązań do wypróbowania
09, 2025

