Jak pozbyć się TechFunctionSearch na Macu? (09.15.25)
Pobieranie złośliwego oprogramowania na komputer Mac może być jednocześnie denerwujące i niebezpieczne. Większość z nich dostaje się do komputera Mac bez wiedzy, jak i kiedy zostały zainstalowane, co utrudnia proces usuwania. Co więcej, większość tych złośliwych aplikacji i programów jest tak uporczywa, że powracają bez względu na to, co robisz.
Jednym z nowszych złośliwych programów na komputery Mac, z którymi zetknęli się użytkownicy, jest TechFunctionSearch. Nie ma zbyt wielu informacji na ten temat w Internecie, przez co użytkownicy komputerów Mac nie mogą uzyskać więcej informacji na temat jego charakteru i procesu usuwania. Gdy użytkownicy otrzymują ten błąd, nie zauważają niczego dziwnego na swoim komputerze, z wyjątkiem komunikatu z powiadomieniem, który cały czas się pojawia.
Jeśli jesteś nękany przez TechFunctionSearch na Macu, ten artykuł powinien dostarczyć Ci wszystkich informacji potrzebnych do radzenia sobie z tym złośliwym oprogramowaniem. Omówimy, jakie zagrożenia TechFunctionSearch na komputerze Mac i co możesz zrobić, aby całkowicie usunąć go z komputera.
Co to jest TechFunctionSearch?TechFunctionSearch to część rodziny adware, która jest zwykle dołączana do legalnych aplikacji. Zwykle jest instalowany z ForBrowser, aplikacją, która obiecuje zwiększyć szybkość połączenia internetowego i poprawić jakość przeglądania. Jest jednak klasyfikowany przez programy zabezpieczające jako potencjalnie niechciany program lub PUP, który wpływa głównie na domyślną przeglądarkę użytkownika — Safari, Chrome, Firefox lub inne przeglądarki.
ForBrowser instaluje nowe rozszerzenie w przeglądarce, której dotyczy problem, z niezwykle wysokimi uprawnieniami. Ma dostęp do wszystkich informacji, które wpisujesz na odwiedzanych stronach internetowych, w tym haseł, danych karty kredytowej, adresów e-mail, danych logowania i innych. Wirus ten omija proces autoryzacji i zostaje zainstalowany bez zgody użytkownika. O uprawnienia nigdy nie są pytane, więc potajemna instalacja tej przeglądarki już pociąga za sobą problem z bezpieczeństwem.
Jak powiedzieć, że masz TechFunctionSearch?Użytkownicy nigdy nie zauważą, że coś jest nie tak z przeglądarką, chyba że celowo sprawdzi rozszerzenia zainstalowane w przeglądarce, w szczególności listę uprawnień. W niektórych przypadkach wirus zmienia niestandardowe ustawienia surfowania po sieci, aby przyciągnąć większy ruch do jednego lub więcej podmiotów stowarzyszonych. Domyślna strona główna i wyszukiwarka są zmieniane na inny adres URL i tych zmian nie można cofnąć ręcznie, ponieważ wirus uruchamia skrypt, który wprowadza te zmiany raz za razem. Celem byłoby zmuszenie użytkownika do odwiedzania adresu URL za każdym razem, gdy użytkownik otwiera przeglądarkę lub próbuje wyszukać coś online.
Poza tymi zmianami przeglądarki, użytkownicy dotknięci tym wirusem są bombardowani reklamami za każdym razem, gdy zainfekowana przeglądarka jest otwarta. Większość reklam jest nawet oznaczona etykietą „Ads by ForBrowser”. Użytkownicy znajdą linki w tekście, kupony, porównania i inne podejrzane reklamy rozsiane po wszystkich stronach internetowych. Kiedy zobaczysz te irytujące reklamy, powinno to dać ci czerwoną flagę o obecności adware.
Jednak wirus ForBrowser jest dość trudny do pozbycia się, ponieważ instaluje swoje komponenty w całym systemie. TechFunctionSearch to tylko jeden ze składników wirusa ForBrowser, obok TechSignalSearch, SearchRange i innych. Aby całkowicie usunąć wirusa, należy najpierw usunąć wszystkie te składniki przed odinstalowaniem ForBrowser.
Czy TechFunctionSearch jest wirusem?TechFunctionSearch jest składnikiem wirusa ForBrowser, co czyni go również złośliwym. Użytkownicy zarażeni wirusem często natkną się na to powiadomienie:
Czy chcesz, aby aplikacja „TechFunctionSearch” akceptowała przychodzące połączenia sieciowe?
Wiadomość pojawia się bez względu na to, ile razy użytkownik zamknie okno dialogowe, co spowodowało niemałą irytację użytkowników komputerów Mac, których dotyczy problem. Gdy otrzymasz to powiadomienie, oznacza to, że działa składnik TechFunctionSearch wirusa ForBrowser.
Jak usunąć TechFunctionSearch na komputerze MacJak wspomniano powyżej, TechFunctionSearch na komputerze Mac jest tylko składnikiem wirusa ForBrowser. Nie jest to główna złośliwa aplikacja. Ale aby całkowicie usunąć to adware z komputera, musisz najpierw usunąć komponenty przed odinstalowaniem PUP.
Wykonaj następujące kroki, aby usunąć ForBrowser i TechFunctionSearch z komputera Mac:
Krok 1: Zamknij wszystko Procesy związane z wirusem.Nie będzie można odinstalować PUP, jeśli jest aktualnie uruchomiony, więc musisz zabić wszystkie procesy, w tym ich komponenty, zanim będziesz mógł kontynuować. Aby to zrobić:
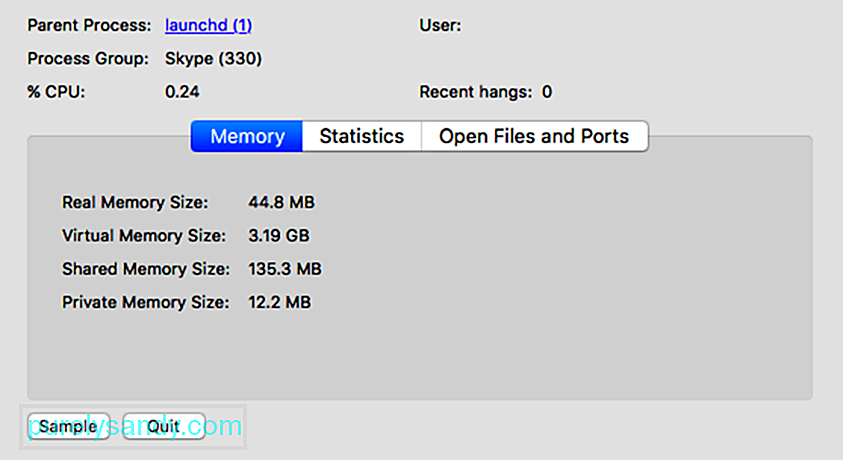
Po zabiciu wszystkich powiązanych procesów możesz przejść dalej i odinstaluj główny PUP, którym jest ForBrowser. Aby odinstalować tę aplikację:
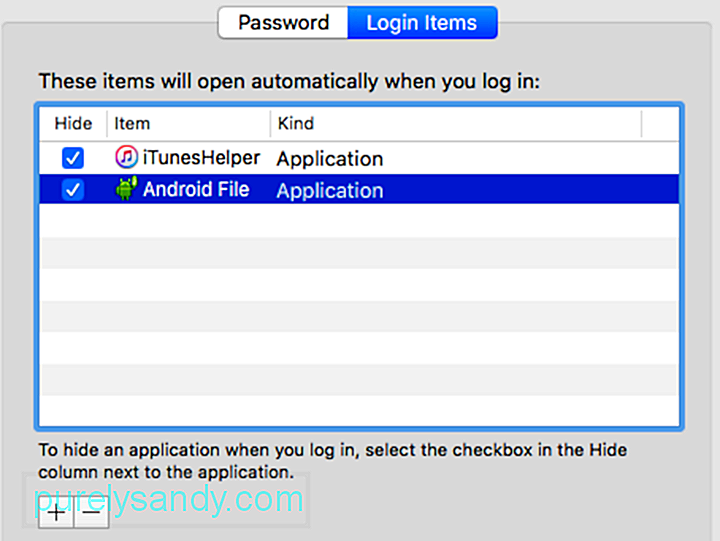
To powinno całkowicie odinstaluj aplikację z komputera. Nie zapomnij opróżnić kosza po tym.
Krok 3: Usuń wszystkie pliki powiązane z ForBrowser.Po odinstalowaniu aplikacji musisz usunąć wszystkie pliki związane z adware, aby upewnić się, że się nie pojawi z powrotem. Oto kroki, aby to zrobić:
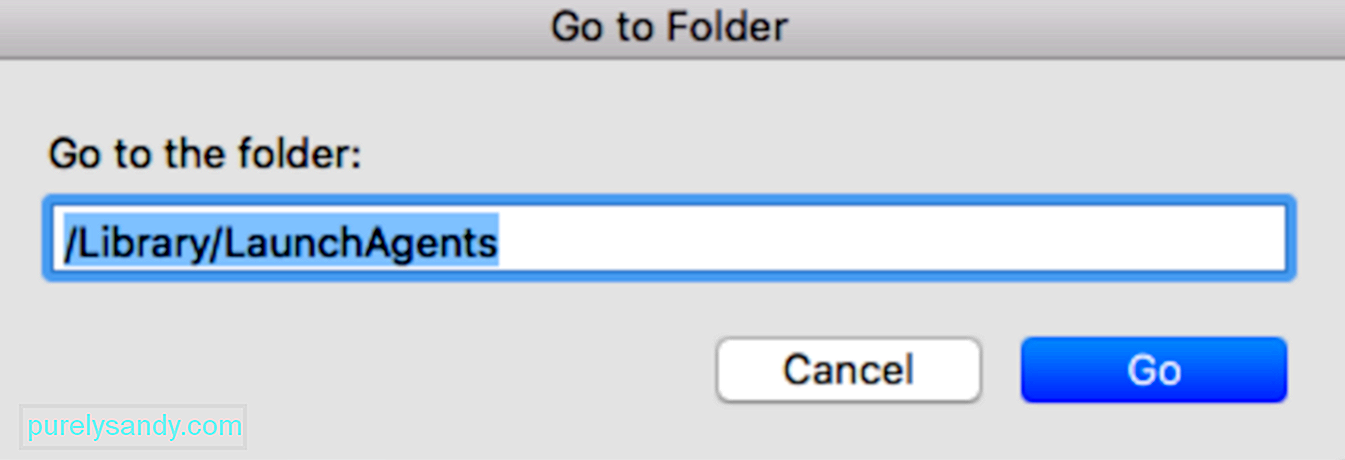
- com.TechSignalSearch.plist
- com.TechFunctionSearch.plist
- com.SearchRange.plist
- ~/Library/LaunchAgents
- /Library/LaunchDaemons
Wyczyść komputer za pomocą oprogramowania do czyszczenia komputerów Mac, aby upewnić się, że żadne zainfekowane pliki nie zostaną pozostawione.
Krok 4: Przywróć zmiany przeglądarki.Po odinstalowaniu aplikacji ForBrowser i usunięciu wszystkich powiązanych komponentów możesz teraz bezpiecznie przywrócić zmiany wprowadzone w przeglądarce. Wykonaj poniższe czynności w zależności od używanej przeglądarki.
Zresetuj Safari.Pozbycie się TechFunctionSearch na komputerze Mac oznacza usunięcie najpierw głównej złośliwej aplikacji, którą jest PUP ForBrowser. Gdy to zrobisz, możesz przystąpić do usunięcia wszystkich składników wirusa i wszystkich powiązanych plików. Następnie możesz bezpiecznie cofnąć wszystkie zmiany wprowadzone w przeglądarce. Aby upewnić się, że Twój komputer ma wystarczającą ochronę przed przyszłymi infekcjami złośliwym oprogramowaniem, użyj solidnej aplikacji antymalware i wykonaj bezpieczne praktyki internetowe.
Wideo YouTube.: Jak pozbyć się TechFunctionSearch na Macu?
09, 2025

