Jak naprawić błąd Windows Update 0x800f0900 (09.15.25)
Stosowanie aktualizacji systemu Windows to coś, czego często nienawidzimy, ponieważ jest to czasochłonny proces. Jednak te aktualizacje są w rzeczywistości niezbędne i ważne, szczególnie w erze cyfrowej, w której zagrożenia są wszędzie.
Co jakiś czas aktualizacje są wprowadzane przez firmę Microsoft w celu wprowadzenia ulepszeń zabezpieczeń i wprowadzenia nowych funkcji. Inne aktualizacje są wydawane w celu rozwiązania błędów i problemów systemowych w systemie Windows.
A jak zainstalować te aktualizacje? Odpowiedź jest prosta. Użyj wbudowanego narzędzia Windows Update.
Co to jest Windows Update?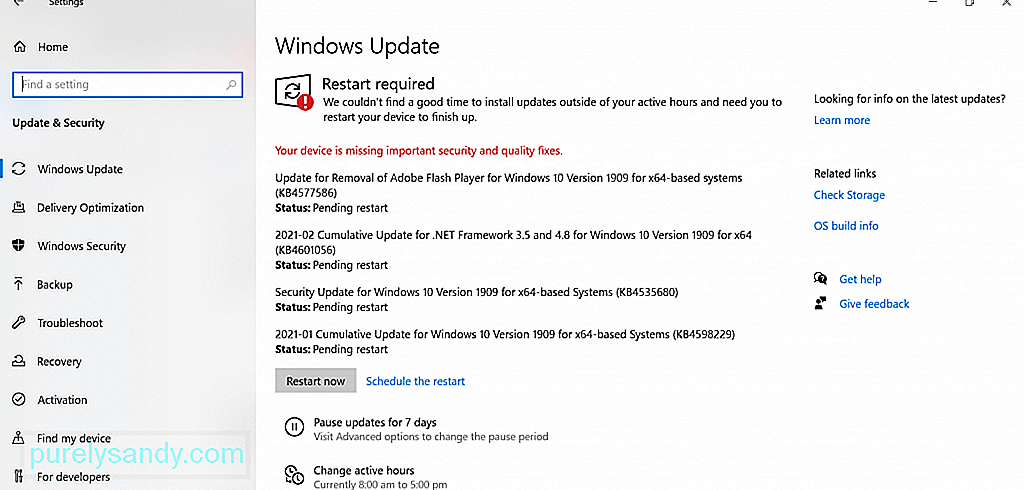
Windows Update to bezpłatne narzędzie firmy Microsoft, które zapewnia dostęp do aktualizacji w czasie rzeczywistym, takich jak poprawki i dodatki Service Pack dla systemu operacyjnego Microsoft i innych produktów firmy Microsoft. Służy również do aktualizacji sterowników urządzeń. Korzystając z tego narzędzia, użytkownicy systemu Windows mogą również mieć dostęp do historii aktualizacji urządzenia.
Pro Wskazówka: przeskanuj komputer w poszukiwaniu problemów z wydajnością, niepotrzebnych plików, szkodliwych aplikacji i zagrożeń bezpieczeństwa
które mogą powodować problemy z systemem lub spowolnić działanie.
Oferta specjalna. Informacje o Outbyte, instrukcjach odinstalowywania, EULA, polityce prywatności.
Czy kiedykolwiek zastanawiałeś się, dlaczego instalowanie aktualizacji systemu Windows jest ważne?
Jak wspomniano, te aktualizacje obejmują poprawki problemów i błędów związanych z bezpieczeństwem . Chociaż nie zajmują się bezpośrednio lukami w zabezpieczeniach, odgrywają wielką rolę w stabilności systemu operacyjnego.
Jak zaktualizować system Windows 10?Jeśli korzystasz z systemu Windows 10, wiedz, że łatwo jest uzyskać najnowszy system Windows aktualizacje. Wystarczy wykonać następujące czynności:
Możesz również zaplanuj aktualizację, jeśli chcesz to zrobić. Oto jak:
Teraz , musimy przyznać, że aktualizacje systemu Windows nie są obce problemy. Mogą również mieć problemy z błędami.
Poniżej znajdują się niektóre z najczęstszych błędów aktualizacji systemu Windows zgłaszanych przez użytkowników systemu Windows 10:
- Błąd aktualizacji systemu Windows 0x800f0984
- Błąd aktualizacji systemu Windows 0x80246002
- Błąd aktualizacji systemu Windows 0x80070436
- Błąd aktualizacji systemu Windows C8000266
- Błąd aktualizacji systemu Windows 0xca020007
- Windows Błąd aktualizacji 0x80246013
To, co wymieniliśmy powyżej, to tylko sześć typowych błędów Windows Update, które możesz napotkać. W tym artykule zagłębimy się w ostatnio zgłoszony błąd Windows Update: 0x800f0900.
Co to jest błąd Windows Update 0x800f0900?Błąd Windows Update 0x800f0900 to jeden z ostatnich problemów związanych z aktualizacją Windows, które spowodowały dotkniętych bólem głowy użytkowników. Według nich pojawiło się to po zainstalowaniu kwietniowej aktualizacji 1803. Gdy pojawi się ten błąd, użytkownicy proszeni są o cofnięcie się do poprzedniej dużej aktualizacji. Jeśli tego nie zrobią, utkną w sekwencji pętli rozruchowej.
Poza kwietniową aktualizacją 1803 istnieją inni potencjalni winowajcy, którzy powodują błąd. Omówimy je w następnej sekcji.
Co powoduje błąd Windows Update 0x800f0900?Zwykle błąd Windows Update 0x800f0900 występuje, ponieważ narzędzie Windows Update nie wyszukało najnowszej aktualizacji. Powodem może być jeden z następujących:
- Problemowa aktualizacja zbiorcza – Niektórzy użytkownicy zgłaszali, że błąd pojawił się po zainstalowaniu aktualizacji zbiorczej na ich urządzeniach.
- Uszkodzony rejestr systemu Windows – Uszkodzony wpisy rejestru uniemożliwiają prawidłowe działanie ważnych procesów Windows Update.
- Uszkodzone pliki systemowe – Niektóre uszkodzone pliki systemowe zakłócają działanie narzędzia Windows Update.
- Niestabilny lub problematyczny dostęp do Internetu – masz niestabilne połączenie internetowe. Dlatego narzędzie Windows Update nie może komunikować się z serwerem Microsoft.
- Problem z usługą Windows Update – istnieje problem z usługą Windows Update. Uszkodzenie pliku – Niektóre ważne pliki wymagane dla Windows Update mogą być uszkodzone.
- Nieprawidłowa konfiguracja systemu – Twoje ustawienia systemu mogą być nieprawidłowo skonfigurowane; stąd błąd.
- Wirus, złośliwe oprogramowanie i oprogramowanie reklamowe — złośliwe oprogramowanie i wirusy uniemożliwiają wykonywanie aktualizacji systemu Windows.
Rozwiązywanie problemów błąd Windows Update 0x800f0900 polega na znalezieniu sposobów na dotarcie do jego głównych przyczyn. Dlatego poniżej przedstawiliśmy kilka przewodników, aby naprawić różne problemy, które powodują błąd, takie jak problemy ze sterownikiem urządzenia i wadliwe pliki systemowe. Spróbuj przejść przez rozwiązania jedno po drugim, aż znajdziesz takie, które działa dla Ciebie.
Rozwiązanie 1: Zainstaluj aktualizację ręcznieJeśli szukasz innego możliwego sposobu zainstalowania aktualizacji bez konieczności szukania dowiedzieć się, co jest winowajcą, możesz spróbować pobrać i zainstalować aktualizację ręcznie.
Aby to zrobić, będziesz musiał skorzystać z katalogu Microsoft Update. Oto przewodnik, jak go użyć do zainstalowania aktualizacji: 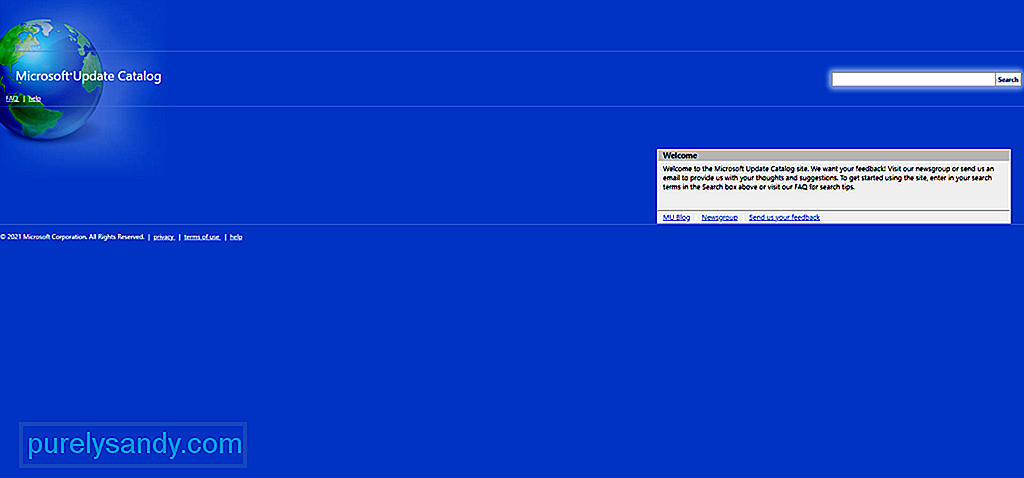
Jeśli nie wiesz, firma Microsoft stworzyła narzędzie do rozwiązywania problemów, które są powiązane z aktualizacjami systemu Windows. Nazywa się to Narzędziem do rozwiązywania problemów z Windows Update.
To narzędzie automatycznie skanuje składnik Windows Update i sprawdza wszelkie niespójności. Po zakończeniu skanowania zastosuje każdą realną poprawkę.
Poniżej znajduje się szczegółowy przewodnik dotyczący uruchamiania narzędzia do rozwiązywania problemów z Windows Update:
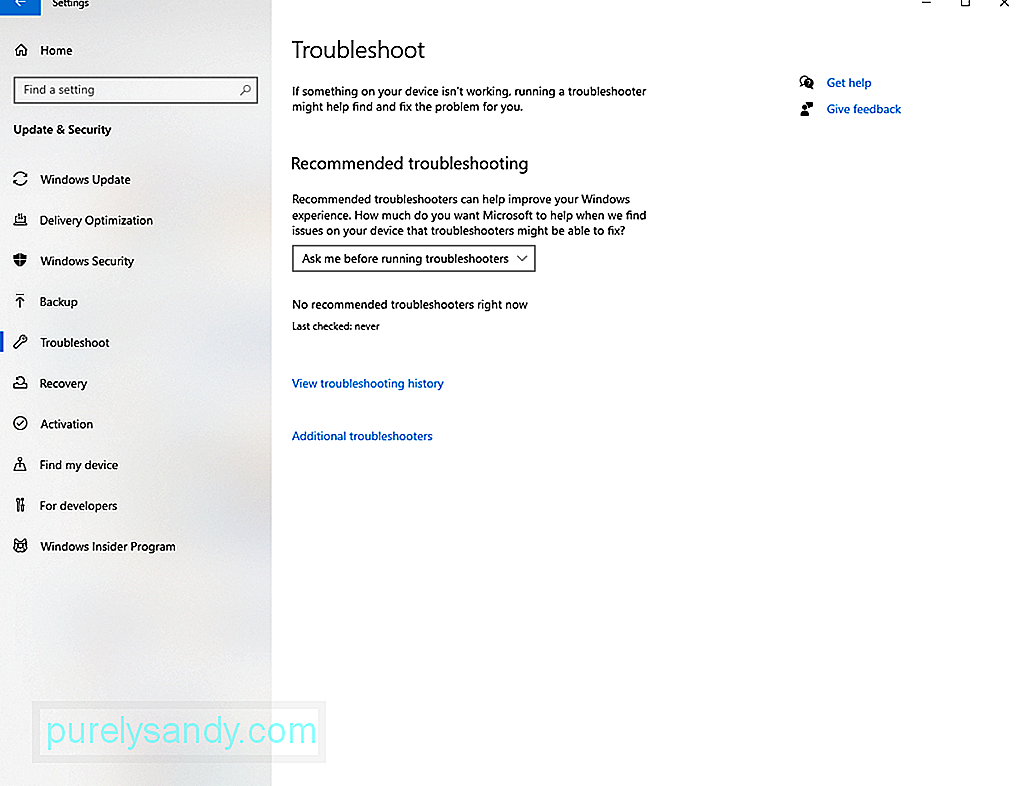
Jeśli narzędzie do rozwiązywania problemów nie było w stanie rozwiązać problemu za Ciebie, możliwe, że masz do czynienia z problem z uszkodzeniem składnika Windows Update. Teraz warto zauważyć, że tego problemu nie da się łatwo rozwiązać za pomocą konwencjonalnych metod. Tak więc, jeśli nie znasz się na technologii, sugerujemy, abyś poszukał pomocy u profesjonalistów.
Jeśli chodzi o resetowanie składnika Windows Update, masz do wyboru dwie metody:
Użyj automatycznego agenta resetowania WU
Użyj wiersza polecenia
- net stop wuauserv
- net stop cryptSvc
- net stop bits
- net stop msserver
- ren C:\Windows\SoftwareDistribution SoftwareDistribution.old
- ren C :\Windows\System32\catroot2 Catroot2.old
- net start wuauserv
- net start cryptSvc
- net start bits
- net start msserver
Jeśli żadna z powyższych metod nie zadziałała, prawdopodobnie masz do czynienia z problemem uszkodzenia plików systemowych. W takim przypadku nie masz się czym martwić, ponieważ Twoje urządzenie ma wbudowane narzędzia, które można wykorzystać do rozwiązywania problemów z uszkodzeniem plików.
Po pierwsze, mamy Kontroler plików systemowych lub SFC. To narzędzie skanuje w poszukiwaniu uszkodzonych plików systemowych i zastępuje każdy wykryty plik zdrowymi kopiami, które są pobierane z lokalnego archiwum. Aby uruchomić skanowanie SFC, wykonaj następujące kroki: 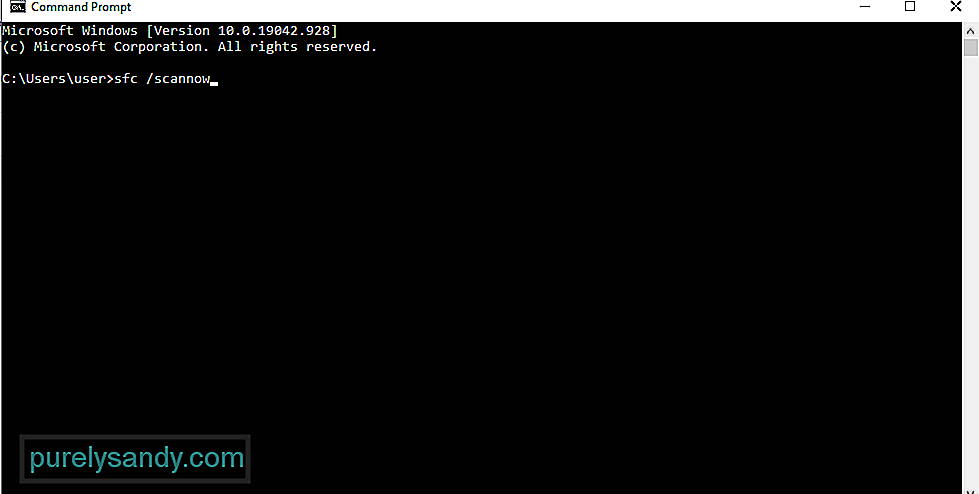
Teraz, jeśli problem będzie się powtarzał, rozważ wykonanie skanowania DISM. Pamiętaj, że aby prawidłowo i skutecznie korzystać z narzędzia, wymagane jest stabilne i niezawodne połączenie internetowe. Dzieje się tak, ponieważ narzędzie opiera się na pewnym podskładniku usługi Windows Update, aby znaleźć zdrowe odpowiedniki uszkodzonych plików. Aby wykonać skanowanie DISM, wykonaj następujące kroki:
DISM /Online /Cleanup-Image /ScanHealth
Jeśli żadne z powyższych rozwiązań do tej pory nie zadziałało, oznacza to, że możesz mieć problem z korupcją, który wymaga bardziej zaawansowanych środków. W tym celu możesz spróbować wykonać czystą instalację.
Przed przystąpieniem do czystej instalacji zaleca się utworzenie kopii zapasowej ważnych plików i folderów. Ma to na celu uniknięcie ryzyka utraty danych.
Aby utworzyć kopię zapasową plików za pośrednictwem chmury, wykonaj następujące czynności:
Zakładając, że masz już kopię zapasową plików, następną rzeczą, którą powinieneś zrobić, to upewnić się, że masz co najmniej 4 GB miejsca na dysku zewnętrznym. A następnie zanotuj swój klucz produktu. Po zaznaczeniu wszystkiego wykonaj poniższe czynności:
Winsock zawiera wszystkie informacje związane z Twoim połączeniem internetowym. Jeśli którekolwiek z tych ustawień ulegnie uszkodzeniu, istnieje szansa, że nie będziesz w stanie pobrać niektórych pakietów danych. W związku z tym proces aktualizacji zakończy się niepowodzeniem.
Zresetowanie narzędzia Winsock może w niektórych przypadkach rozwiązać problem. Oto jak:
Usunięcie niepotrzebnych plików może również rozwiązać błąd BSOD. Aby to zrobić, możesz użyć narzędzia Oczyszczanie dysku lub dowolnego wybranego narzędzia do czyszczenia urządzeń innej firmy.
Aby użyć narzędzia Oczyszczanie dysku systemu Windows, postępuj zgodnie z instrukcjami tutaj:
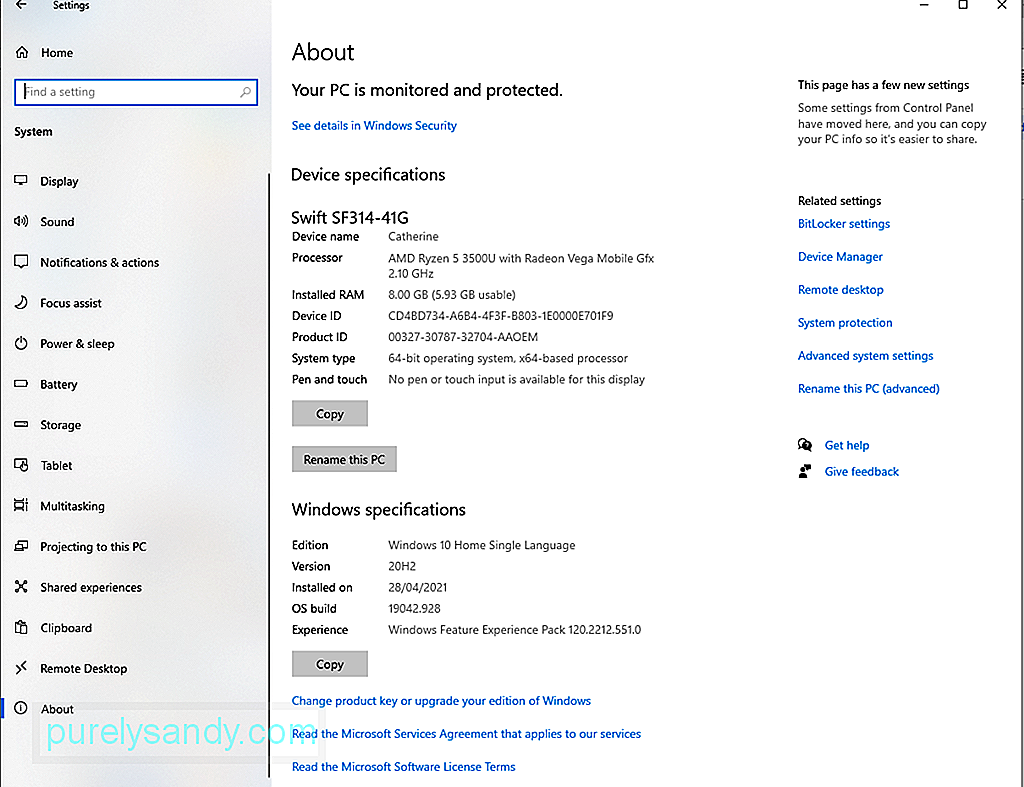
Teraz, jeśli uważasz, że powyższy proces jest zbyt przytłaczający, możesz użyć narzędzia do naprawy komputera innej firmy. Upewnij się, że używasz niezawodnego narzędzia, aby upewnić się, że żadne resztki nie zostaną pozostawione.
Rozwiązanie nr 8: Wykonaj pełne skanowanie systemuPrawdopodobnie w systemie wystąpiła infekcja złośliwym oprogramowaniem, co spowodowało błąd Windows Update 0x800f0900 . W tym celu musisz przeskanować komputer w poszukiwaniu zainfekowanych plików.
Aby wykonać pełne skanowanie systemu, użyj Windows Defender. Oto jak:
Aby upewnić się, że żadne złośliwe oprogramowanie nie przedostało się przez Defender, możesz również wykonać kolejne skanowanie przy użyciu programu antywirusowego innej firmy. Gdy program zakończy skanowanie, zastosuj zalecane działania.
Rozwiązanie nr 9: Odłącz zewnętrzne urządzenia peryferyjneUżywanie zewnętrznych urządzeń peryferyjnych może również prowadzić do błędu 0x800f0900. Tak więc, aby wykluczyć tę możliwość, odłącz je pojedynczo. Obejmuje to drukarkę, kamerę internetową, głośnik, zestaw słuchawkowy Bluetooth lub monitor dodatkowy.
Może to być przypadek złego portu lub uszkodzonego sterownika systemowego. Następnie podłącz je ponownie jeden po drugim i zobacz, co jest przyczyną problemu.
Rozwiązanie nr 10: Usuń elementy startoweUsunięcie niepotrzebnych elementów startowych i wyłączenie usług, które są ustawione do działania w tle, może również rozwiązać problem Błąd Windows Update 0x800f0900.
Aby to zrobić, upewnij się, że używasz konta Microsoft z uprawnieniami administratora. Następnie wykonaj poniższe czynności:
Jeśli właśnie zainstalowałeś program antywirusowy innej firmy przed wystąpieniem błędu, to możliwe, że to on jest przyczyną błędu. Spróbuj więc najpierw ją wyłączyć przed ponownym zainstalowaniem aktualizacji.
Aby tymczasowo wyłączyć ochronę w czasie rzeczywistym, wykonaj następujące czynności:
Czasami słaba konfiguracja usług może prowadzić do tego błędu aktualizacji systemu Windows. Dlatego upewnij się, że jest prawidłowo ustawiony. Oto, co należy zrobić:
- SC config wuauserv start= auto
- SC config bits start= auto
- Konfiguracja SC cryptsvc start= auto
- Konfiguracja SC Trustedinstaller start= auto
- net stop wuauserv
Gdy aktualizujesz system Windows 10 i natkniesz się na błąd Windows Update 0x800f0900, sprawdź połączenie internetowe lub spróbuj wyłączyć usługi VPN. Ale jeśli nadal masz ten sam problem, odłącz sterownik urządzenia.
Możesz odnieść się do poniższych kroków jako przewodnika:
Na koniec warto wspomnieć, że Microsoft wprowadza czasami problematyczne aktualizacje. Jeśli więc zrobiłeś wszystko, co w Twojej mocy, ale bezskutecznie, możesz pominąć aktualizację. Rozumiemy kłopoty, przez które właśnie przeszedłeś. Ale rzeczy się zdarzają. Więc musimy iść dalej i czekać. Wkrótce Microsoft wyśle lepszą i bardziej stabilną aktualizację.
Co dalej?Po rozwiązaniu błędu Windows Update 0x800f0900, co dalej? Odpowiedź jest oczywista. Utrzymuj działanie komputera na optymalnym poziomie.
Oto kilka zalecanych wskazówek:
Wskazówka 1: Wykonywanie comiesięcznych porządków.Jednym z najszybszych i najłatwiejszych sposobów na utrzymanie komputera na optymalnym poziomie jest regularne czyszczenie. Podczas tej sesji usuń wszelkie niepotrzebne pliki, które zajmują dużą część przestrzeni systemowej.
Usuń również nawyk usuwania plików cookie i innych plików tymczasowych. Dzięki temu Twój komputer będzie działał szybciej.
Wskazówka 2: Regularnie twórz kopie zapasowe plikówZawsze dobrze jest mieć kopie zapasowe na wypadek, gdyby coś się pojawiło. Dzięki przydatnemu plikowi kopii zapasowej możesz szybko odzyskać dane po utracie danych.
Dzisiaj w Internecie dostępnych jest wiele narzędzi do tworzenia kopii zapasowych. Jeśli jednak wolisz wybrać trasę ręczną, upewnij się, że przechowujesz urządzenie kopii zapasowej w bezpiecznym miejscu.
Wskazówka 3: unikaj odwiedzania podejrzanych witrynCzy zawsze surfujesz po Internecie? Czy ciągle znajdujesz się na stronie internetowej wypełnionej wyskakującymi okienkami i innymi niechcianymi reklamami? W takim razie radzimy kliknąć. Te witryny są siedliskiem złośliwego oprogramowania i błędów.
Jeśli naprawdę musisz odwiedzić te witryny, upewnij się, że masz ochronę przed złośliwym oprogramowaniem. Utrzymuj go i działaj podczas surfowania po Internecie, aby uniknąć infekcji. . Najlepiej też, aby zawsze pomyśleć przed kliknięciem.
Dotyczy to również e-maili. Jeśli otrzymasz wiadomość e-mail z nieznanego obrazu, unikaj klikania jakichkolwiek linków ani pobierania załączników.
Wskazówka 4: Zainstaluj aktualizacjeJeśli aktualizacje są dostępne, zainstaluj je od razu. W końcu te aktualizacje są wprowadzane z jakiegoś powodu. Chociaż generalnie zawierają one poprawki do wcześniej zgłoszonych błędów, zawierają również ulepszenia pod względem bezpieczeństwa i szybkości.
Wskazówka 5: Ograniczenie procesów w tle do minimumNiepotrzebne procesy działające w tle mogą spowodować system do opóźnień i wpłynąć na wydajność. Jeśli więc ich nie potrzebujesz, po prostu je wyłącz.
ZawijanieAktualizacja systemu operacyjnego Windows 10 to łatwy sposób na zapewnienie płynnego i wydajnego działania systemu. Po zaktualizowaniu systemu operacyjnego masz dostęp do najnowszych funkcji, poprawek błędów i, co najważniejsze, poprawek zabezpieczeń. Ale jeśli masz problemy z aktualizacją systemu Windows 10 z powodu błędów, takich jak błąd aktualizacji systemu Windows 0x800f0900, nie martw się. Mamy dla Ciebie idealne rozwiązania.
Twoje opcje obejmują ręczną instalację aktualizacji, użycie narzędzia do rozwiązywania problemów z Windows Update, zresetowanie składników Windows Update, wykonanie skanowania DISM i SFC, wykonanie czystej instalacji, usunięcie wszelkich niepotrzebnych pliki i wykonanie dokładnego skanowania. Możesz także wyłączyć sterowniki urządzeń, odłączyć zewnętrzne urządzenia peryferyjne lub po prostu pominąć aktualizację.
Jeśli kiedykolwiek wystąpi ten sam błąd w przyszłości, wróć do tego artykułu i wypróbuj inne rozwiązania. Jeśli żadne z tych rozwiązań nie działa, zawsze możesz poprosić o pomoc specjalistów firmy Microsoft, którzy wiedzą, jak poradzić sobie z tak trudnym błędem.
Po rozwiązaniu błędu zrób swoją część, aby uniknąć ponownego napotkania go w przyszłość. Zastanów się nad wskazówkami, które podaliśmy powyżej, aby utrzymać komputer w optymalnym stanie i doskonałym stanie.
Czy zdarzyło Ci się już napotkać ten sam błąd Windows Update? Poinformuj nas, jak to rozwiązałeś. Podziel się swoim doświadczeniem w komentarzach.
Wideo YouTube.: Jak naprawić błąd Windows Update 0x800f0900
09, 2025

