Najlepsze sztuczki terminala Mac, które musisz wiedzieć (09.15.25)
Dla typowych użytkowników komputerów Mac Terminal wydaje się zbyt skomplikowany w użyciu. Co gorsza, niektórzy z nich nie wiedzą, że istnieje. Teraz, jeśli nie masz pojęcia, o co chodzi w Terminalu, wykonujesz różne polecenia terminala Mac. Uwierz nam; to fantastyczne narzędzie do użycia, zwłaszcza jeśli wiesz, jak z niego korzystać.
Jak uzyskać dostęp do terminala MacDostęp do terminala komputera Mac jest prosty jak bułka z masłem. Wystarczy wykonać poniższe czynności:
- Przejdź do folderu Aplikacje.
- Wybierz folder Narzędzia.
- Otwórz Terminal.
- Terminal powinien być teraz wyświetlany na ekranie.
Ponieważ już wiesz, gdzie znaleźć terminalu, nadszedł czas, abyśmy nauczyli Cię najlepszych i przydatnych sztuczek związanych z terminalem Mac.
7 przydatnych porad i wskazówek dotyczących komputerów Mac 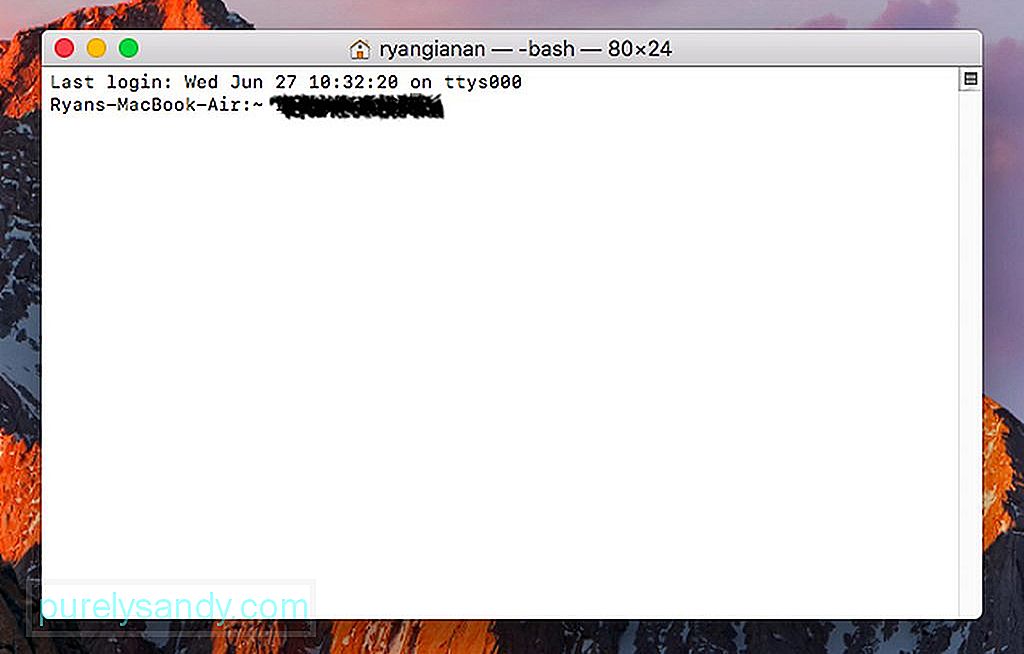
Domyślnie Mac zapisuje zrzuty ekranu w formacie pliku PNG. Oczywiście nie ma w tym nic złego. Jeśli jednak planujesz udostępniać te obrazy online, może być konieczne, aby miały niższą rozdzielczość. W tym celu najlepszą opcją jest zapisanie tych zrzutów ekranu jako pliki JPG, PDF lub TIFF.
Aby zapisać zrzut ekranu na komputerze Mac w innym formacie, uruchom Terminal i wpisz: domyślnie napisz com.apple.screencapture typu JPG. Po wpisaniu tego polecenia w terminalu wszystkie zrzuty ekranu zostaną zapisane w formacie JPG. Jeśli chcesz, możesz także wypróbować inne formaty obrazów obsługiwane przez komputer Mac. Po prostu zamień JPG na inny żądany format obrazu.
2. Jak utworzyć folder dla ostatnio używanych aplikacjiUtworzenie folderu Utwórz aplikacje na komputerze Mac jest możliwe. Otwórz Terminal na Macu i wpisz to polecenie:
defaults write com.apple.dock persist-others –array-add „{ „tile-data” = { „list-type” = 1; }; „kafelek” = „ostatni kafelek”; }’;killall Dock
Sprawdź swój Dock i zobacz wygenerowany nowy element. Kliknij z wciśniętym klawiszem Control na elemencie, aby wyświetlić kilka opcji, które pozwolą Ci zmienić to, co będzie wyświetlane w folderze Ostatnie aplikacje.
3. Jak opróżnić pamięć komputera MacGdy komputer Mac przestaje odpowiadać, zwykle należy go ponownie uruchomić. Spowoduje to zwolnienie pamięci systemowej, aby wszystko normalnie działało. Z drugiej strony, wadą tego procesu ponownego uruchamiania jest to, że musisz wcześniej zapisać wszystkie bieżące projekty; inaczej zginą. Musisz także wyłączyć niektóre aplikacje.
Chociaż istnieją aplikacje, takie jak aplikacja do naprawy komputerów Mac, która pomaga poprawić wydajność komputera Mac poprzez optymalizację pamięci RAM, aby zapewnić miejsce na bardziej aktywne aplikacje, warto wypróbować jedną wskazówkę dotyczącą terminala. Podobnie jak w przypadku innych wskazówek wymienionych w tym artykule, ta również zaczyna się od otwarcia Terminala. Po otwarciu kontynuuj wpisywanie polecenia, sudo purge.
Po wprowadzeniu polecenia zostaniesz poproszony o podanie hasła. Poczekaj, aż komputer Mac przetworzy polecenie i w końcu powinieneś zauważyć poprawę wydajności komputera Mac.
4. Jak utworzyć niestandardową wiadomość logowaniaJeśli kiedykolwiek będziesz chciał trollować swoich znajomych, ta wskazówka może się przydać. Dodaj niestandardową wiadomość na ekranie logowania komputera Mac. Aby to zrobić, otwórz Terminal na komputerze Mac i wprowadź to polecenie:
sudo defaults write /Library/Preferences/com.apple.loginwindow
LoginwindowText „W przypadku utraty zadzwoń pod numer 123-456- 7890”.
Możesz zmodyfikować swoją niestandardową wiadomość, zmieniając zawartość wewnątrz cudzysłowów.
5. Jak utrzymać komputer Mac w stanie czuwaniaJeśli aktualnie wykonujesz ważne zadanie lub nagrywasz coś na ekranie, musisz zapobiec usypianiu komputera Mac. Na szczęście istnieje do tego polecenie terminala: kofeina.
Po wprowadzeniu polecenia komputer Mac powinien pozostać wybudzony, dopóki go nie zakończysz, naciskając Control + C. Jeśli chcesz ustawić określony czas, zanim komputer Mac przejdzie w stan uśpienia, wprowadź to polecenie: kofeina –u –t 3600.
Powyższe polecenie sprawi, że komputer Mac będzie aktywny i będzie działał przez godzinę. Jeśli chcesz dostosować czas, zastąp 3600 preferowanym czasem w sekundach.
6. Jak zmusić komputer Mac do ponownego uruchomienia po awarii?Są rzadkie przypadki, gdy nasze komputery Mac nagle zawieszają się i zatrzymują. W tych czasach płacz i krzyki nie pomogą. Zamiast tego możesz otworzyć Terminal i wprowadzić to polecenie: sudo systemsetup –setrestartfreeze on. To polecenie powinno spowodować ponowne uruchomienie komputera Mac, gdy tylko wykryje zawieszenie systemu.
7. Jak skopiować zawartość określonego folderu z jednej lokalizacji do drugiejChociaż możesz wygodnie nacisnąć klawisz Opcja i przeciągnąć plik do nowej lokalizacji, aby go skopiować, możesz uprościć ten proces, wypróbowanie tej prostej sztuczki z Terminalem:
jak wyżej –V ~/original/folder/ ~/new/folder/.
Terminal jest całkiem przydatną funkcją dla komputerów Mac. Ponadto jest prosty w użyciu, zwłaszcza teraz, gdy wiesz, jakie polecenia tam wprowadzić. Mam nadzieję, że spodoba ci się wypróbowanie tych poleceń! Podziel się swoją ulubioną sztuczką z terminalem Mac w sekcji komentarzy poniżej!
Wideo YouTube.: Najlepsze sztuczki terminala Mac, które musisz wiedzieć
09, 2025

