Jak zmaksymalizować Siri na komputerze Mac (09.15.25)
Przed 2016 r. z Siri można było rozmawiać tylko przez iPhone'a lub iPada. Jednak wraz z wprowadzeniem systemu macOS Sierra firma Apple postanowiła wreszcie umożliwić użytkownikom komputerów Mac korzystanie z pomocy Siri. Od tego czasu własna sztuczna inteligencja Apple sterowana głosem pomaga użytkownikom komputerów Mac w wykonywaniu różnych zadań jako osobisty asystent cyfrowy. Jeśli jednak jesteś nowym użytkownikiem komputera Mac, może się okazać, że aplikacja Siri różni się nieco od swojego odpowiednika na iOS. Tak więc, aby dobrze wykorzystać i zmaksymalizować Siri, musisz wiedzieć, co może, a czego nie może zrobić w ekosystemie komputera stacjonarnego lub laptopa. W tym artykule postaramy się przekazać Ci informacje i wskazówki dotyczące efektywnego korzystania z Siri na komputerze Mac.
Czego Siri nie może wykonać na Twoim Macu? 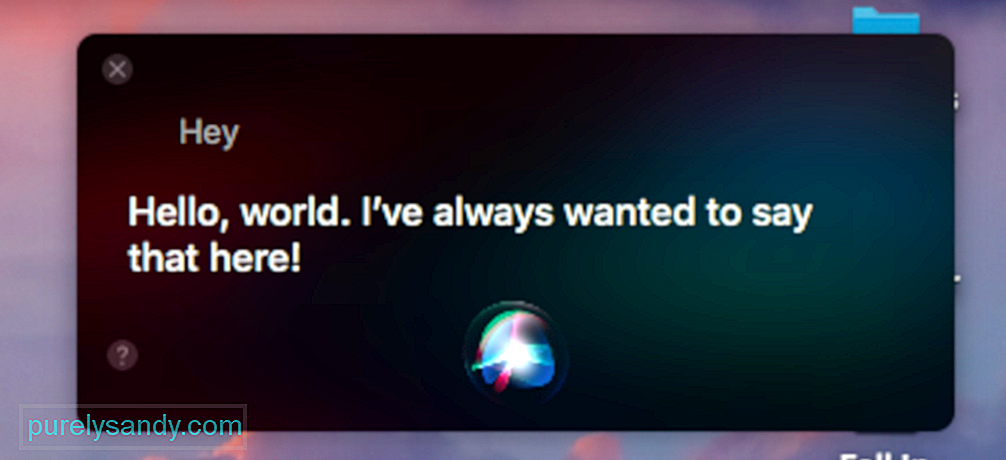
Zanim poprosisz Siri o zrobienie czegoś dla ciebie, musisz jasno określić swoje oczekiwania. Chociaż ta sztuczna inteligencja została nagłośniona, że może automatycznie zrobić dla ciebie wszystko, faktem jest, że nie może. W każdym razie, oto tylko kilka ograniczeń Siri:
- Siri nie może zamknąć aplikacji – uważamy, że jest to środek ostrożności zapobiegający przypadkom niezapisanych danych lub przerw w przetwarzaniu.
- Siri słyszy Cię wyraźnie tylko w cichym otoczeniu – Siri polega na poleceniach głosowych, więc jeśli w okolicy jest dużo hałasu, może nie być w stanie poprawnie wychwycić twoich poleceń.
- Siri nie jest twoim facetem – ani dziewczyną – do złożonych zadań – jak próbowaliśmy ustalić wcześniej nie możesz oczekiwać, że Siri zrobi to za ciebie. Nie możesz pozwolić jej na wykonywanie zadań, takich jak edytowanie zdjęć lub tworzenie prezentacji. Nawiasem mówiąc, jeśli są jakieś zadania, które chcesz zautomatyzować, możesz wypróbować Automator Maca. Nie możesz też poprosić jej o usunięcie niepotrzebnych plików i wyczyszczenie komputera Mac. Możesz do tego użyć narzędzi do czyszczenia innych firm, takich jak aplikacja do naprawy komputerów Mac.
Teraz, gdy masz już pomysł, czego możesz oczekiwać od Siri, śmiało spróbuj zapytać jej rzeczy. Ale najpierw aktywuj tę funkcję na jeden z tych sposobów:
17790
Domyślny skrót do uruchamiania Siri używa tych samych przycisków do uruchamiania Spotlight, więc czasami może to być trochę kłopotliwe. Chociaż możesz uruchomić Siri przez Spotlight, jeśli uruchomisz to drugie zamiast tego pierwszego za pomocą skrótu Command + Space, pomyśleliśmy, że nadal możesz chcieć mieć niestandardowy skrót klawiaturowy przeznaczony wyłącznie dla Siri. Oto jak to zrobić:
Głównym celem Siri jest ułatwienie Ci życia. Aby uświadomić sobie, że jeszcze lepiej, możesz aktywować Hej, Siri, co w zasadzie pozwala obudzić Siri bez dotykania klawiatury. Nie jest to jednak domyślna opcja, więc musisz ją skonfigurować. Oto kroki, jak:
Możesz teraz spróbować uruchomić Siri za pomocą ustawionego polecenia głosowego. Zwróć jednak uwagę, że jeśli masz aktywowane Hey Siri na swoim iPhonie, a także używasz "Hej" na Macu, obie Siris mogą zostać obudzone. Zastanów się więc nad użyciem innego słowa na komputerze Mac.
Jak używać klawiatury do rozmawiania z Siri w High SierraJeśli jesteś bardziej typem niż gadułą, możesz zamiast tego włączyć pisanie do Siri. Oto jak:
- Otwórz Preferencje systemowe > Dostępność > Siri.
- Zaznacz „Włącz pisanie na Siri”.
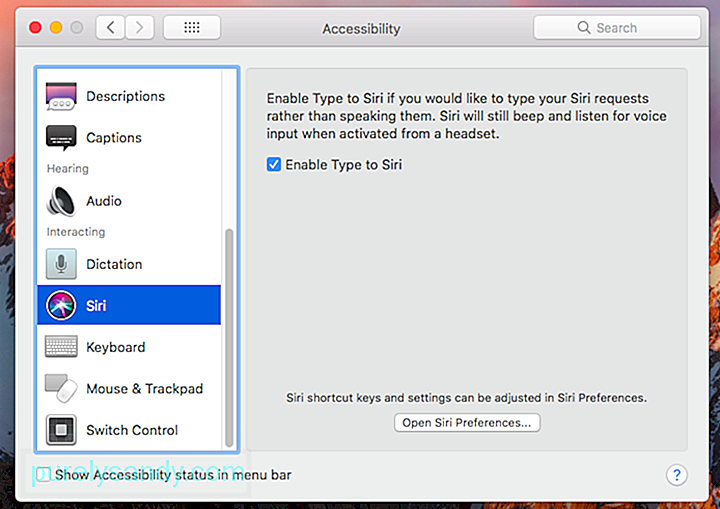
W ten sposób klawiatura pojawi się po obudzeniu Siri.
Jak powiedzieć Siri, aby używała Google zamiast BingDomyślnie Siri będzie używać Bing do wyszukiwania online. Ale jeśli jesteś fanem Google, możesz sprawić, by przyłączyła się do Ciebie w tej trudnej sytuacji. Chociaż nie możesz zmienić domyślnej wyszukiwarki, możesz powiedzieć Siri, aby "wyszukiwała w Google". Następnie prawdopodobnie zapyta, co chcesz, żeby cię wyszukała.
Jak powiedzieć Siri, aby ustawiła przypomnienieW przeciwieństwie do iPhone'a, Mac nie ma aplikacji Zegar, więc nie możesz poprosić Siri o ustawienie alarmu lub minutnika. Ale możesz jej powiedzieć, żeby przypomniała ci o pewnych rzeczach. Na przykład, jeśli chcesz kontynuować czytanie wiadomości e-mail lub strony internetowej później, możesz powiedzieć Siri, aby przypomniała Ci o tym później. Po prostu aktywuj Siri, a następnie powiedz jej coś w stylu „przypomnij mi o tym jutro”. Spowoduje to, że Siri utworzy wpis przypomnienia z linkiem do strony internetowej lub wiadomości e-mail.
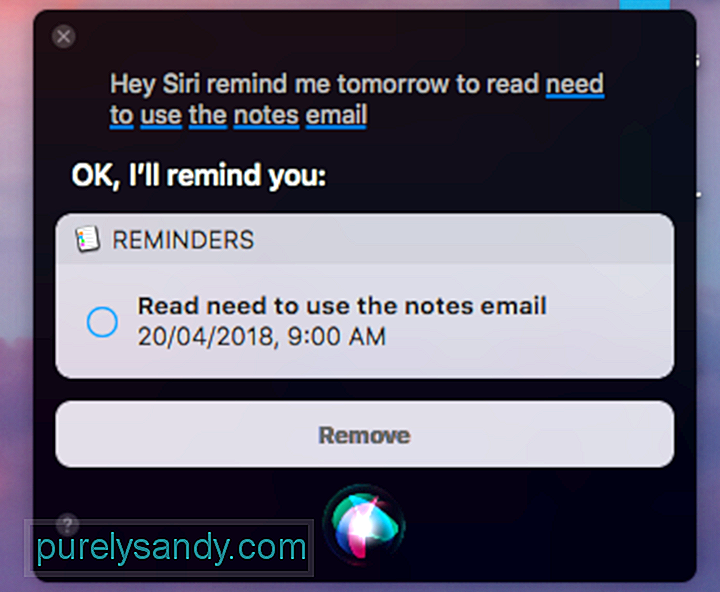
Możesz również poprosić Siri o przypomnienie o elementach wymienionych w aplikacji Przypomnienia, a także urodziny oraz inne okazje i wydarzenia w Twoim Kalendarzu. Po prostu przejdź do elementów i wydarzeń i powiedz Siri, aby Ci o nich przypomniała. Możesz także używać Siri w połączeniu z Kontaktami. Na przykład możesz powiedzieć Siri, aby przypomniał Ci o telefonie do Johna Petersa o określonej godzinie. Niestety, nie możesz korzystać z pomocy Siri dla wszystkich aplikacji.
Jak poprosić Siri o dodanie wydarzenia w kalendarzuPonieważ Siri można używać w aplikacji Kalendarz, możesz poprosić ją o utworzenie wydarzenia dla Ciebie. Po prostu wykonaj następujące czynności:
Siri może przetwarzać wiele różnych pytań dotyczących pogody i pokazać powiązane dane. Oto niektóre z pytań, które możesz wypróbować:
- Czy dzisiaj będzie padać?
- Jaka jest dzisiaj pogoda?
- Jaka jest prognoza pogody na dzisiaj?
- Czy jutro będzie padać w (lokalizacja)?
Możesz przypiąć wyniki wyszukiwania Siri do Centrum powiadomień, aby móc je zobaczyć za każdym razem, gdy otworzysz Centrum powiadomień. Aby to zrobić, po prostu kliknij ikonę + w prawym górnym rogu szarego pola, w którym wyświetlany jest wynik Siri. Ponieważ zapytanie będzie aktualizowane za każdym razem, gdy poprosisz o coś Siri, przypięcie wyniku zatrzyma go w Centrum powiadomień, dzięki czemu zawsze będziesz mógł go zobaczyć i przypomnieć sobie o nim.
Jak wykonać zrzut ekranu Siri wynikówJeśli przypinasz wyniki w Centrum powiadomień nie są wystarczające, możesz zamiast tego zrobić zrzut ekranu i zapisać je jako obraz. Gdy chwycisz i przeciągniesz górny pasek pola wyników wyszukiwania pokazanego przez Siri, wynik zostanie przekształcony w plik PNG, który możesz upuścić do okna Findera, Microsoft Word lub innego edytora tekstu.
Inne rzeczy. Możesz zapytać SiriSztuką, aby wiedzieć, co może zrobić Siri, jest po prostu spróbować. Kto wie, może będzie w stanie wykonać prośbę, o której myślisz, lub udzielić odpowiedzi na twoje palące pytania. Ale aby pomóc Ci zacząć, oto inne rzeczy, o które możesz poprosić Siri:
Możesz pomyśleć, że w tym artykule ustalaliśmy, jak użyteczna może być Siri, więc dlaczego sugerujemy, abyś ją wyłączył? Cóż, jest kilka powodów, dla których nie chcesz już pomocy Siri. Po pierwsze, może Ci się nie podobać pomysł, że sztuczna inteligencja ma dostęp do praktycznie wszystkiego, co znajduje się na Twoim Macu, a nawet poza nim. Chociaż Siri jest dość bezpieczną technologią, nigdy nie możesz być zbyt pewny, kiedy nastąpi kolejna wielka cybernapad i jakie aplikacje i programy zostaną naruszone.
Aby ręcznie wyłączyć Siri, wykonaj następujące kroki:
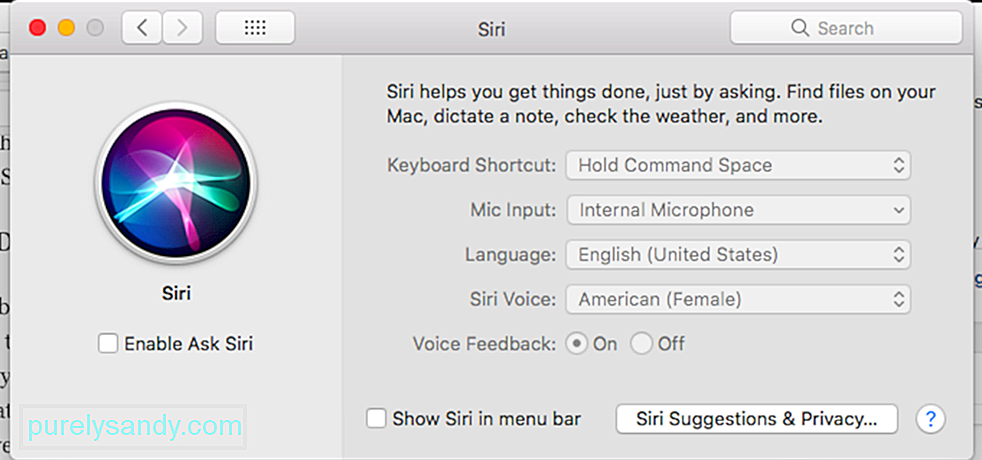
Od aktywacji do wyłączenia Siri, mamy nadzieję, że ten przewodnik pomoże Ci w pełni wykorzystać tę ekskluzywną funkcję Apple. Masz inne porady i wskazówki dotyczące Siri, którymi możesz się podzielić? Daj nam znać w komentarzach!
Wideo YouTube.: Jak zmaksymalizować Siri na komputerze Mac
09, 2025

