Odtwarzacz muzyki Steam nie działa: 3 sposoby naprawy (08.19.25)
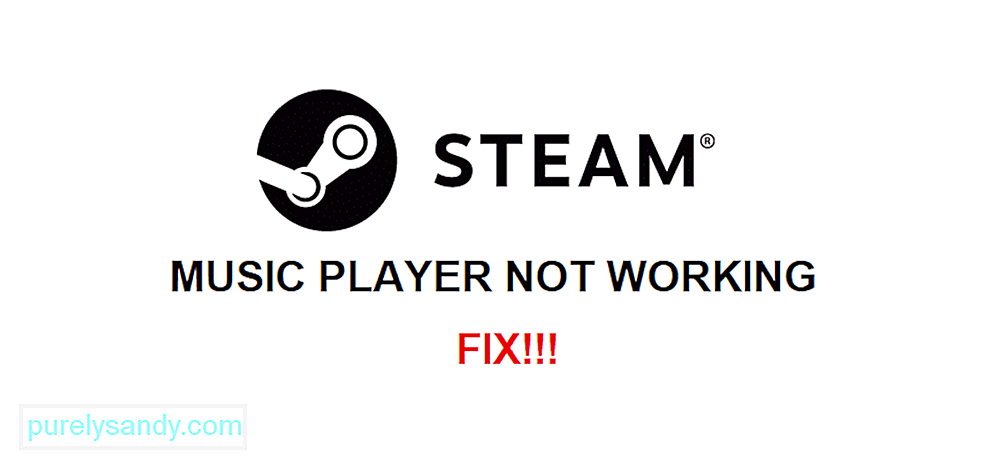 Steam player nie działa
Steam player nie działaSteam ma schludny wbudowany odtwarzacz muzyki, którego możesz używać kiedy tylko chcesz. Daje Ci możliwość słuchania całej wspaniałej muzyki w Twojej bibliotece, którą posiadasz dzięki różnym ścieżkom dźwiękowym, które otrzymałeś z zakupionymi grami.
Jest to przydatna funkcja Steam, ale ma wiele problemów, które sprawiają, że korzystanie z niej jest mniej korzystne niż niektóre inne opcje. Jednym z problemów jest to, że aplikacja w ogóle nie działa, nie wyświetla ani nie odtwarza żadnej muzyki, którą masz. Oto jak naprawić ten powszechny problem z odtwarzaczem muzyki Steam, który uniemożliwia jego działanie.
Jak naprawić niedziałający odtwarzacz muzyki Steam?Spróbuj sprawdzić ustawienia miksera audio w aplikacji Steam Music Player. Nawet jeśli głośność jest ustawiona na 100% z prawie wszystkich stron, czasami można ją automatycznie ustawić na 0% za pomocą ustawień miksera audio. To oczywiście sprawi, że aplikacja Steam Music Player nie będzie wydawać żadnych dźwięków, co sprawi, że uwierzysz, że nie działa.
Sprawdź mikser audio, klikając mały tekst, który powinien znajdować się tuż pod domyślnym suwakiem audio odtwarzacza muzyki Steam. Po kliknięciu upewnij się, że głośność miksera nie jest ustawiona na 0%. Zmień ją z powrotem na pełną i spróbuj ponownie użyć aplikacji, ponieważ powinna teraz działać bez żadnych problemów.
Uszkodzenie bazy danych to kolejna rzecz najczęstszy powód, dla którego Steam Music Player nie działa. Możliwe, że jest to również przyczyna tego problemu, z którym się borykasz, dlatego zaleca się wypróbowanie rozwiązania w następnej kolejności. Wszystko, co użytkownicy muszą zrobić, to otworzyć folder muzycznej bazy danych Steam na swoim komputerze. Ścieżka do lokalizacji wspomnianego folderu powinna brzmieć „C:\Program Files (x86)\Steam\music\_database”.
Idź tutaj, a następnie usuń plik bazy danych „musicdatabase_XXXX.db” tutaj. Nie musisz się zbytnio martwić utratą ważnych danych. Następnym razem, gdy otworzysz Steam, ten plik zostanie automatycznie przywrócony, a odtwarzacz muzyki Steam powinien działać świetnie przy następnej próbie użycia.
Kolejna przydatna poprawka problemu wymaga ręcznej zmiany niektórych ustawień w celu ponownego uruchomienia odtwarzacza muzyki. Zamknij wszystkie aplikacje, które mogłeś w tym momencie otworzyć i przejdź do pulpitu. Teraz naciśnij jednocześnie klawisze „Windows” i „R”.
Przed Tobą pojawi się pole wyszukiwania. Wpisz słowa „steam://flushconfig” w tym polu, a następnie naciśnij klawisz Enter. Prawdopodobnie otrzymasz powiadomienie od Steam, że czasami zostały dodane do twojego ekwipunku. Teraz spróbuj ponownie użyć odtwarzacza muzyki Steam, aby sprawdzić, czy działa lepiej niż wcześniej. Użytkownicy nie powinni już mieć żadnych problemów z niedziałającą aplikacją.
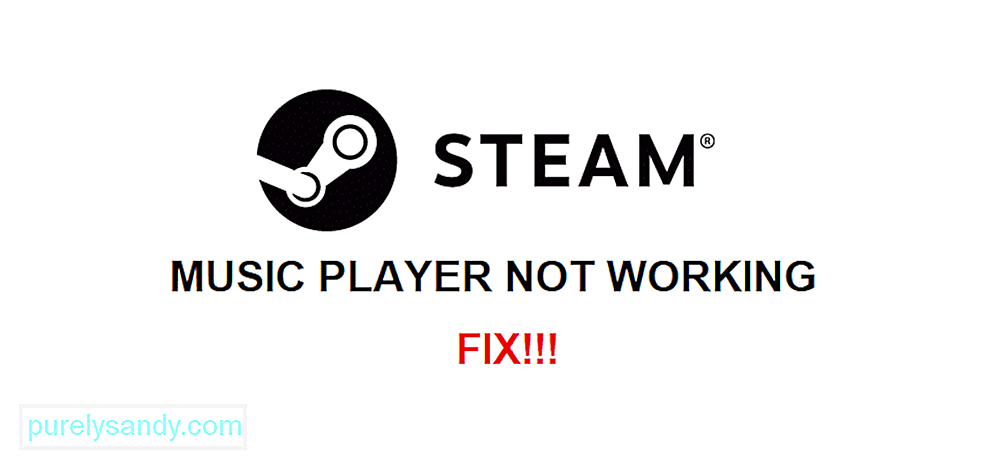
Wideo YouTube.: Odtwarzacz muzyki Steam nie działa: 3 sposoby naprawy
08, 2025

