Co zrobić z aplikacją nie jest już otwarta na Macu (09.09.25)
macOS jest w większości przyjaznym dla użytkownika systemem operacyjnym, ale jest również podatny na różne błędy. Niektóre komunikaty o błędach są nawet nieco dziwne. Na przykład błąd „Aplikacja nie jest już otwarta” na Macu jest nieznanym błędem, który napotkali niektórzy użytkownicy macOS. Błąd zwykle dotyczy natywnych aplikacji Apple, w tym Steam, Finder i Preview. Te aplikacje są preinstalowane na każdym Macu i są podstawowymi składnikami ekosystemu Maca. Istnieją jednak przypadki, w których ten błąd występuje również podczas działania aplikacji innych firm. 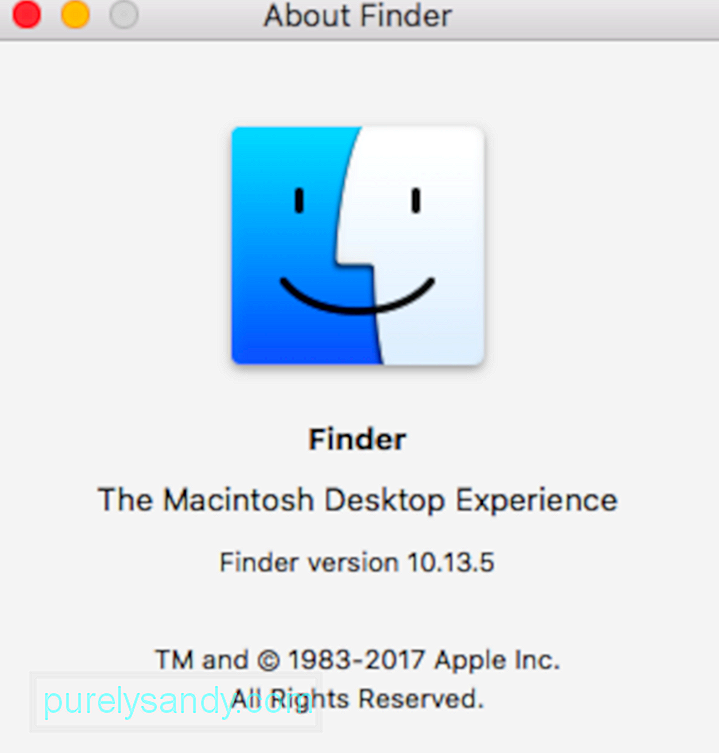
Błąd „Aplikacja nie jest już otwarta” na komputerze Mac wprowadza zamieszanie dla użytkownika za każdym razem, gdy się pojawia. To powiadomienie o błędzie zawiera nazwę aplikacji, która przestaje odpowiadać, oraz następujący komunikat:
Aplikacja „x” nie jest już otwarta.
Widać jednak, że okno aplikacji jest nadal otwarte. Z tego powodu użytkownicy nie mogą już korzystać z aplikacji. Ten błąd nie ogranicza się do konkretnej aplikacji. Może się to zdarzyć z dowolną aplikacją na komputerze Mac, natywną lub nie. Najbardziej irytującą częścią tego błędu jest to, że po otrzymaniu powiadomienia wspomniana aplikacja nie zamyka się, ale pozostaje otwarta. Utknąłeś z zawieszoną aplikacją, dopóki nie wymusisz jej zamknięcia lub ponownego uruchomienia systemu.
W rzeczywistości macOS uważa, że aplikacja, której dotyczy problem, nie jest już otwarta, mimo że aplikacja pozostaje otwarta w tle. Komunikat o błędzie pojawia się, gdy aplikacja, do której próbujesz uzyskać dostęp, przestaje odpowiadać.
Pomimo powiadomienia o błędzie aplikacja wygląda tak, jakby była otwarta, mimo że nie możesz jej już używać. Możesz zobaczyć kropkę pod skrótem w Docku (co wskazuje, że aplikacja jest uruchomiona) lub może nadal mieć otwarte okna. Jednak nie możesz z niego korzystać. Jeśli tak się dzieje w aplikacji Podgląd, oznacza to, że nie można już otwierać plików PDF, zrzutów ekranu ani innych obrazów.
Gdy aplikacje innych firm wyświetlają błąd „Aplikacja nie jest już otwarta” na komputerze Mac , użytkownicy mogą samodzielnie rozwiązać problem, korzystając z podstawowych procedur rozwiązywania problemów. 
Ale w niektórych przypadkach problem wydaje się być trwały i komputer Mac jest zmuszony do ponownego uruchomienia za każdym razem. W takim przypadku problem może być związany z błędem systemu operacyjnego. Jeśli tak się stanie, upewnij się, że Twój Mac jest aktualny.
W tym artykule wyjaśniono, jak poradzić sobie z tym błędem i przywrócić działanie aplikacji. Zawarliśmy nawet kroki, które możesz podjąć w przypadku, gdy ten problem będzie się powtarzał.
Co powoduje błąd „Aplikacja nie jest już otwarta” na MacuBłąd „Aplikacja nie jest już otwarta” na Macu to dziwny, ale powszechny problem. Jednak problemem nie jest nauka o rakietach. Gdy aplikacja zawiesza się z powodu niestabilności lub braku odpowiedzi, może pojawić się błąd „Aplikacja nie jest już otwarta”. Mimo że aplikacja nie działa w tle, gdy jest zablokowana, ikony Docka i Findera mogą nadal wskazywać, że aplikacja jest otwarta. W takim przypadku użytkownik otrzymuje błąd „Aplikacja nie jest już otwarta” na komputerze Mac, gdy próbuje otworzyć tę konkretną aplikację za pomocą skrótu Dock lub okna Findera.
Jak wspomniano wcześniej, usunięcie błędu „Aplikacja nie jest już otwarta” nie wymaga wiele wysiłku. Jest tylko kilka kroków, które polegają na zamknięciu zaangażowanej aplikacji i rozpoczęciu od zera. Jeśli jednak istnieją otwarte procesy, nad którymi pracowałeś, możesz stracić postęp, jeśli funkcja automatycznego zapisywania nie jest włączona.
Jednym z głównych powodów, dla których aplikacja przestaje odpowiadać, jest uszkodzenie plików aplikacji, często z powodu wirusów. Aby tego uniknąć, zawsze aktualizuj swoje programy antywirusowe lub chroniące przed złośliwym oprogramowaniem. 
Awarie sprzętu i oprogramowania mogą również przyczynić się do tego błędu. Można to rozwiązać, ponownie uruchamiając daną aplikację lub ponownie uruchamiając komputer Mac. Ponowne uruchomienie aplikacji lub systemu macOS odświeża system plików i powinno usunąć wszelkie błędy. Ten przewodnik przeprowadzi Cię przez proste kroki, które możesz wykonać, aby rozwiązać problem z błędem „Aplikacja nie jest już otwarta” na komputerze Mac.
Jednak zanim przejdziesz dalej, ważne jest, aby ustalić, czy błąd „Aplikacja nie jest już otwarta” na komputerze Mac właśnie zawiesił się lub uległ awarii. Istnieje ogromna różnica między sposobem zamykania aplikacji. Gdy aplikacja nieoczekiwanie przestaje działać sama, nazywa się to awarią. Ale gdy aplikacja uruchamia się, ale utknie, jest to znane jako zawieszanie się lub brak odpowiedzi.
To rozróżnienie jest krytyczne, ponieważ system rejestruje komunikaty o błędach za pomocą konsoli aplikacji. Aby to sprawdzić, zawsze możesz otworzyć sesję za pomocą narzędzia konsoli. Wykonaj poniższe czynności:
Jeśli wykonałeś powyższe kroki i ustaliłeś, że Twoja aplikacja ulega awarii nie z powodu problemów ze sprzętem lub problemów związanych z reimg i rozszerzeniem problemów, najlepszym sposobem działania byłoby odinstalowanie aplikacji innej firmy, usunięcie wszystkich jej plików, a następnie ponowne zainstalowanie jej ze sklepu z aplikacjami.
Jeśli próbujesz odinstalować aplikację, nie jest to zaleca się po prostu przeciągnąć aplikację do kosza. Aby pomyślnie usunąć program i wszystkie powiązane z nim komponenty z komputera Mac, musisz postępować zgodnie z wytycznymi dewelopera aplikacji dotyczącymi odinstalowywania.
Jak naprawić błąd „Aplikacja nie jest już otwarta” na komputerze MacW tym przewodniku podzielimy się kilkoma sztuczkami, których możesz użyć, aby zamknąć nawet najbardziej uparte aplikacje. Następnym razem, gdy napotkasz błąd „Aplikacja nie jest już otwarta”, będziesz dokładnie wiedział, co musisz zrobić, aby go naprawić.
Poprawka nr 1: Wymuś zamknięcie aplikacjiPamiętaj że macOS może wymusić zamknięcie tylko aplikacji, które wykryje jako otwarte. Więc nie zdziw się, jeśli nie znajdziesz źle działających aplikacji w menu „Wymuś zakończenie”. Ale ponieważ jest to najłatwiejsza metoda naprawienia błędu, zawsze warto spróbować.
Pierwszą rzeczą, którą musisz zrobić, gdy napotkasz powyższy komunikat o błędzie, jest wymuszenie zamknięcia aplikacji. Ponieważ aplikacja zawiesiła się lub przestała odpowiadać, nie będzie można jej zamknąć, tak jak zwykle zamykasz inne aplikacje. Dlatego wymuszenie zamknięcia jest jedyną opcją, aby zabić aplikację. Istnieje kilka sposobów wymuszenia zamknięcia aplikacji, a poniżej wymieniliśmy najpopularniejsze metody.
Korzystanie ze skrótu klawiaturowegoNajłatwiejszym sposobem wymuszenia zamknięcia aplikacji jest użycie skrótu klawiaturowego. Wykonaj poniższe czynności, aby to zrobić:
Innym sposobem wymuszenia zamknięcia aplikacji jest użycie Docka. Oto, jak możesz to zrobić:
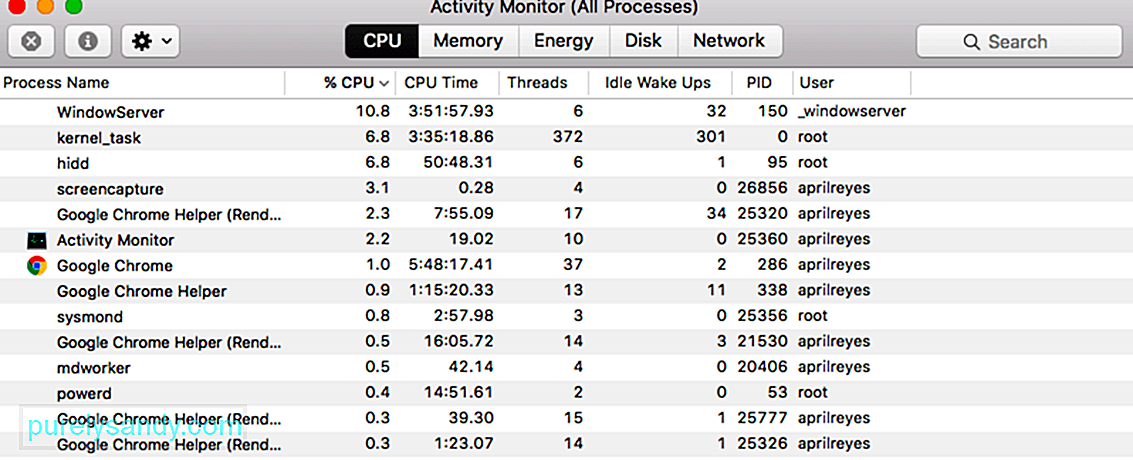 Na koniec, jeśli powyższe kroki nie działa, możesz sprawdzić Monitor aktywności, aby zamknąć problematyczną aplikację. Aby to zrobić, wykonaj poniższe czynności:
Na koniec, jeśli powyższe kroki nie działa, możesz sprawdzić Monitor aktywności, aby zamknąć problematyczną aplikację. Aby to zrobić, wykonaj poniższe czynności:
Ponowne uruchomienie komputera Mac powoduje zresetowanie wszystkich krytycznych plików systemowych i usuwa wszystkie błędy, ponieważ wszystkie pliki aplikacji są przywracane w normalnym, bezbłędnym stanie. Miękki restart jest idealny, ponieważ nie powoduje błędów w plikach ani nie powoduje utraty danych. Aby ponownie uruchomić:
Jeśli wymuszenie zamknięcia aplikacji nie rozwiąże problemu, będziesz musiał wymusić ponowne uruchomienie komputera Mac, aby móc ponownie korzystać z aplikacji. Ważne jest, aby pamiętać, że wymuszenie ponownego uruchomienia spowoduje utratę niezapisanych plików, więc upewnij się, że zamknąłeś wszystkie aplikacje, które działają obok winowajcy. Procedura jest taka sama dla wszystkich komputerów Mac, tylko przycisk zasilania znajduje się inaczej. Mając to na uwadze, postępuj zgodnie z poniższymi instrukcjami, aby wymusić ponowne uruchomienie komputera Mac.
Aby wyczyścić folder Kontener aplikacji, możesz wykonać następujące czynności:
Jak się okazuje, możesz użyć trybu awaryjnego, aby uruchomić aplikacji, a następnie uruchom ponownie, aby rozwiązać problem. Zostało to zgłoszone przez użytkownika, który napotkał podobny problem. Tryb awaryjny uruchamia komputer Mac tylko z wymaganymi aplikacjami działającymi w tle. Aby uruchomić komputer w trybie awaryjnym, postępuj zgodnie z poniższymi instrukcjami:
Jeśli nadal pojawia się ten sam komunikat o błędzie, może być konieczne aby usunąć niektóre pliki preferencji.
Te pliki preferencji na komputerze Mac zawierają informacje dotyczące uruchamiania i uprawnień związane z aplikacją i użytkownikiem.
Pliki preferencji są dostępne dla wszystkich aplikacji Apple uruchamianych na MacBooku. Zazwyczaj, gdy aplikacje Apple ulegają awarii lub nie działają poprawnie na MacBooku i wypróbowałeś już „Tryb awaryjny” bezskutecznie, możesz odzyskać powiązane pliki preferencji.
Najpierw utwórz kopię zapasową komputera Mac za pomocą Time Machine. Są to małe pliki, które macOS automatycznie tworzy w celu przechowywania ustawień dla każdej aplikacji. Zwykle można je usunąć bez utraty danych lub powodowania problemów, ale zalecamy najpierw wykonać kopię zapasową komputera Mac, na wszelki wypadek.
Postępuj zgodnie z każdą z poniższych sugestii, testując problem ponownie za każdym razem.
Radzimy przenieść pliki preferencji do nowego folderu na pulpicie w celu ich przechowania. W ten sposób zawsze możesz je odłożyć, jeśli coś pójdzie nie tak. Jeśli to działa, a problem został rozwiązany, kontynuuj i usuń te pliki preferencji.
Aby usunąć preferencje aplikacji, postępuj zgodnie z poniższymi instrukcjami:
- ~/Library /Containers/com.apple.Preview
- ~/Library/Containers/com.apple.quicklook.ui.helper
- ~/Library/Preferences/com.apple.Preview.LSSharedFileList.plist
- ~/Library/Preferences/com.apple.Preview.SandboxedPersistentURLs.LSSharedFileList.plist
- ~/Library/Saved Application State/com.apple.Preview.savedState
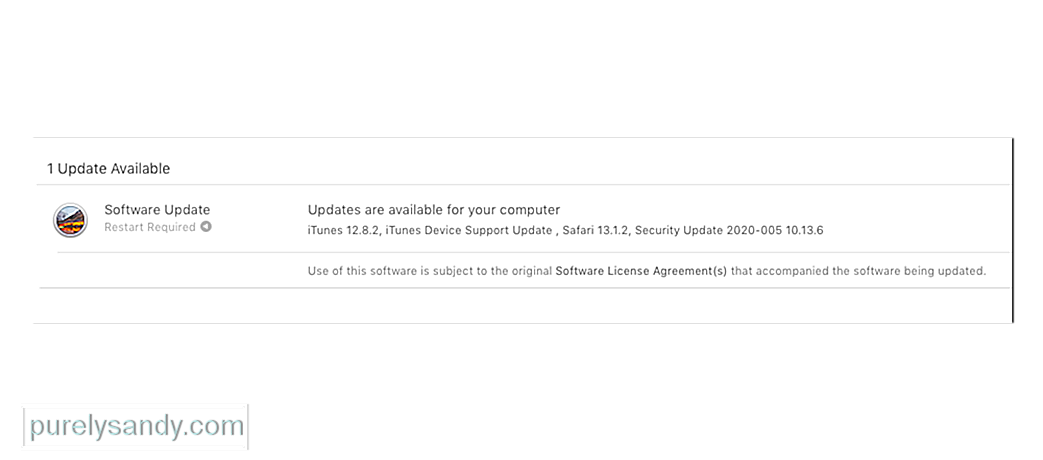 , to wszystko, czego potrzebujesz, aby rozwiązać błędy „Podgląd.aplikacja nie jest już otwarta”. Ale jeśli nadal masz problemy, może to oznaczać błąd w Twoim oprogramowaniu operacyjnym. Możesz to naprawić, aktualizując lub ponownie instalując system macOS.
, to wszystko, czego potrzebujesz, aby rozwiązać błędy „Podgląd.aplikacja nie jest już otwarta”. Ale jeśli nadal masz problemy, może to oznaczać błąd w Twoim oprogramowaniu operacyjnym. Możesz to naprawić, aktualizując lub ponownie instalując system macOS.
Apple regularnie wydaje małe aktualizacje systemu macOS. Sugerujemy, aby najpierw zaktualizować komputer Mac do najnowszej wersji systemu macOS. Firma Apple często wydaje aktualizacje poprawek, aby naprawić takie błędy, ale nie możesz z nich skorzystać, jeśli nie aktualizujesz swojego komputera.
Jeśli korzystasz już z najnowszej wersji macOS lub jeśli aktualizacja niczego nie rozwiązuje, musisz ponownie zainstalować macOS w trybie odzyskiwania. Nie powinno to mieć wpływu na Twoje dane — chociaż i tak zalecamy wykonanie kopii zapasowej komputera Mac. Ponowna instalacja systemu macOS powoduje ponowne zapisanie każdego wiersza kodu w oprogramowaniu operacyjnym na komputerze Mac.
Aby zaktualizować system do najnowszej wersji systemu macOS, postępuj zgodnie z poniższymi instrukcjami:
Aby ponownie zainstalować system macOS, wykonaj poniższe czynności:
Jeśli aplikacja, która ulega awarii lub zawiesza się, jest aplikacją innej firmy, warto sprawdzić rozszerzenia lub wtyczki aplikacji. Spróbuj je wyłączyć jeden po drugim, aby zlokalizować rozszerzenie, które jest winowajcą.
Widzieliśmy ten problem z rozszerzeniami Safari w przeszłości, gdzie rozszerzenia aplikacji innych firm powodowały ból serca.Ludzie korzystający z aplikacji innych firm takich jak Wyślij później za pomocą poczty, czasami zdarzało się, że ich poczta ulegała awarii. Zwykle problem dotyczy starszej wersji wtyczki.
Po zaktualizowaniu aplikacji innej firmy do bieżącej wersji problem z awarią zostanie rozwiązany. Najlepszym sposobem na wykluczenie problemów z rozszerzeniami/wtyczkami, które mogą powodować awarię aplikacji, jest uruchomienie etrecheck. Jest to bardzo popularne oprogramowanie, które jest dostępne bezpłatnie i może pomóc w zdiagnozowaniu wielu problemów z komputerem Mac.
Po zakończeniu sprawdzania etrecheck spójrz na raport i spróbuj zlokalizować procesy, które się nie ładują. lub kończy się niepowodzeniem.
Wskazówki, jak zminimalizować zawieszanie się i awarie aplikacji na komputerze MacChociaż nie ma jednego antidotum zapobiegającego zawieszaniu się lub zawieszaniu aplikacji, nadal możesz podejmować regularne czynności konserwacyjne, aby zminimalizować szanse.
- Sprawdź aktualizacje aplikacji i uaktualnij do wersji najnowszą wersję za pomocą sklepu Mac App Store. Jest to szczególnie ważne dla użytkowników, którzy zablokowali ustawienie automatycznej aktualizacji na swoim MacBooku
- Użyj narzędzia Disk-Utility na swoim Macu i regularnie sprawdzaj problematyczne uprawnienia do dysku i naprawiaj powiązane problemy.
- Regularnie opróżniaj pamięć podręczną aplikacji. Włączenie MacBooka w trybie awaryjnym czasami usuwa problematyczne pamięci podręczne.
- Regularnie defragmentuj dysk twardy. W tym celu możesz użyć jednego z wielu dostępnych narzędzi innych firm.
- Uruchom Etrecheck i rozważ uaktualnienie pamięci lub MacBooka, jeśli Etrecheck regularnie zgłasza niską wydajność. Jest to szczególnie ważne, jeśli masz starszą jednostkę z 4 GB pamięci i masz na niej dużą liczbę aplikacji
Mamy nadzieję, że te wskazówki okazały się pomocne. W większości przypadków głównym powodem regularnych awarii aplikacji na komputerze Mac są uszkodzone konta/uprawnienia użytkowników lub aplikacja innej firmy, która nie została zaktualizowana po uaktualnieniu systemu macOS. Wykonując regularne czynności porządkowe wymienione powyżej, możesz zminimalizować niektóre problemy występujące na komputerze Mac.
Wideo YouTube.: Co zrobić z aplikacją nie jest już otwarta na Macu
09, 2025

