Jak naprawić MacBooka Pro, który losowo powraca do ekranu logowania? (09.15.25)
Kilka miesięcy temu system macOS Mojave został uruchomiony ku uciesze wielu użytkowników komputerów Mac. Pochodzi z remontem interfejsu, który musi zostać zainicjowany przez użytkownika, obejmującym popularny tryb ciemny. Nowe funkcje obejmują także Stosy pulpitu, wymyślony na nowo Finder i nowy widok Galerii, żeby wymienić tylko kilka.
Jeśli chodzi jednak o problemy, aktualizacja Mojave nie jest tak naprawdę odporna na błędy komputera Mac. Jednym z problemów, który wciąż przeszkadza wielu użytkownikom, jest losowy powrót MacBooka Pro do ekranu logowania. Oto konkretny przypadek, który demonstruje ten problem.
Użytkownik aktualizuje swojego MacBooka Pro do Mojave poprzedniego dnia. Po zakończeniu procesu instalacji klika użytkownika i próbuje się zalogować. W ciągu zaledwie 30 sekund ekran migocze, przenosząc go z powrotem do ekranu logowania.
Usterka dotyczy wszystkich kont na jego komputerze. Próbował naprawić dysk, a także wyczerpać wszystkie inne procesy naprawcze. Ale błąd utrzymuje się na jego laptopie, który wprawdzie jest stary, ale nadal powinien działać całkiem dobrze.
W innych przypadkach Mac ciągle przechodzi w tryb uśpienia lub ekran logowania kilka razy dziennie, mimo że użytkownik pracuje nad tym i przegląda lub pisze. Pokrywa jest otwarta, a komputer jest aktywny, gdy system powraca do ekranu logowania, co jest bardzo podobne po naciśnięciu przycisków Command + Shift + Power.
Często dzieje się to wkrótce po użytkownik zalogował się przez kilka minut. Na przykład użytkownik loguje się rano, aby rozpocząć pracę, a kilka sekund później ekran zostaje zablokowany. Gdy użytkownik próbuje się ponownie zalogować, po kilku sekundach zostaje ponownie zablokowany.
W niektórych przypadkach wygaszacz ekranu włącza się losowo bez powiadomienia. Dotknięcie Touch ID zwykle przełącza między wygaszaczem ekranu a ekranem logowania, ale nie odblokowuje komputera. Nawet jeśli hasło zostało wpisane, komputer po prostu przejdzie z ekranu logowania z powrotem do wygaszacza ekranu. Spowodowało to niekończącą się frustrację użytkowników, których dotyczy problem, a w Internecie jest bardzo niewiele odniesień do tego problemu.
Przejdźmy do sedna sprawy w tym krótkim artykule.
Dlaczego mój Mac ciągle jeździ. ekran blokady?Jednym z możliwych powodów, dla których komputer Mac blokuje ekran automatycznie, jest skonfigurowanie Hot Corner, który szybko aktywuje wygaszacz ekranu, gdy odchodzisz od komputera. Aby sprawdzić, czy tak jest, kliknij Preferencje systemowew menu Apple, a następnie wybierz Pulpit i amp; Wygaszacz ekranu. Kliknij Wygaszacz ekranu, a następnie wybierz Hot Corners.
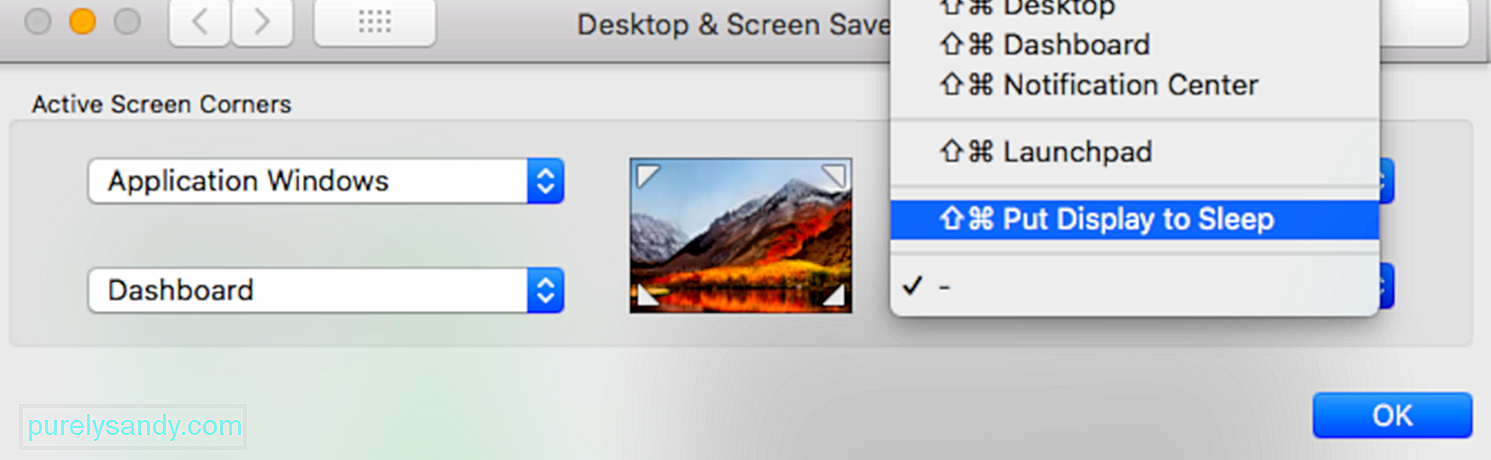
Kliknij listę obok rogu ekranu, aby sprawdzić, czy któryś z rogów jest ustawiony na „Uśpij wyświetlacz”. Jeśli tak, usuń go z listy Hot Corners, aby naprawić błąd.
Innym możliwym powodem jest to, że funkcja oszczędzania energii komputera Mac nie jest poprawnie skonfigurowana. Jeśli funkcja oszczędzania energii nie jest poprawnie skonfigurowana, może to spowodować losowe usypianie komputera Mac. Aby to sprawdzić, kliknij menu Apple > Preferencje systemowe, a następnie wybierz Oszczędzanie energii.
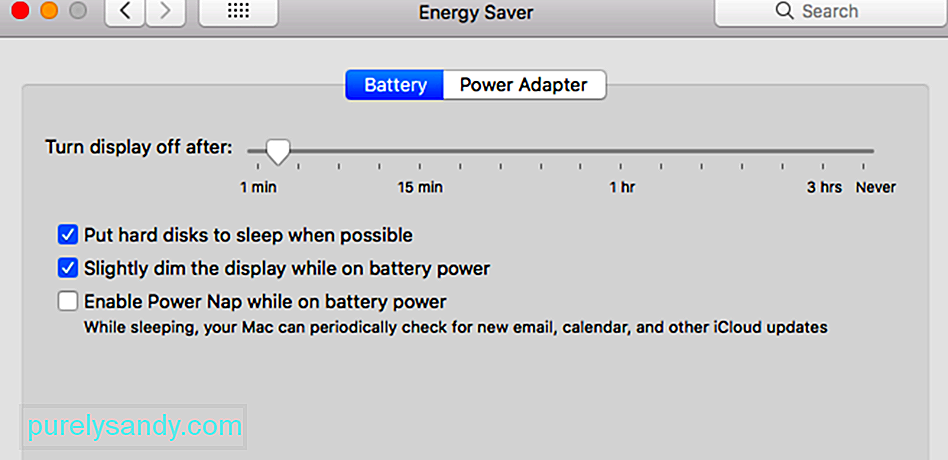
Dostosuj co najmniej jedno z poniższych ustawień, gdy Mac przechodzi w stan uśpienia. Pamiętaj, że niektóre z tych elementów sterujących mogą być niedostępne na Twoim Macu.
- „Wyłącz wyświetlacz po”
- „Uśpienie wyświetlacza”
- „Uśpienie komputera”
Jeśli suwak jest ustawiony na Nigdy, uśpienie jest wyłączone dla tej funkcji.
Musisz również upewnić się, że że w pobliżu komputera Mac nie ma magnesów, ponieważ magnesy mogą zakłócać działanie systemu operacyjnego i usypiać go.
MacBook Pro losowo wraca do ekranu logowaniaTrudność polega na tym, że wydaje się, że nie ma wyraźnego wzorca ani przyczyny niewłaściwego zachowania. Komputer wydaje się powracać do ekranu logowania losowo i bez dokładnego powodu, aby to zrobić, poza tym, że dzieje się to po aktualizacji Mojave.
Połączyliśmy się z naszymi wewnętrznymi ekspertami i przeszukaliśmy sieć, aby uzyskać opłacalność rozwiązania tego problemu po aktualizacji Mojave. Jednak przed wykonaniem tych poprawek spróbuj sprawdzić wszystko, od połączeń sprzętowych po stabilność systemu, uruchamiając zaufane narzędzie do naprawy komputera Mac. Czasami niepotrzebne pliki, które nagromadziły się w czasie, mogą zakłócać normalne systemy i procesy, z kolei psując wydajność komputera Mac.
Jeśli MacBook nadal losowo powraca do ekranu logowania, wypróbuj następujące rozwiązania:
Wykonywanie podstawowych kontroli na MacBookuMożesz spróbować pobrać iStat Pro i sprawdzić rzeczywiste użycie pamięci RAM. Zaleca się sprawdzenie, jak zapełniony jest twój dysk twardy, ponieważ być może już wykorzystujesz pamięć RAM. W rezultacie na dysku twardym może być niewystarczająca ilość miejsca, aby utworzyć wystarczającą ilość pamięci wirtualnej.
59106
Upewnij się również, że laptop się nie przegrzewa. Może się to zdarzyć, gdy przez długi czas odtwarzasz filmy, grasz lub pracujesz nad intensywnymi procesami. Wyklucz ten powód, dla którego Twój laptop ulega awarii i losowo powraca do ekranu logowania.
Uruchom w trybie awaryjnymZanim spróbujesz cokolwiek innego, musisz dowiedzieć się, czy problem jest spowodowany konfliktami z oprogramowanie firmowe. Możesz to zrobić, uruchamiając się w środowisku trybu awaryjnego. Po prostu naciśnij klawisz Shift po ponownym uruchomieniu, aby uruchomić system w trybie awaryjnym. Gdy to zrobisz, wszystkie komponenty inne niż Apple zostaną załadowane, dzięki czemu możesz sprawdzić, czy błąd jest spowodowany czynnikami zewnętrznymi.
Po uruchomieniu w trybie awaryjnym obserwuj Macbooka Pro, czy nadal będzie losowo spał. Jeśli tak, przejdź do następnego kroku.
Tworzenie nowego konta użytkownikaJeśli wydaje się, że problem występuje z powodu Twojego konta użytkownika, możesz rozważyć utworzenie nowego. Wyloguj się z istniejącego profilu użytkownika, a następnie zaloguj się ponownie za pomocą nowego, sprawdzając, czy problem został ostatecznie rozwiązany.
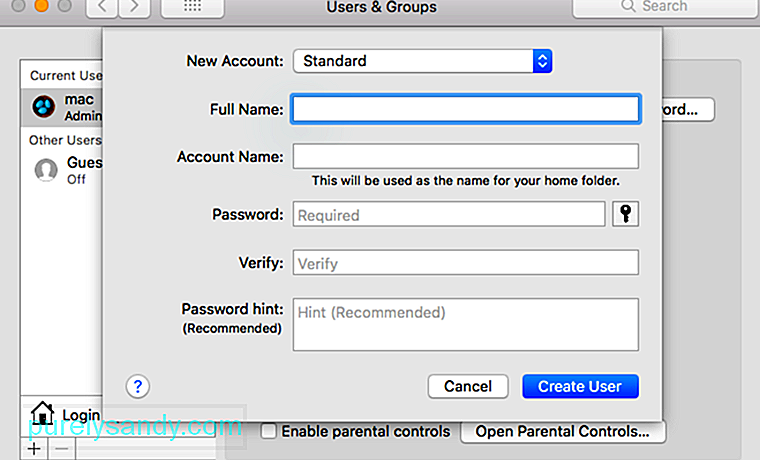
Dodaj użytkownika, wykonując następujące czynności:
Kontroler zarządzania systemem (SMC) to układ wbudowany w urządzenia Mac z procesorami Intel. Odpowiada za działanie większości części Maca, w tym klawiatury i urządzeń peryferyjnych. Ma to również znaczenie w działaniu dysku twardego i zasilacza. Zresetuj SMC MacBooka, wykonując następujące czynności:
MacBooki z układem zabezpieczającym Apple T2:Starsze modele komputerów Mac mają pamięć o dostępie swobodnym do parametrów (PRAM), a nowoczesne Te oparte na Intelu mają nieulotną pamięć o dostępie swobodnym (NVRAM). Możesz zresetować pamięć PRAM lub NVRAM, gdy występują problemy związane z oprogramowaniem, komputer zapomniał określonych ustawień lub występują problemy z łącznością.
Postępuj zgodnie z tymi instrukcjami, aby zresetować pamięć PRAM lub NVRAM:Ta metoda pochodzi bezpośrednio od pomocy technicznej Apple, pod kierunkiem ich inżynierów. Oto kroki, które należy ściśle przestrzegać:
Czasami pliki preferencji ulegają uszkodzeniu i powodują losowe usypianie komputera Mac lub powrót do ekranu logowania. Możesz to łatwo naprawić, zmieniając nazwy plików plist, aby je zresetować. Pamiętaj, że musisz uruchomić urządzenie w trybie awaryjnym i zalogować się przy użyciu konta administratora, aby to naprawić.
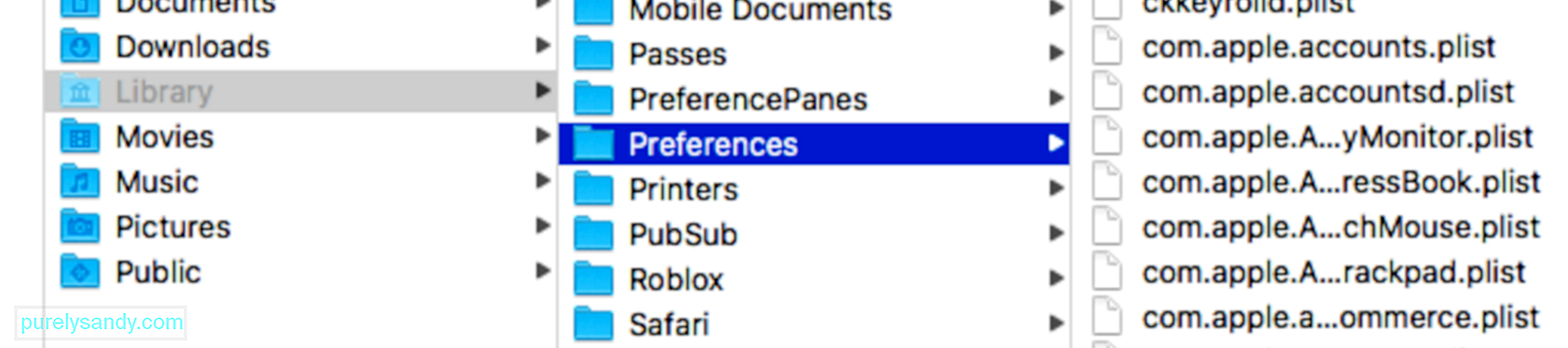
Wykonaj poniższe czynności:
Tryb odzyskiwania systemu macOS to ważna część wbudowanego systemu odzyskiwania komputera Mac. Możesz uruchomić system z odzyskiwania systemu macOS i skorzystać z jego narzędzi, aby odzyskać określone problemy z oprogramowaniem lub wykonać inne operacje na komputerze Mac. Aby uruchomić tryb odzyskiwania systemu macOS, wykonaj poniższe czynności:
Istnieje kilka operacji, które możesz wykonać w trybie odzyskiwania systemu macOS, gdy komputer Mac losowo powróci do ekranu logowania. Jedną z rzeczy, które możesz zrobić, jest naprawa uszkodzonego dysku startowego, na wypadek gdyby problem z logowaniem był związany z dyskiem twardym.
Możliwe, że zawsze jesteś wylogowany i powracasz do ekranu logowania z powodu uszkodzenia dysku. Po uszkodzeniu dysku startowego niektóre funkcje nie będą ładować się normalnie. Aby naprawić uszkodzony dysk, musisz użyć wbudowanego pomocnika Maca w oknie Narzędzia macOS, Narzędzie dyskowe. Wygląd może się różnić w systemach OS X i mac OS, ale funkcje są takie same. Oto, jak możesz z niego korzystać:
Oprócz naprawy uszkodzonego dysku , są inne rzeczy, które możesz zrobić w narzędziu MacOS Recovery, aby naprawić powrót Maca do ekranu logowania. Na przykład możesz zresetować hasło, zresetować bazę danych usług uruchamiania, sprawdzić i naprawić ustawienia preferencji użytkownika, a nawet ponownie zainstalować system Mac OS, aby komputer znów działał.
Uwagi końcoweMoże to być niezwykle uciążliwe dla Twój MacBook Pro losowo powraca do ekranu logowania po aktualizacji Mojave. Ponieważ trudno jest określić, jak długo ten problem będzie trwał i co go faktycznie powoduje, warto wypróbować powyższe rozwiązania. Nie zastanawiaj się dwa razy nad uzyskaniem pomocy od wsparcia Apple, jeśli problem będzie się powtarzał!
Wideo YouTube.: Jak naprawić MacBooka Pro, który losowo powraca do ekranu logowania?
09, 2025

