7 sposobów, aby naprawić iCUE nie wykrywa klawiatury (09.15.25)
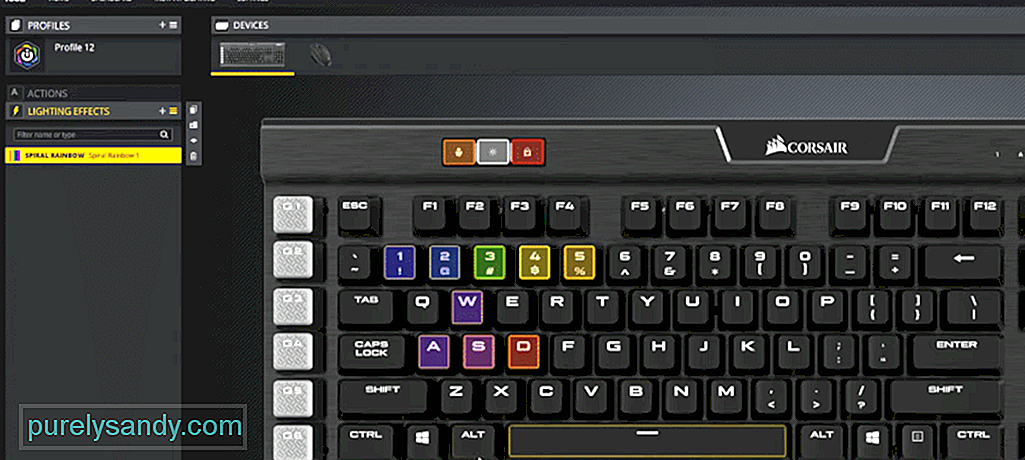 icue nie wykrywa klawiatury
icue nie wykrywa klawiaturyPodobnie jak inne marki gier, Corsair ma również oprogramowanie, które można zainstalować, aby zarządzać urządzeniami Corsair. Możesz przejść do sieci Corsair i z sekcji pomocy technicznej, pierwszą rzeczą, którą znajdziesz, jest zakładka pobierania. Po prostu otwórz to, a zobaczysz link do pobrania iCUE na górze listy. Możesz go zainstalować tak jak każdy inny program, a następnie będziesz mógł zmieniać różne ustawienia na swoich urządzeniach Corsair.
Zazwyczaj wszystkie podłączone urządzenia zaczynają pojawiać się w interfejsie aplikacji jako ikony. Ale jeśli twoja klawiatura Corsair nie wyświetla się w programie iCUE, oto kilka kroków, które mogą naprawić twój program iCUE.
Jak naprawić iCUE nie wykrywa klawiatury?Za pomocą menedżera urządzeń można odinstalować urządzenie, które działa nieprawidłowo, a następnie ponownie uruchomić komputer, aby sterowniki mogły zostać ponownie zainstalowane automatycznie. Dostęp do menedżera urządzeń można uzyskać z paska wyszukiwania systemu Windows lub bezpośrednio z panelu sterowania. W menedżerze urządzeń musisz kliknąć urządzenia interfejsu ludzkiego, a następnie przejść do urządzeń wirtualnych Corsair. W tym momencie po prostu usuń urządzenie i pamiętaj, aby usunąć również powiązane sterowniki.
Nierzadko zdarza się, że użytkownicy mają swoje urządzenie w trybie BIOS, gdy nie mogą go wykryć przez iCUE. Zwykle klienci, którzy używają klawiatury z konsolami, napotykają ten problem i wszystko, co muszą zrobić, to wyłączyć tryb BIOS, aby klawiatura została wykryta przez iCUE. Wskaźnik LED w prawej górnej części klawiatury będzie migać. To potwierdzi, że klawiatura jest w trybie BIOS i zakończyłeś przełączanie trybów, jeśli chcesz, aby iCUE działał.
Aby to naprawić, musisz przytrzymać klawisz Escape, F1, klawisz Windows i klawisz klawisz home na górnym pasku klawiatury. Przytrzymanie tych 4 klawiszy jednocześnie przez 10 sekund zresetuje klawiaturę i zauważysz, że oświetlenie RGB zgaśnie, a następnie włączy się ponownie. Procedura może się różnić w zależności od modelu zakupionej klawiatury Corsair. Po prostu poproś kogoś o pomoc w wyjściu z trybu BIOS lub obejrzyj samouczek dla konkretnego modelu, a powinieneś być w stanie wykryć klawiaturę Corsair w iCUE.
Pomiędzy innymi problemami możliwe jest również, że sam iCUE nie działa poprawnie. Właśnie dlatego klawiatura Corsair nie wyświetla się w interfejsie aplikacji. Możesz więc spróbować naprawić program iCUE, ponownie uruchamiając instalator, lub całkowicie usunąć go z systemu, a następnie zainstalować najnowszą wersję. Opcja naprawy nie zajmie prawie tyle czasu i może zadziałać.
Po prostu pamiętaj, aby ponownie uruchomić komputer po naprawie lub usunięciu iCUE z systemu. W przeciwnym razie klawiatura nie zostanie wykryta nawet po pobraniu najnowszej wersji iCUE. Profile związane z klawiaturą Corsair powinny zacząć pojawiać się na Twoim iCUE na tym etapie i nie powinieneś mieć dodatkowych problemów z wykryciem klawiatury w programie Corsair.
Czasami problem można rozwiązać, po prostu wyjmując USB z portu, a następnie podłączając go ponownie. Pamiętaj, aby mieć klawisz Escape na klawiaturze Corsair wciśnięty podczas ponownego podłączania klawiatury do portu. Możesz także spróbować zmienić port używany przez klawiaturę. Równie powszechne jest, że porty na twoim komputerze przestają działać, a zatem urządzenia podłączone do tego portu również zaczną działać nieprawidłowo. Tak więc, aby sprawdzić, czy masz uszkodzony port, powinieneś podłączyć klawiaturę do innego portu USB.
Jeśli w to wierzysz problem dotyczy klawiatury Corsair, a nie programu iCUE, należy ponownie uruchomić klawiaturę, aby rozwiązać drobne problemy. Aby to zrobić, będziesz musiał przytrzymać klawisz Windows wraz z klawiszem F1 na klawiaturze. Po kilku sekundach klawiatura uruchomi się ponownie, a jeśli masz szczęście, klawiatura zacznie pojawiać się w programie iCUE.
Żadna z Twoich konfiguracji nie zostanie naruszona, dopóki masz profile zapisane w programie Corsair. Możesz więc zastosować tę metodę, nie myśląc o zresetowaniu klawiatury. Wszystkie Twoje ustawienia są zapisywane w programie iCUE, a po wykryciu klawiatury będziesz mógł korzystać ze wszystkich tych konfiguracji, o ile klawiatura jest podłączona do programu.
Aby znaleźć CorsairHID, musisz otworzyć menedżera zadań. Jeśli zauważysz jakąkolwiek aktywność o nazwie CorsairHID, musisz zakończyć ten proces, a następnie spróbować użyć programu iCUE w swoim systemie komputerowym. Możesz użyć paska narzędzi, aby uzyskać dostęp do menedżera zadań, a następnie rozwinąć listę programów, aby znaleźć CorsairHID z procesów aktualnie uruchomionych w systemie.
Kolejną rzeczą, którą powinieneś spróbować, jest usunięcie wszystkich urządzeń ukrytych w menedżerze urządzeń. Istnieje małe prawdopodobieństwo, że te ukryte urządzenia powodują błąd, a jeśli Twoje urządzenie nie zostanie w tym momencie wykryte, usunięcie tych urządzeń może być dla Ciebie prawidłową opcją. Po prostu otwórz menedżera urządzeń i usuń ukryte urządzenia. Następnie uruchom program iCUE jako administrator, a następnie sprawdź, czy klawiatura Corsair pojawia się na karcie głównej.
Jeśli klawiatura nie jest zostanie wykryty w tym momencie, powinieneś skontaktować się z profesjonalistą. Możesz to zrobić, przechodząc na stronę Corsair i klikając obsługę klienta na karcie pomocy u góry strony. Poinformuj ich o modelu swojej klawiatury wraz z wersją iCUE, którą zainstalowałeś na swoim komputerze. Zapewnią różne rozwiązania, które możesz spróbować naprawić.
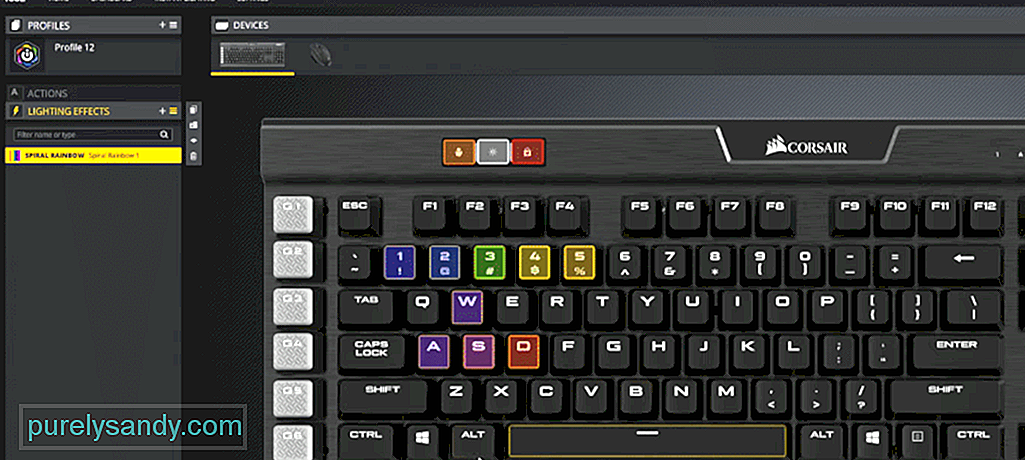
Wideo YouTube.: 7 sposobów, aby naprawić iCUE nie wykrywa klawiatury
09, 2025

