Jak naprawić błąd aktualizacji systemu Windows 0x8007025D-0x2000C? (09.15.25)
Użytkownicy aktualizują swoje urządzenia z systemem Windows z różnych powodów. Niektórzy mogą po prostu być ciekawi funkcji nowszej wersji, podczas gdy inni po prostu chcą naprawić istniejące problemy z obecną wersją. Są też tacy, którzy są zmuszeni do zainstalowania aktualizacji tylko dlatego, że wersja nie jest już wspierana przez Microsoft, co oznacza, że system operacyjny jest już przestarzały. Może to być szczególnie niebezpieczne, ponieważ przestarzały system operacyjny jest narażony na luki i zagrożenia.
Jak więc przeprowadzić aktualizację systemu Windows? Wystarczy wykonać następujące czynności:
Chociaż kroki są dość proste, niestety nie wszyscy użytkownicy systemu Windows mogą płynnie przeprowadzić aktualizację. Niektóre z nich podobno otrzymują błędy aktualizacji systemu Windows, takie jak błąd aktualizacji systemu Windows 0x8007025D-0x2000C. Co to za błąd, co go powoduje i jak go naprawić? Odpowiemy na wszystkie te pytania w kolejnych sekcjach.
Co to jest błąd 0x8007025D-0x2000C w systemie Windows 10?Błądowi aktualizacji systemu Windows 0x8007025D-0x2000C w systemie Windows 10 często towarzyszy komunikat o błędzie: „Możemy nie instaluj systemu Windows 10. Przywróciliśmy komputer do stanu sprzed instalacji systemu Windows 10.
Pro Wskazówka: przeskanuj komputer w poszukiwaniu problemów z wydajnością, niepotrzebnych plików, szkodliwych aplikacji, i zagrożenia bezpieczeństwa
które mogą powodować problemy z systemem lub spowolnienie działania.
Oferta specjalna. O Outbyte, instrukcje odinstalowywania, EULA, Polityka prywatności.
Jak widać, w komunikacie o błędzie nie ma wystarczającej ilości informacji, więc może to być bardzo trudne dla zwykłych użytkowników systemu Windows. Aby naprawić błąd aktualizacji 0x8007025D-0x2000C do systemu Windows, najpierw identyfikują, co powoduje jego wyświetlanie.
Co powoduje błąd 0x8007025D-0x2000C?
Co powoduje błąd aktualizacji systemu Windows 0x8007025D-0x2000C ?Problemy związane z aktualizacjami systemu Windows mogą być spowodowane wieloma różnymi przyczynami. Jednak najczęstsze wyzwalacze to:
- Nadmiernie ochronny pakiet antywirusowy – Czasami nadmiernie ochronne oprogramowanie antywirusowe uniemożliwia zainstalowanie aktualizacji systemu Windows. Program może oznaczyć aktualizację jako zagrożenie, dlatego wyświetla komunikat o błędzie. Aby to naprawić, konieczne może być tymczasowe wyłączenie programu antywirusowego przed zainstalowaniem aktualizacji.
- Niewystarczająca ilość miejsca na dysku twardym – Aktualizacje systemu Windows mają pewne wymagania do spełnienia. Jednym z nich jest przestrzeń do przechowywania. Jeśli nie masz wystarczającej ilości miejsca na dysku twardym potrzebnej do zainstalowania aktualizacji, możesz napotkać problemy, takie jak błąd 0x8007025D-0x2000C. W takim przypadku musisz zwolnić miejsce na dysku twardym, usuwając niepotrzebne pliki i inne niepotrzebne pliki.
- Uszkodzone lub uszkodzone pliki systemu Windows – Uszkodzone i uszkodzone pliki systemu Windows mogą powodować błąd wiadomości do pokazania. W tym celu musisz naprawić pliki za pomocą wbudowanych narzędzi systemu Windows.
- Uszkodzone komponenty sprzętowe – Jeśli masz uszkodzone komponenty sprzętowe, istnieje szansa, że napotkasz błąd aktualizacji systemu Windows 0x8007025D-0x2000C. Aby to naprawić, musisz naprawić uszkodzone komponenty sprzętowe, zabierając urządzenie do najbliższego sklepu komputerowego.
- Zakażenie wirusem lub złośliwym oprogramowaniem — Wirusy i złośliwe oprogramowanie mogą wpływać na procesy systemowe lub uszkadzać pliki systemowe, które są wymagane podczas procesu aktualizacji. W takim przypadku mogą pojawić się komunikaty o błędach, takie jak błąd 0x8007025D-0x2000C. Aby rozwiązać ten problem, musisz najpierw pozbyć się wirusa i naprawić wszelkie szkody, które spowodował.
Teraz, gdy określiliśmy wszystkie możliwe powody, dla których pojawia się błąd aktualizacji systemu Windows 0x8007025D-0x2000C , najwyższy czas wiedzieć, jak to naprawić.
6 sposobów naprawienia błędu aktualizacji systemu Windows 0x8007025D-0x2000CPoniżej znajduje się kilka poprawek, które pomogą rozwiązać ten irytujący problem.
Poprawka nr 1: Uruchom narzędzie Oczyszczanie dysku 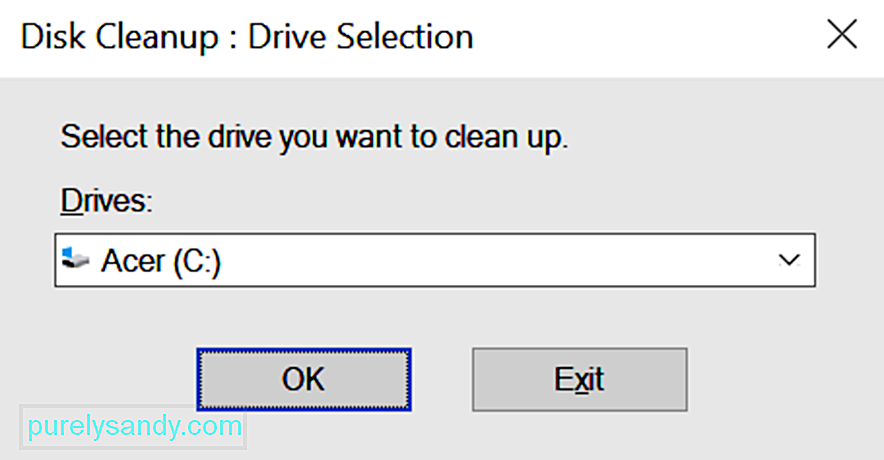 Jeśli podejrzewasz, że niewystarczająca ilość miejsca jest przyczyną komunikatu o błędzie, możesz użyć narzędzia Oczyszczanie dysku. Umożliwi to zwolnienie odpowiedniego miejsca na dysku twardym.
Jeśli podejrzewasz, że niewystarczająca ilość miejsca jest przyczyną komunikatu o błędzie, możesz użyć narzędzia Oczyszczanie dysku. Umożliwi to zwolnienie odpowiedniego miejsca na dysku twardym.
Pamiętaj, że do zainstalowania uaktualnienia do systemu Windows 10 potrzebne będzie co najmniej 32 GB wolnego miejsca. Chociaż możesz łatwo zwiększyć miejsce na dysku, używając dysku SSD lub kupując nowy dysk twardy, narzędzie Oczyszczanie dysku zapewni tymczasową poprawkę.
Aby z niego skorzystać, wykonaj następujące kroki: 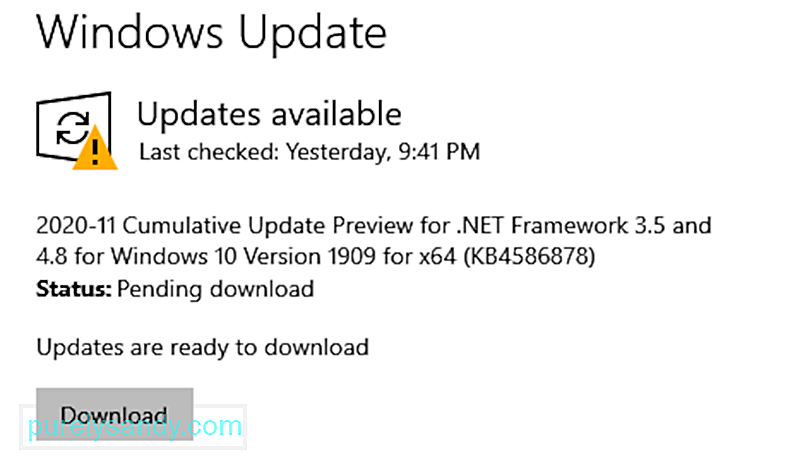
Według niektórych użytkowników systemu Windows, których dotyczy problem, niektóre programy antywirusowe i zabezpieczające mogą blokować proces aktualizacji systemu Windows, powodując wyświetlenie błędu aktualizacji systemu Windows 0x8007025D-0x2000C. Powiedzieli, że produkty Norton są znanymi wyzwalaczami tego błędu.
Aby to naprawić, spróbuj tymczasowo odinstalować lub wyłączyć oprogramowanie antywirusowe lub zabezpieczające innej firmy. Po prostu upewnij się, że ponownie zainstalujesz program lub uruchomisz Windows Defender po wykonaniu aktualizacji.
Jeśli nie wiesz, Windows Defender to program antywirusowy wbudowany w system Windows urządzenie. Kiedy został wprowadzony na rynek, mówiono, że jest nieskuteczny i nieefektywny. Ale z biegiem lat narzędzie uległo poprawie. Teraz jest uważany za jeden z najlepszych istniejących programów antywirusowych.
Oto jak tymczasowo odinstalować lub wyłączyć oprogramowanie antywirusowe innej firmy:
Jeśli możesz zaktualizować system Windows po wypróbowaniu tej poprawki, upewnij się, że ponownie zainstalujesz oprogramowanie antywirusowe innej firmy. Ma to na celu ochronę urządzenia przed potencjalnymi zagrożeniami.
Poprawka nr 3: Sprawdź swoje pliki systemoweJeśli zainstalowany system operacyjny Windows jest uszkodzony, możliwe, że nie będziesz w stanie poprawnie zainstalować nowych plików. Obejmuje to pliki związane z narzędziem Windows Upgrade. Aby rozwiązać ten problem, użyj narzędzia Kontroler plików systemowych, aby zweryfikować i sprawdzić stan plików systemowych Windows.
Oto jak korzystać z narzędzia Kontroler plików systemowych: 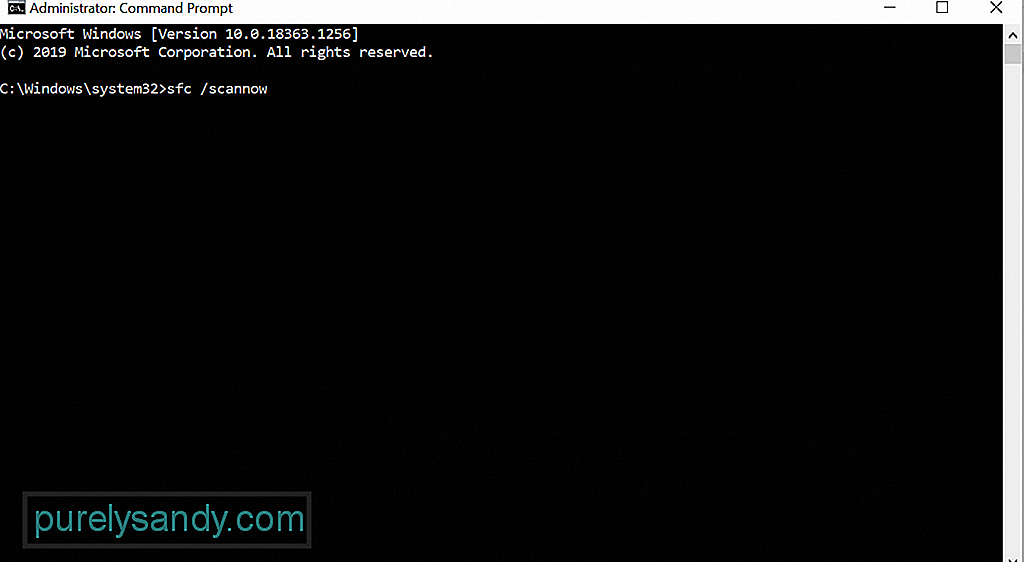
- Dism /Online /Cleanup-Image /CheckHealth
- Dism /Online /Cleanup-Image /ScanHealth
- Dism /Online /Cleanup-Image /RestoreHealth
Resetowanie składników usługi Windows Update zadziałało w przypadku niektórych użytkowników systemu Windows, których dotyczy problem. Aby to zrobić, wykonaj następujące kroki:
- net stop wuauserv
- net stop cryptSvc
- net stop bits
- netto serwer msserver
- ren C:\\Windows\\SoftwareDistribution SoftwareDistribution.old
- ren C:\\Windows\\System32\\catroot2 Catroot2.old
- net start wuauserv
- net start cryptSvc
- bity startowe sieci
- net start msserver
Kolejnym powodem niepowodzenia aktualizacji systemu Windows jest niezgodna wersja. W takim przypadku należy pobrać nośnik instalacyjny systemu Windows i przeprowadzić czystą instalację systemu Windows 10.
Aby to zrobić, zapoznaj się z poniższymi instrukcjami:
Jak wspomniano powyżej, wirusy i złośliwe oprogramowanie mogą powodować wyświetlenie komunikatu o błędzie. Aby więc wykluczyć możliwość infekcji złośliwym oprogramowaniem, przeskanuj system w poszukiwaniu wirusów lub złośliwego oprogramowania za pomocą programu Windows Defender lub rozwiązania antywirusowego innej firmy. 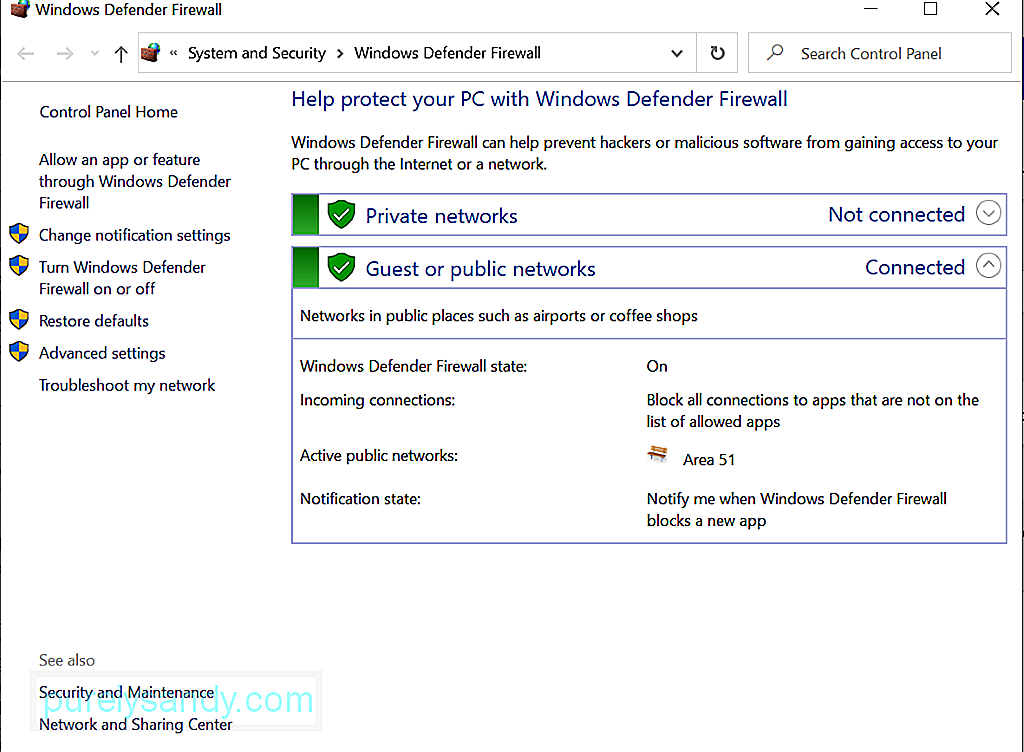
Oto jak wykonać skanowanie antywirusowe za pomocą programu Windows Defender:
Aby przeprowadzić skanowanie w poszukiwaniu złośliwego oprogramowania za pomocą narzędzia antywirusowego innej firmy, najpierw pobierz instalator z oficjalnej strony producenta. Zainstaluj go na swoim urządzeniu. Następnie uruchom program i wykonaj pełne skanowanie. Zajmie to trochę czasu, w zależności od rozmiaru plików zapisanych na urządzeniu. Upewnij się, że nie przerywasz procesu skanowania, aby zapewnić lepsze wyniki.
PodsumowanieIstnieje wiele sposobów rozwiązania błędu aktualizacji systemu Windows 0x8007025D-0x2000C. Możesz spróbować najpierw tymczasowo wyłączyć pakiet antywirusowy lub przeprowadzić pełne skanowanie w poszukiwaniu wirusów. Podczas uaktualniania możesz również użyć narzędzia Windows Media Creation Tool.
Teraz, jeśli masz ten sam problem, ale wahasz się przed wypróbowaniem poprawek, ponieważ wydają się one zbyt techniczne, nie wahaj się poprosić o pomoc profesjonalistów. Jeszcze lepiej, skontaktuj się z zespołem pomocy technicznej Microsoft.
Czy przegapiliśmy łatwą naprawę błędu aktualizacji systemu Windows 0x8007025D-0x2000C? Daj nam znać poniżej!
Wideo YouTube.: Jak naprawić błąd aktualizacji systemu Windows 0x8007025D-0x2000C?
09, 2025

