Przycisk Steam Play nie działa: 3 sposoby naprawy (09.15.25)
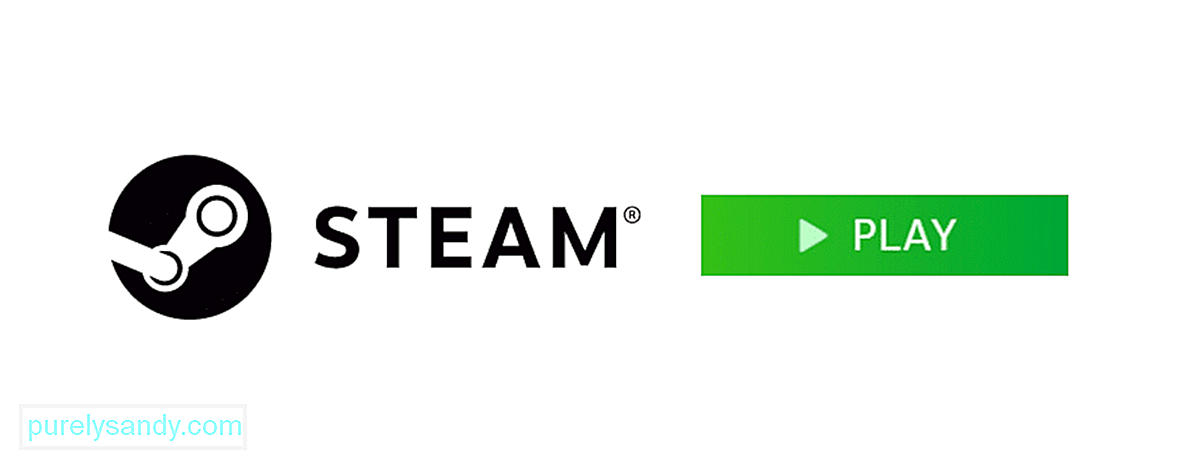 przycisk Steam Play nie działa
przycisk Steam Play nie działaSteam zawsze miał jeden poważny problem z aplikacją komputerową, który jest prawdopodobnie najbardziej frustrującym problemem ze wszystkich. Ten problem w zasadzie uniemożliwia działanie/uruchamianie wszystkich gier na platformie. Nawet jeśli klikniesz przycisk odtwarzania w aplikacji, gra się nie uruchomi i nic się nie stanie.
Problem nie jest zbyt poważny, ale od wielu lat jest bardzo frustrujący i zaskakująco powszechny. Oto kilka świetnych poprawek wymienionych poniżej. Przeczytaj i wypróbuj je wszystkie, jeśli chcesz, aby przycisk odtwarzania na Steam ponownie działał, abyś mógł wrócić do grania w swoje ulubione gry na platformie.
Jak naprawić niedziałający przycisk Steam Play?Pierwszą rzeczą, którą musisz upewnić się, jest to, że absolutnie wszystko na Twoim komputerze jest aktualne, aby Twoje gry działały poprawnie za każdym razem, gdy kliknij przycisk odtwarzania. Główne rzeczy, na które musisz uważać, to system operacyjny Windows i używane sterowniki. Bardzo łatwo jest przegapić aktualizacje każdego z nich, dlatego zaleca się ręczne sprawdzenie, czy są dostępne nowe.
Możesz to łatwo zrobić, sprawdzając datę ostatniej aktualizacji systemu Windows, a następnie sprawdzając online, kiedy została wydana ostatnia aktualizacja systemu operacyjnego. Zainstaluj nową aktualizację z oficjalnej strony, jeśli są dostępne, i spróbuj ponownie użyć przycisku odtwarzania w dowolnej grze. Powinien teraz działać poprawnie. To samo dotyczy wszystkich zainstalowanych sterowników. Możesz sprawdzić, a także zainstalować nowe aktualizacje, przechodząc do ustawień sterownika urządzenia.
Częsty powód ten błąd to problemy z pamięcią podręczną wszystkich twoich gier, a powszechnym rozwiązaniem tego problemu jest weryfikacja integralności tej pamięci podręcznej. Jeśli jest jakaś konkretna gra lub kilka z nich, które borykają się z tym problemem, ale nie wszystkie, jest bardzo prawdopodobne, że jest to przyczyną problemu. Przejdź do biblioteki Steam i znajdź te konkretne gry, które powodują problem na twoim komputerze.
Teraz kliknij prawym przyciskiem myszy ich nazwy, które są wyświetlane w bibliotece i wybierz opcję właściwości, aby uzyskać do nich szczegółowy wgląd. Gdy po kliknięciu właściwości pojawi się przed tobą menu, przejdź do menu plików lokalnych, a następnie kliknij opcję, która pozwala zweryfikować integralność plików pamięci podręcznej gry. Proces rozpocznie się teraz, a problem zostanie automatycznie rozwiązany po jego zakończeniu.
Jeśli występuje problem z każdą grą i Przycisk odtwarzania Steam nie działa dla żadnego z nich, mimo że wszystko jest w pełni aktualne, być może będziesz musiał rozważyć odinstalowanie Steam. Proces jest trochę czasochłonny i utracisz niektóre zapisane pliki gier, w które aktualnie grasz. Jest to jednak konieczne, jeśli chcesz rozwiązać ten problem.
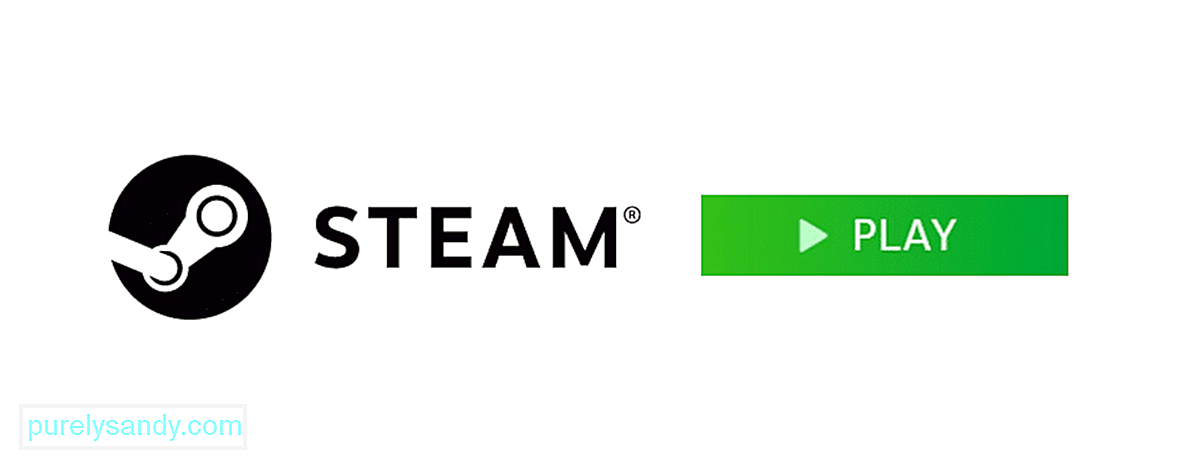
Wideo YouTube.: Przycisk Steam Play nie działa: 3 sposoby naprawy
09, 2025

