Program ładujący CTF przestał działać w systemie Windows 10 (09.15.25)
Tak więc właśnie uruchomiłeś Menedżera zadań tylko po to, aby dowiedzieć się, że proces ładowania CTF zużywa ogromną część reimgs twojego procesora. A teraz zmagasz się z rozwiązaniem problemu. Od czego zaczynasz? Jak sobie z tym radzisz?
Nie martw się. Wielu użytkowników systemu Windows doświadczyło tego samego problemu. Myśleli nawet, że proces CTF Loader jest rodzajem złośliwego oprogramowania lub wirusa, co skłoniło ich do znalezienia sposobów na wyłączenie tego procesu. Ale pytanie brzmi: „Czy wyłączenie procesu ctfmon.exe rozwiązuje problem?”
Aby lepiej zrozumieć problem, zacznijmy od krótkiego wyjaśnienia procesu ładowania CTF (ctfmon.exe).
Proces ładujący CTF (ctfmon.exe): co powinieneś wiedzieć 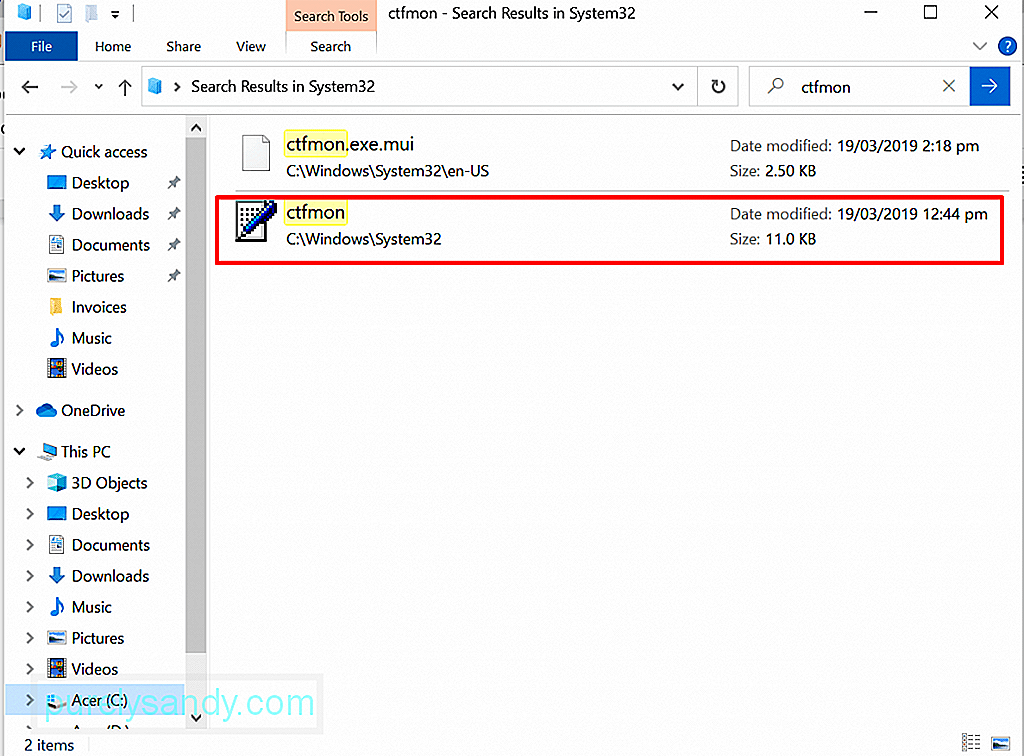 Wiadomo, że niektóre procesy EXE w systemie Windows są wywoływane, aby pomóc aplikacjom i programom działać płynnie. Podczas gdy niektóre z tych procesów są kluczowe, inne są po prostu zaprojektowane w celu zwiększenia wydajności programów. Proces CTF Loader należy do tych nieistotnych procesów.
Wiadomo, że niektóre procesy EXE w systemie Windows są wywoływane, aby pomóc aplikacjom i programom działać płynnie. Podczas gdy niektóre z tych procesów są kluczowe, inne są po prostu zaprojektowane w celu zwiększenia wydajności programów. Proces CTF Loader należy do tych nieistotnych procesów.
Pro Wskazówka: przeskanuj komputer w poszukiwaniu problemów z wydajnością, niepotrzebnych plików, szkodliwych aplikacji i zagrożeń bezpieczeństwa
, które mogą powodować problemy z systemem lub spowolnienie działania .
Oferta specjalna. Informacje o Outbyte, instrukcje odinstalowywania, EULA, Polityka prywatności.
Collaborative Translation Framework lub CTF Loader to proces odpowiedzialny za aktywację alternatywnego procesora wprowadzania tekstu przez użytkownika i paska języka Microsoft Office. Jego zadaniem jest umożliwienie użytkownikom przełączania między różnymi językami wprowadzania po załadowaniu.
Ten proces umożliwia również zarządzanie i obsługę funkcji rozpoznawania głosu i pisma ręcznego w różnych aplikacjach firmy Microsoft. Podczas korzystania z programów MS Office to narzędzie działa, a jego proces zostanie uruchomiony w Menedżerze zadań.
Plik CTF Loader EXE jest zwykle przechowywany w C:/Windows/System32 lub C:/Windows/ SysWOW64.
Czy proces ładowania CTF jest wirusem?Teraz możesz pomyśleć, że proces ładowania CTF jest wirusem, ponieważ nie wiesz, jak to działa i że uruchamia się automatycznie po uruchomieniu komputera w górę. Ale tak naprawdę nie jest powiązany z żadnym złośliwym oprogramowaniem ani wirusem. Tak, może to być plik EXE, o którym wszyscy wiemy, że jest podatny na ataki wirusów. 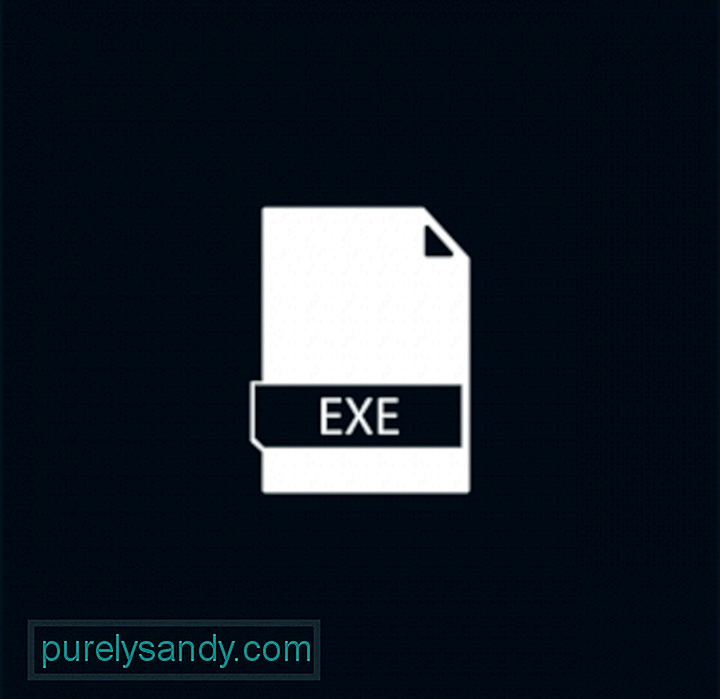
Chociaż do tej pory nie ma dowodów na to, że jest to nielegalny proces, nie oznacza to również, że jest to bezpieczny proces. Biorąc pod uwagę, że jest to plik EXE, musimy wziąć pod uwagę, że nie jest on obcy atakom wirusów. Złośliwe oprogramowanie może podszywać się pod proces ctfmon.exe, którego celem jest kradzież informacji od użytkowników.
Oprócz infekcji wirusowych, plik ctfmon.exe może również napotkać problemy, które skutkują komunikatami o błędach, takimi jak CTF Loader Has Błąd zatrzymania pracy.
Co to jest błąd „Program ładujący CTF przestał działać”?Ten komunikat o błędzie jest dość prosty. Mówi ci, że CTF Loader całkowicie przestał działać. Niektóre funkcje i funkcje z nim związane mogą nie działać zgodnie z przeznaczeniem. Ale co powoduje wyświetlenie błędu „Ładownik CTF przestał działać”?
Cóż, istnieje wiele czynników, które powodują pojawienie się tego komunikatu o błędzie. Najczęstsze z nich to:
- Microsoft Office nie jest poprawnie zainstalowany.
- Niektóre pliki Windows Update są w konflikcie z procesem ctfmon.exe.
- W pakietach językowych i innych danych wprowadzanych przez użytkownika występują błędy.
- Wirusy i złośliwe oprogramowanie ukrywają się w system.
- Windows musi zostać zaktualizowany.
W następnej sekcji nauczymy Cię, jak naprawić błąd „Program ładujący CTF przestał działać” w systemie Windows 10 .
Co zrobić w przypadku błędu „CTF Loader przestał działać”Jeśli widzisz komunikat o błędzie CTF Loader przestał działać, to jesteś we właściwym miejscu. Pokażemy Ci kilka rozwiązań, które możesz wykonać samodzielnie, aby rozwiązać problem. Tak naprawdę nie musisz ich wszystkich próbować. Chcemy, abyś zidentyfikował przyczynę problemu. Stamtąd łatwiej będzie znaleźć rozwiązanie, które działa dla Ciebie.
Zacznijmy!
Rozwiązanie 1: Sprawdź plik ładujący CTF na swoim komputerzePierwszą rzeczą, którą musisz zrobić, to sprawdzić autentyczność pliku ctfmon.exe na swoim urządzeniu. Jak wspomniano w poprzedniej sekcji, legalny plik CTF Loader powinien znajdować się w folderze System32 lub System64. Gdy tylko potwierdzisz, że masz do czynienia z bezpiecznym plikiem, sprawdź, kto go utworzył.
Oto jak:
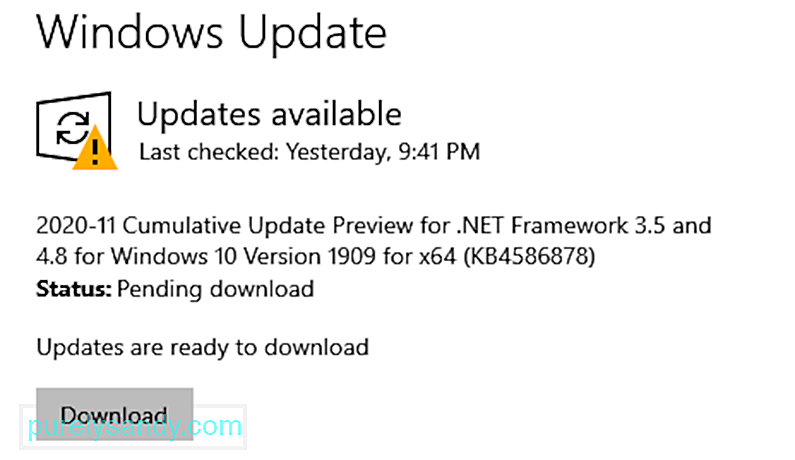 Następną rzeczą, którą należy zrobić, jeśli pojawi się komunikat o błędzie „Ładownik CTF przestał działać”, jest sprawdzenie, czy są dostępne aktualizacje systemu Windows. Prawdopodobnie wersja systemu Windows zainstalowana na twoim komputerze może być błędna, co powoduje konflikt z procesem ctfmon.exe.
Następną rzeczą, którą należy zrobić, jeśli pojawi się komunikat o błędzie „Ładownik CTF przestał działać”, jest sprawdzenie, czy są dostępne aktualizacje systemu Windows. Prawdopodobnie wersja systemu Windows zainstalowana na twoim komputerze może być błędna, co powoduje konflikt z procesem ctfmon.exe.
Aby rozwiązać ten problem, sprawdź, czy są dostępne aktualizacje Windows, ponieważ Microsoft może już być świadomi problemu i być może wydał poprawkę, aby go naprawić.
Aby zainstalować dowolną oczekującą aktualizację systemu Windows, wykonaj następujące czynności:
Jeśli pierwsze rozwiązanie nie zadziałało, użyj zamiast niego Harmonogramu zadań. Zapobiegnie to uruchomieniu procesu ctfmon.exe w tle.
Aby uzyskać szczegółowy przewodnik, jak to zrobić, wykonaj następujące kroki:
Jeśli Twoje urządzenie ma funkcję ekranu dotykowego lub już jej nie używasz, wyłącz ją na stałe. Wyłączenie tej funkcji zapobiegnie wszelkim problemom z procesem ładowania CTF.
Aby wyłączyć funkcję klawiatury dotykowej, wykonaj następujące czynności:
Jednym z typowych powodów, dla których system Windows napotyka komunikaty o błędach, jest atak wirusa lub złośliwego oprogramowania. Jeśli więc widzisz podejrzany proces w Menedżerze zadań, może to oznaczać, że Twoje urządzenie może być zainfekowane.
Aby przeskanować urządzenie w poszukiwaniu podejrzanych plików lub procesów, masz dwie opcje. Możesz użyć programu Windows Defender lub rozwiązania antywirusowego innej firmy. 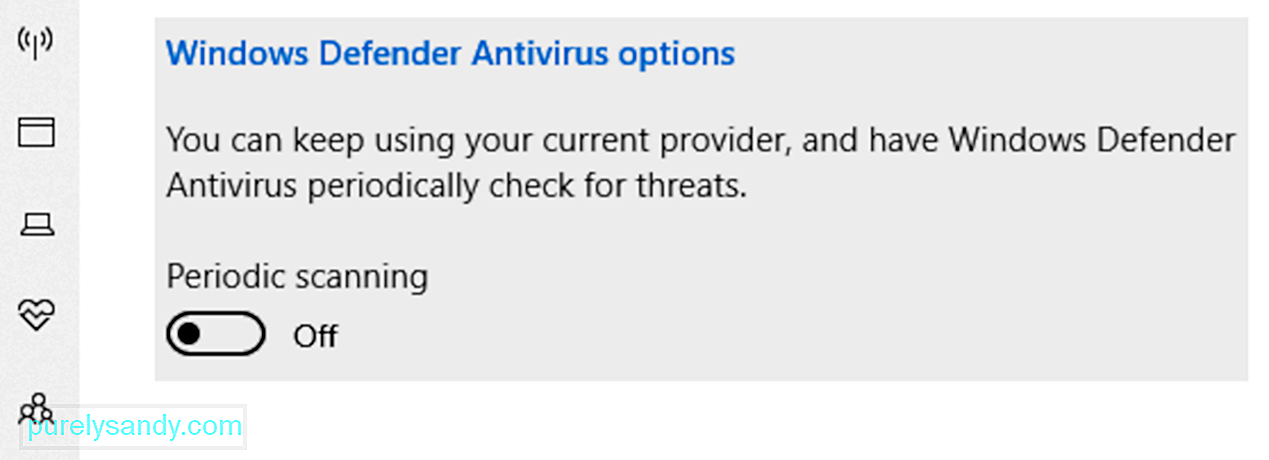
Windows Defender to oprogramowanie antywirusowe wbudowane w urządzenia z systemem Windows. Kiedy został uruchomiony po raz pierwszy, zgłaszano problemy. W rezultacie spotkała się z lawiną krytyki. Ale po kilku latach poprawiło się. Dlatego jest kochany i używany przez wielu. Teraz jest uznawany za jeden z najlepszych darmowych programów antywirusowych.
Oto jak korzystać z Windows Defender:
Teraz, jeśli uważasz, że powyższe kroki są dla Ciebie zbyt skomplikowane, sugerujemy wybranie innej opcji skanowania, która polega na użyciu oprogramowania antywirusowego innej firmy. W tym celu wystarczy pobrać i zainstalować wybrane, niezawodne oprogramowanie antywirusowe, uruchomić je i pozwolić mu wykonać zadanie skanowania urządzenia. I to wszystko!
Rozwiązanie nr 6: Usuń plik Ctfmon.exeW przypadku niektórych użytkowników, których dotyczy komunikat o błędzie, usunięcie pliku ctfmon.exe pomyślnie rozwiązało problem. Warto więc spróbować. Należy to jednak robić tylko wtedy, gdy komunikat o błędzie pojawia się w częstych odstępach czasu.
Aby to zrobić, zapoznaj się z poniższym przewodnikiem:
Jeśli chcesz zarządzać sposobem, w jaki proces ctfmon.exe zużywa reimgs, to rozwiązanie jest dla Ciebie. Oto jak zarządzać procesem ctfmon.exe:
Jeśli ciągle widzisz komunikat o błędzie lub zauważyłeś drastyczny spadek wydajności urządzenia z powodu ctfmon .exe, a następnie rozważ przywrócenie kompilacji systemu Windows. Według ekspertów, niektóre aktualizacje systemu Windows powodują wyświetlenie komunikatu o błędzie związanego z modułem ładującym CTF.
Aby powrócić do poprzedniej kompilacji systemu Windows, wykonaj następujące czynności:
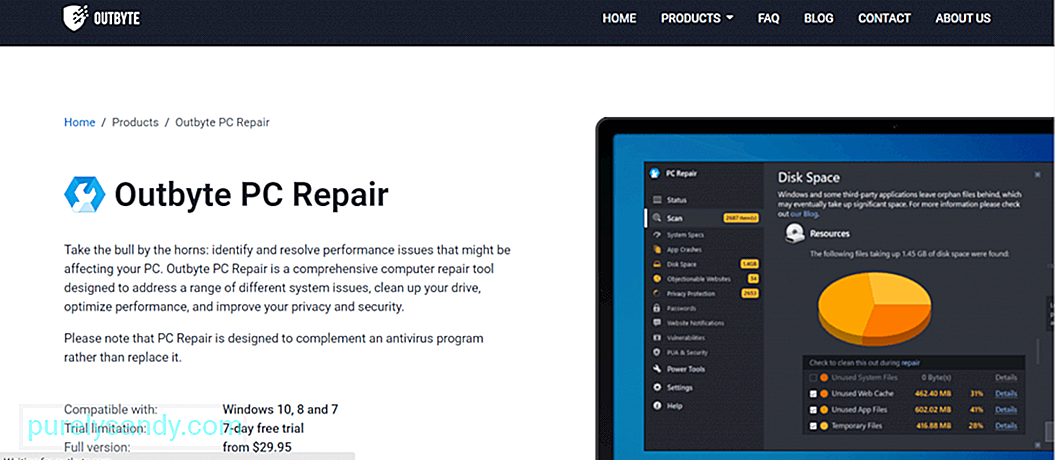 Oto zalecane rozwiązanie, aby rozwiązać nie tylko błąd programu ładującego CTF przestał działać na urządzeniu z systemem Windows, ale także inne typowe problemy i błędy systemu Windows: uruchom skanowanie naprawy komputera.
Oto zalecane rozwiązanie, aby rozwiązać nie tylko błąd programu ładującego CTF przestał działać na urządzeniu z systemem Windows, ale także inne typowe problemy i błędy systemu Windows: uruchom skanowanie naprawy komputera.
W tym celu musisz pobrać i zainstalować zaawansowane i niezawodne narzędzie do naprawy komputera, które może skanować, wykrywać i naprawiać najczęstsze problemy z systemem Windows. Warto jednak zauważyć, że to narzędzie nie ma na celu zastąpienia programu antywirusowego, ale raczej jego uzupełnienie.
Jak działa to narzędzie? Najpierw przeskanuje komputer w poszukiwaniu niechcianych lub niepotrzebnych plików, które mogą zajmować dużo miejsca na dysku. Wykryje również problemy, takie jak nieprawidłowe przekierowania, błędy systemowe i udostępnione pliki DLL. Następnie automatycznie wykona niezbędne naprawy w celu przywrócenia wydajności systemu.
Niektóre narzędzia do naprawy komputerów oferują nawet dodatkową ochronę, usuwając śledzące pliki cookie za jednym razem. Wysyłają alerty za każdym razem, gdy odwiedzasz potencjalnie niebezpieczne witryny i powiadamiają o potencjalnym pobraniu złośliwego oprogramowania.
Bądź więc na bieżąco i utrzymuj urządzenie wolne od błędów za pomocą narzędzia do naprawy komputera.
PakietowanieNawet jeśli CTF Loader jest całkowicie nieszkodliwy, wiadomo, że powoduje problemy i może spowalniać system Windows raz na jakiś czas. Tak więc, jeśli natkniesz się na błędy związane z plikiem ctfmon.exe, będziesz zadowolony, że natknąłeś się na ten artykuł.
Jeśli napotkasz problem „Ładowanie CTF przestało działać w systemie Windows 10” , a następnie sprawdź, czy plik ctfmon.exe, który masz, jest legalny. Jeśli tak, spróbuj go wyłączyć, zaktualizować komputer, usunąć plik lub przywrócić system Windows do poprzedniej kompilacji. Teraz, jeśli problem wydaje się zbyt skomplikowany, abyś mógł go naprawić, poszukaj pomocy u autoryzowanych techników Windows.
Poinformuj nas o innych rozwiązaniach, które mogą skutecznie rozwiązać błąd „Program ładujący CTF przestał działać w systemie Windows 10”. Zapisz je poniżej.
Wideo YouTube.: Program ładujący CTF przestał działać w systemie Windows 10
09, 2025

