Jak naprawić BSOD Qcamain10x64.sys w systemie Windows 10? (09.15.25)
Jeśli masz do czynienia z niebieskim ekranem błędu śmierci w systemie Windows 10, dobrze, że natknąłeś się na ten post. Tutaj omawiamy wszystko, co powinieneś wiedzieć o jednym konkretnym niebieskim ekranie błędu śmierci: Qcamain10x64.sys BSOD.
Przede wszystkim, czym jest niebieski ekran błędu śmierci?
Niebieski ekran śmierci: co należy wiedziećNiebieski ekran śmierci, znany również jako błąd zatrzymania, to scenariusz, w którym ekran komputera zmienia kolor na niebieski i pojawia się komunikat o błędzie. Zwykle dzieje się tak z powodu poważnego błędu, z którego system nie może odzyskać.
BSOD może być wynikiem problemu związanego z oprogramowaniem lub sprzętem.
Pro Wskazówka: Przeskanuj komputer w poszukiwaniu problemów z wydajnością, niepotrzebnych plików, szkodliwych aplikacji i zagrożeń bezpieczeństwa,
które mogą powodować problemy z systemem lub spowolnienie działania.
Oferta specjalna. O Outbyte, instrukcje odinstalowywania, EULA, Polityka prywatności.
Wyzwalacze związane ze sprzętem:
- Wewnętrzne lub zewnętrzne urządzenia sprzętowe nie są prawidłowo zainstalowane.
- Jeden ze składników sprzętowych jest uszkodzony.
- Nowe urządzenie peryferyjne jest niezgodne z systemem BIOS.
Wyzwalacze związane z oprogramowaniem:
- Na partycji, na której zainstalowano system Windows, nie ma wystarczającej ilości miejsca.
- Sterownik sprzętu jest nieaktualny.
- Wymagana jest dostępna aktualizacja.
- Złośliwe oprogramowanie podmiot lub wirus zaatakował system.
- Pliki systemowe są uszkodzone.
- W systemie Windows 10 występuje błąd.
- Twój BIOS jest przestarzały.
- Twój BIOS jest źle skonfigurowany.
Niebieski ekran zgonów ma różne formy. Niektóre z najczęstszych przykładów błędów BSOD to:
- IRQL_NOT_LESS_OR_EQUAL
- NTFS_FILE_SYSTEM
- DIVIDE_BY_ZERO_ERROR
- BAD_POOL_HEADER
- UNEXPECTED_KERNEL_MODE_TRAP
- INACCESSIBLE_BOOT_DEVICE
Warto podkreślić, że nawet jeśli BSOD wyglądają tak samo, mają różne wyzwalacze, o których wspominaliśmy w poprzedniej sekcji. Oznacza to, że ich rozwiązania również się różnią.
Tu w Software Tested staramy się pomóc użytkownikom znaleźć rozwiązania najczęstszych problemów komputerowych, w tym BSOD. W następnej części tego artykułu zajmiemy się jednym konkretnym błędem BSOD, BSOD Qcamain10x64.sys.
Aby lepiej zrozumieć ten BSOD, najpierw daj nam znać, czym jest Qcamain10x64.sys.
Co to jest Qcamain10x64.sys?Qcamain10x64.sys to plik systemowy sklasyfikowany jako sterownik urządzenia. Jest powiązany ze sterownikiem urządzenia Qualcomm Atheros Extensible Wireless LAN i został opracowany po raz pierwszy w 2018 roku dla systemu operacyjnego Windows.
Podobnie jak inne pliki systemowe, plik Qcamain10x64.sys nie jest obcy komunikatom o błędach. W rzeczywistości wiąże się to z wieloma problemami, w tym z następującymi:
- Nie można znaleźć Qcamain10x64.sys.
- Brak pliku Qcamain10x64.sys lub jest on uszkodzony.
- Nie udało się załadować Qcamain10x64.sys.
- Nie udało się uruchomić systemu Windows – Qcamain10x64.sys.
BSOD Qcamain10x64.sys to częsty problem, który pojawia się losowo, nawet bez konkretnych wyzwalaczy. Z tego powodu wielu dotkniętych problemem użytkowników doszło do wniosku, że jest to błąd, który ma coś wspólnego z błędami Windows Update lub lukami w zabezpieczeniach.
Według niektórych użytkowników, jeśli zainstalowałeś aktualizację systemu Windows, ale nie jeśli nie zrobisz tego prawidłowo, system może ulec awarii, co spowoduje wystąpienie tego błędu.
Co powoduje BSOD Qcamain10x64.sys w systemie Windows 10?Po zbadaniu okazało się, że istnieją różne wyzwalacze, które mogą powodują BSOD Qcamain10x64.sys w systemie Windows 10. Należą do nich:
- Wadliwa aktualizacja zabezpieczeń systemu Windows – w 2017 r. wprowadzono jedną aktualizację zabezpieczeń systemu Windows, która prawdopodobnie uruchamia ten niebieski ekran. Jeśli zdarzyło Ci się zainstalować aktualizację, ale nie zainstalowałeś jej poprawki, najlepszym sposobem postępowania jest zainstalowanie dowolnej dostępnej aktualizacji systemu Windows.
- Nieaktualny lub uszkodzony sterownik urządzenia – Qualcomm Atheros Extensible Sterownik urządzenia Wireless LAN i sterownik Killer Wireless 1535 są dwoma znanymi winowajcami tego błędu BSOD. Jeśli podejrzewasz, że te sterowniki urządzeń powodują BSOD Qcamain10x64.sys, z którym się borykasz, możesz go rozwiązać, odinstalowując lub aktualizując sterownik.
- Złośliwe jednostki — złośliwe jednostki i inne formy zagrożeń mogą zakłócać ważne procesy systemowe, co może prowadzić do błędu BSOD Qcamain10x64.sys. Aby to naprawić, musisz pozbyć się złośliwego oprogramowania, wykonując dokładne skanowanie złośliwego oprogramowania.
Jeśli masz trudności z uporaniem się z awariami spowodowanymi przez BSOD Qcamain10x64.sys, kontynuuj czytanie. Przekażemy Ci kilka zaleceń dotyczących rozwiązywania problemów, które potwierdzono, że działają.
Aby zapewnić wydajność, zalecamy postępowanie zgodnie z rozwiązaniami w zalecanej kolejności i pominięcie kroków, które wydają się nieodpowiednie w Twoim przypadku.
Rozwiązanie nr 1: zainstaluj dowolną oczekującą aktualizację systemu Windows.Jak wspomniano, ten błąd BSOD może być spowodowany wadliwą aktualizacją zabezpieczeń systemu Windows, która po zainstalowaniu może powodować niestabilność komputerów. Ponieważ ten problem jest znany, firma Microsoft wprowadziła już poprawkę. Ale jeśli go nie zainstalowałeś, wciąż jest nadzieja. Po prostu zainstaluj dowolną dostępną aktualizację systemu Windows i to wszystko!
Oto krótki przewodnik, co należy zrobić:
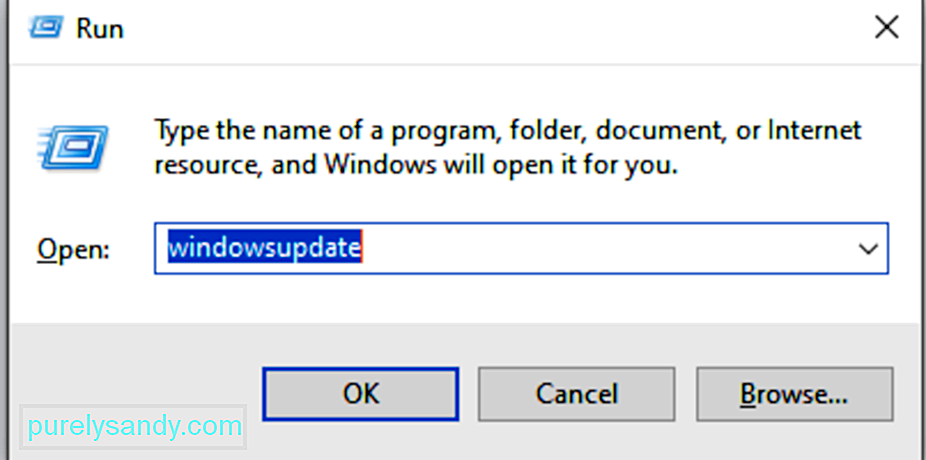
Kolejnym znanym winowajcą błędu BSOD Qcamain10x64.sys jest wadliwy lub przestarzały sterownik bezprzewodowej sieci LAN, w szczególności sterowniki urządzeń Qualcomm Atheros Extensible Wireless LAN i Killer Wireless 1535. Ale z drugiej strony istnieją inne sterowniki, które mogą powodować błąd. Po prostu te dwa są najczęstsze.
Jeśli przyczyną problemu jest wadliwy lub nieaktualny sterownik, zaktualizuj go lub całkowicie odinstaluj. Oto jak:
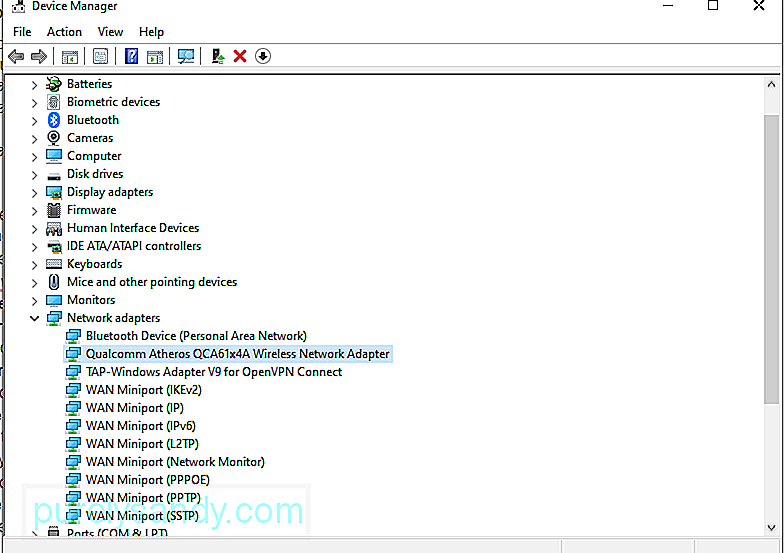
Powyższe kroki wydają się proste. Jeśli jednak masz trudności z ich podążaniem, zawsze możesz wybrać trasę automatyczną. Wiąże się to z użyciem narzędzia do aktualizacji sterowników urządzeń innej firmy, takiego jak Auslogics Driver Updater. 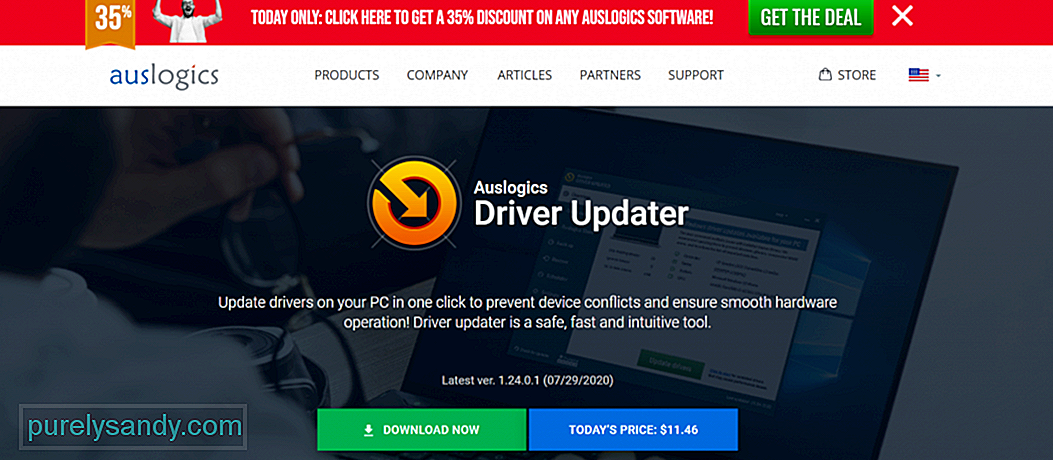
Za pomocą tego narzędzia możesz sprawdzić komputer pod kątem potencjalnych problemów ze sterownikami. Wystarczy kilka kliknięć, aby wyświetlić raport dotyczący brakujących lub nieaktualnych sterowników. Stamtąd możesz szybko zaktualizować je do najnowszych wersji zalecanych przez producenta.
Rozwiązanie 3: Przywróć komputer do stanu, w którym wcześniej działał.W przypadku niektórych użytkowników, których dotyczy problem, przywrócenie systemu rozwiązało problem . Przywracanie systemu to narzędzie zaprojektowane przez firmę Microsoft do naprawy uszkodzonych plików systemowych. Za pomocą tego narzędzia system może wykonać migawkę bieżących plików systemowych i wpisów rejestru oraz zapisać je jako punkty przywracania. W przypadku uszkodzenia danych lub awarii systemu narzędzie może przywrócić system do stanu roboczego bez konieczności ponownej instalacji systemu operacyjnego.
Domyślnie to narzędzie codziennie tworzy punkty przywracania. Jest przeznaczony do monitorowania działań systemowych i tworzenia punktów przywracania, gdy mają miejsce znaczące działania. Czynności, które mogą wywołać automatyczne tworzenie punktów przywracania, to:
- instalowanie oprogramowania
- instalowanie nowych sterowników sprzętowych
- aktualizacja sterowników urządzeń sprzętowych
Teraz, jeśli musisz użyć tych punktów przywracania, aby przywrócić urządzenie do najnowszego punktu przywracania, wykonaj następujące czynności:
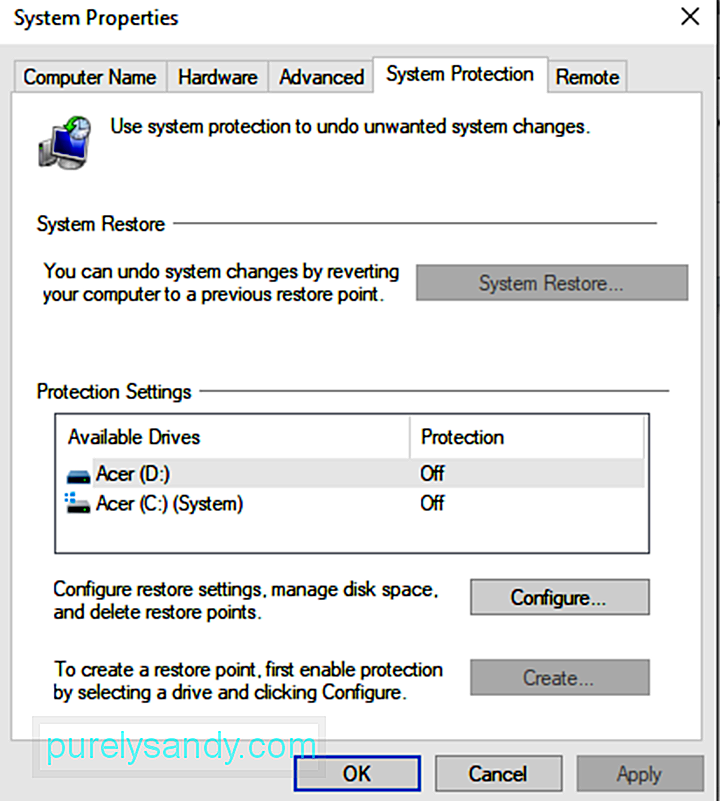
Jeśli niedawno zainstalowałeś oprogramowanie 3DP Net, spróbuj je najpierw odinstalować i ponownie zainstalować, aby rozwiązać problem. Oto jak to zrobić:
Jeśli kilka pierwszych rozwiązań nie rozwiązało problemu, możesz chcieć spróbuj bardziej agresywnego podejścia. Pobierz i zastąp plik Qcamain10x64.sys bardziej odpowiednią i kompatybilną wersją.
Wykonaj poniższe czynności, aby prawidłowo pobrać i zastąpić plik Qcamain10x64.sys:
Wirusy mogą uszkodzić i uszkodzić pliki systemowe oraz spowodować wyświetlenie niebieskiego ekranu. W takim przypadku powinieneś uruchomić skanowanie antywirusowe, aby wykluczyć możliwość infekcji wirusowej.
Dobrze, że masz Windows Defender na swoim urządzeniu z systemem Windows 10, aby umożliwić skanowanie określonych folderów i plików, aby upewnić się, że jesteś bezpieczny. Po uruchomieniu tego narzędzia zostaniesz powiadomiony o wykryciu jakichkolwiek zagrożeń. 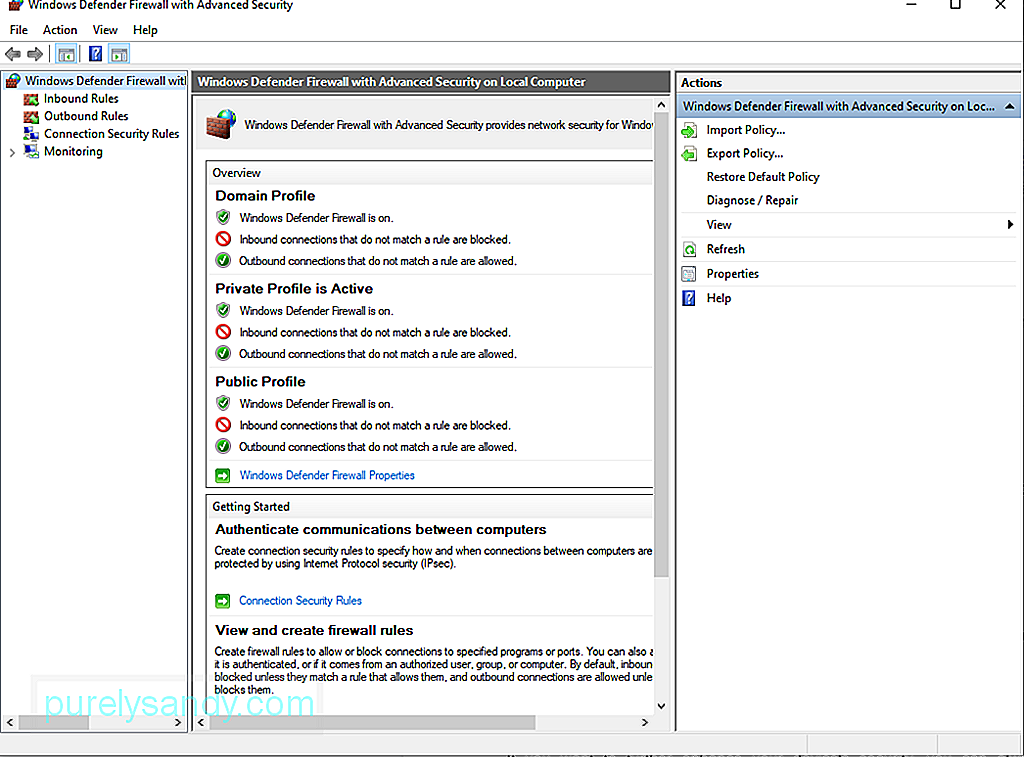
Aby przeskanować określone foldery lub pliki, kliknij folder lub plik prawym przyciskiem myszy. A następnie kliknij Skanuj za pomocą Microsoft Defender. Po zakończeniu skanowania zobaczysz wyniki na ekranie. Postępuj zgodnie z zalecanymi czynnościami, aby pozbyć się wirusa.
Aby zapewnić ochronę przed wirusami nawet po skanowaniu, upewnij się, że program Windows Defender działa i działa w tle. Aby to zrobić, wykonaj następujące czynności:
Jeśli chcesz jeszcze bardziej zwiększyć bezpieczeństwo swojego urządzenia, zawsze możesz użyć wybranego przez siebie oprogramowania antymalware innej firmy. Po pobraniu i zainstalowaniu go na urządzeniu uruchom go i wykonaj dokładne skanowanie. Po zakończeniu skanowania rozważ zastosowanie się do jego zaleceń, aby usunąć złośliwe oprogramowanie i trzymać je na dystans.
Rozwiązanie nr 7: Sprawdź swoje komponenty sprzętowe.Jeśli nie wiesz, co powoduje BSOD Qcamain10x64.sys, spróbuj sprawdzić komponenty sprzętowe komputera. Zdarzają się sytuacje, w których problematyczna pamięć RAM lub inne komponenty sprzętowe mogą wywołać niebieski ekran.
Aby przetestować komputer pod kątem awarii sprzętu, możesz użyć Diagnostyki pamięci systemu Windows. Oto jak:
Innym narzędziem, którego możesz użyć do rozwiązania błędów BSOD, jest Kontroler plików systemowych, który jest również znany jako SFC. Używanie go pozwala naprawić wszelkie uszkodzone pliki systemowe, które powodują błędy BSOD.
Aby wykonać skanowanie SFC, wykonaj następujące czynności:
Awaria BSOD może również pojawić się w wyniku problemu związanego ze sprzętem. Dlatego warto spróbować odłączyć wszelkie nieistotne komponenty, w tym dodatkowe monitory, drukarki i inne urządzenia USB, aby zminimalizować i uniknąć błędów.
Gdy błąd pojawi się podczas procesu aktualizacji, spróbuj ponownie zainstalować aktualizację. Pamiętaj jednak, aby podłączyć tylko ważne urządzenia peryferyjne, takie jak mysz, główny monitor, klawiatura i połączenie internetowe.
Po zakończeniu instalacji ponownie podłącz inne urządzenia peryferyjne. Jeśli problem będzie się powtarzał, błąd może wynikać z niezgodności. Możesz rozwiązać ten problem, instalując zaktualizowaną wersję sterownika urządzenia ze strony producenta.
WniosekW dobrze działającym komputerze nie powinien występować żaden problem z niebieskim ekranem. Ale żaden sprzęt ani oprogramowanie nie są doskonałe. Nawet najnowszy i najdroższy komputer może w rzadkich przypadkach doświadczyć niebieskiego ekranu.
BSOD Qcamain10x64.sys to tylko jeden z wielu błędów BSOD, które można napotkać w systemie Windows 10. Może być wywołany przez wadliwą aktualizację zabezpieczeń systemu Windows, przestarzały sterownik urządzenia lub złośliwe oprogramowanie. Chociaż ma wiele różnych przyczyn, można go rozwiązać.
Jednym z rozwiązań, które możesz wypróbować, jest zainstalowanie dowolnej oczekującej aktualizacji systemu Windows. Jeśli to nie zadziała, spróbuj odinstalować i ponownie zainstalować sterownik WLAN. Inne rozwiązania, które możesz wypróbować, to przywrócenie komputera do wcześniejszego stanu pracy za pomocą funkcji przywracania systemu, odinstalowanie i ponowne zainstalowanie oprogramowania 3DP lub zastąpienie pliku Qcamain10x64.sys.
Jeśli uważasz, że nie możesz nosić samodzielnie powyższe rozwiązania, nie zaszkodzi poprosić o pomoc. Zabierz swoje urządzenie do najbliższego autoryzowanego centrum serwisowego lub poszukaj pomocy w zespole pomocy technicznej online firmy Microsoft.
Czy znasz inne sposoby rozwiązania problemu BSOD Qcamain10x64.sys? Chcielibyśmy wiedzieć. Podziel się nimi w komentarzach.
Wideo YouTube.: Jak naprawić BSOD Qcamain10x64.sys w systemie Windows 10?
09, 2025

