10 rozwiązań do zawieszania się uśpienia / budzenia wykryto na Macbooku Pro (09.15.25)
Jedną z wielkich zalet systemu macOS jest to, że nie musisz go wyłączać za każdym razem, gdy go nie używasz. Możesz po prostu zamknąć pokrywę, a komputer Mac automatycznie przejdzie w stan uśpienia. Jeśli chcesz go ponownie użyć, po prostu otwórz pokrywę i zaloguj się ponownie. Ten proces jest wygodniejszy i eliminuje potrzebę ciągłego uruchamiania.
Jednak kilku użytkowników komputerów Mac skarżyło się na różne problemy z trybem uśpienia/budzenia na Macu. Często zdarza się, że użytkownicy komputerów Mac są obciążeni widoczną awarią funkcji uśpienia/budzenia systemu macOS. I to nie jest nowa rzecz. We wcześniejszych wersjach systemu macOS zgłaszano problemy z usypianiem/budzeniem. Jeśli korzystasz z Cataliny lub Big Sur, możesz być zaskoczony tym problemem, ponieważ prawdopodobnie przypuszczałeś, że ten problem, który dotyczył poprzednich wersji, został rozwiązany we wcześniejszych aktualizacjach. Niestety tak nie jest.
 Na przykład wielu właścicieli komputerów MacBook Pro zgłosiło, że ich komputery uruchamiały się ponownie, gdy śpią, zwykle gdy są pozostawione same i podłączone. Problem zaczął się pojawiać po zaktualizowaniu ich systemu MacOS. Inni skarżyli się, że ich komputery Mac zawieszają się po przebudzeniu ze snu. Z jakiegoś powodu komputer ulega awarii i uruchamia się ponownie, zamiast pozwolić użytkownikowi kontynuować pracę tam, gdzie wyszedł. To bije na głowę cel pozostawienia komputera w trybie uśpienia.
Na przykład wielu właścicieli komputerów MacBook Pro zgłosiło, że ich komputery uruchamiały się ponownie, gdy śpią, zwykle gdy są pozostawione same i podłączone. Problem zaczął się pojawiać po zaktualizowaniu ich systemu MacOS. Inni skarżyli się, że ich komputery Mac zawieszają się po przebudzeniu ze snu. Z jakiegoś powodu komputer ulega awarii i uruchamia się ponownie, zamiast pozwolić użytkownikowi kontynuować pracę tam, gdzie wyszedł. To bije na głowę cel pozostawienia komputera w trybie uśpienia.
W niektórych przypadkach użytkownicy komputerów Mac napotykają awarie, gdy przechodzi w tryb uśpienia po aktualizacji systemu macOS, co może być problemem związanym z drzemką związanym z ostatnim aktualizacja. Kiedy Apple po raz pierwszy wypuściło Catalinę 10.10 i 10.14, użytkownicy napotkali ten sam problem. Apple rozwiązało te błędy, ale z jakiegoś powodu błąd wydaje się powtarzać.
Wydaje się, że problem przedstawia się nieco inaczej dla różnych użytkowników. Słyszeliśmy, że komputery Mac uruchamiają się ponownie po przejściu w tryb uśpienia, podczas gdy inne uruchamiają się ponownie, gdy tylko pokrywa zostanie otwarta po uśpieniu. Inne uruchamiają się ponownie podczas snu. Różne scenariusze, ale sen jest absolutnie wspólnym mianownikiem.
Nawet jeśli laptop nie ulega awarii po obudzeniu, grafika wydaje się być niskiej jakości, a wyświetlacz ładuje się powoli. Jest to problem, który jest również związany z kartą graficzną, ale jest również wywoływany, gdy komputer jest uśpiony.
Nowszy błąd uśpienia/budzenia, który napotkali użytkownicy, to „Uśpienie/Obudzenie wykryto zawieszenie” na Macbooku Pro. Chociaż ten artykuł skupi się na tym problemie, wymienione tutaj rozwiązania mogą również rozwiązać inne problemy z trybem uśpienia/budzenia na komputerze Mac.
Mac Wykryto błąd „Wykryto zawieszanie się trybu uśpienia/budzenia”  Ostatnio niektórzy użytkownicy komputerów Mac zgłaszali, że na Macbooku Pro wykryto „wykryto zawieszenie/przebudzenie”, szczególnie w przypadku macOS Catalina i Big Sur. Według doniesień błąd pojawia się za każdym razem, gdy MacBook użytkownika przechodzi w stan uśpienia. Uruchamia się ponownie po minucie i wyświetla powyższy błąd.
Ostatnio niektórzy użytkownicy komputerów Mac zgłaszali, że na Macbooku Pro wykryto „wykryto zawieszenie/przebudzenie”, szczególnie w przypadku macOS Catalina i Big Sur. Według doniesień błąd pojawia się za każdym razem, gdy MacBook użytkownika przechodzi w stan uśpienia. Uruchamia się ponownie po minucie i wyświetla powyższy błąd.
Niektórzy użytkownicy zauważyli, że uruchomienie w trybie awaryjnym działało i problem się nie pojawił. Może to być spowodowane konfliktem aplikacji, ale użytkownicy przysięgają, że wcześniej nie pobierali żadnej. Inni napotykają problem nawet w trybie awaryjnym, powodując, że ich komputery Mac spontanicznie uruchamiają się ponownie raz dziennie. Ponowne uruchamianie często ma miejsce, gdy iMac śpi, a wzór jest zawsze taki sam. Po ponownym uruchomieniu komputera Mac dzwonek startowy rozlegnie się dwa razy w bliskiej kolejności. Następnie pojawi się komunikat „Wykryto zawieszenie/wybudzenie” na Macbooku Pro.
W niektórych przypadkach ten błąd uniemożliwia usypianie komputera Mac, a to kończy się wyczerpywaniem baterii. Komputer często nie śpi nawet po wylogowaniu się i ponownym zalogowaniu lub naciśnięciu przycisku uśpienia.
Co powoduje błąd „Wykryto zawieszenie się/uśpienie” na MacuJednym z najczęstszych powodów „Uśpienia/ Wykryto zawieszenie się budzenia” na Macbooku Pro to zepsuta funkcja Power Nap. Apple po raz pierwszy wprowadził tę funkcję jako część systemu OS X Mountain Lion w 2012 roku. Zwykle jest ona domyślnie włączona, więc możesz nawet nie być tego świadomy. Jest to przydatna funkcja, która pozwala komputerowi Mac obudzić się, aby poradzić sobie z zadaniami, takimi jak obsługa kopii zapasowych Time Machine i synchronizacja wiadomości e-mail. Ale jeśli powoduje to uśpienie? Problemy z wybudzaniem komputera Mac, musisz go wyłączyć.
Kolejnym czynnikiem, którym należy się przyjrzeć, są ostatnie zmiany na komputerze Mac. Jeśli niedawno zaktualizowałeś swoje aplikacje lub zainstalowałeś aktualizację systemu, te zmiany mogły uszkodzić coś w bieżącym systemie. Po zainstalowaniu aktualizacji systemu macOS użytkownik może napotkać problemy z funkcjami uśpienia i wybudzenia, w których komputer odmawia wybudzenia w oczekiwanym momencie, system operacyjny nie uruchamia się po przejściu w stan uśpienia lub w tym przypadku „wykryto zawieszenie trybu uśpienia/budzenia” Błąd wyskakuje nawet po naciśnięciu przycisku zasilania lub dowolnego przycisku na klawiaturze. W innych odmianach tego problemu wybudzenie komputera może trwać zbyt długo. Ale w większości przypadków system nie reaguje na żadne kliknięcia ani naciśnięcie żadnego przycisku.
Funkcje uśpienia i budzenia komputerów Mac są zasadniczo regulowane przez ustawienia użytkownika, działania aplikacji, podłączone urządzenia i sieci. To sprawia, że większość użytkowników komputerów Mac, którzy napotykają ten problem, uważa, że naprawienie komputera Mac z błędem „Wykryto zawieszenie się/wybudzenie” jest technicznie skomplikowanym zadaniem. Jednak zwykle tak nie jest. Istnieje kilka obejść i poprawek, które można zastosować w przypadku napotkania tego błędu. Sprawdź naszą listę poniżej.
Jak naprawić błąd „Wykryto zawieszenie trybu uśpienia/budzenia” na komputerze MacIstnieje kilka prostych sposobów rozwiązania problemu „Wykryto zawieszenie usypiania/budzenia” w komputerze Mac. Pierwszą rzeczą, którą możesz zrobić, gdy zauważysz, że funkcje uśpienia i budzenia komputera Mac działają nieprawidłowo, jest sprawdzenie, czy istnieją pewne ustawienia, które mogły wywołać ten problem. Upewnij się, że jasność ekranu komputera nie jest zmniejszona, monitor nie jest wyłączony, komputer Mac nie jest w bezpiecznym trybie uśpienia, a komputer nie jest wyłączony.
Przydatne jest również uruchomienie optymalizatora Mac, takiego jak aplikacja do naprawy komputerów Mac, aby usunąć niepotrzebne pliki i rozwiązać inne problemy, które mogą powodować ten błąd.
Jeśli nadal brakuje odpowiedzi, ponieważ aby rozwiązać problem „wykryto zawieszenie się/wybudzenie” na Macbooku Pro, możesz skorzystać z następujących rozwiązań, aby znaleźć drogę.
Rozwiązanie nr 1: Wyłącz Power Nap.Firma Apple wydała oficjalne instrukcje jak wyłączyć Power Nap w dokumencie pomocy. Takie postępowanie powinno przywrócić wszystko do normy. Apple zdaje sobie sprawę z problemu i dostarcza poprawki, aby rozwiązać ten błąd, ale problem powraca za każdym razem. Jeśli więc masz dość radzenia sobie z tym błędem, możesz całkowicie wyłączyć Power Nap.
Ten krok wyłącza inicjowanie funkcji Power Nap, gdy ekran staje się bezczynny. W trybie Power Nap system nadal sprawdza nowe wiadomości e-mail, kalendarze i inne aktualizacje iCloud, co prowadzi do zepsucia funkcji Uśpij/Obudź. Aby wyłączyć drzemkę, postępuj zgodnie z poniższymi instrukcjami. 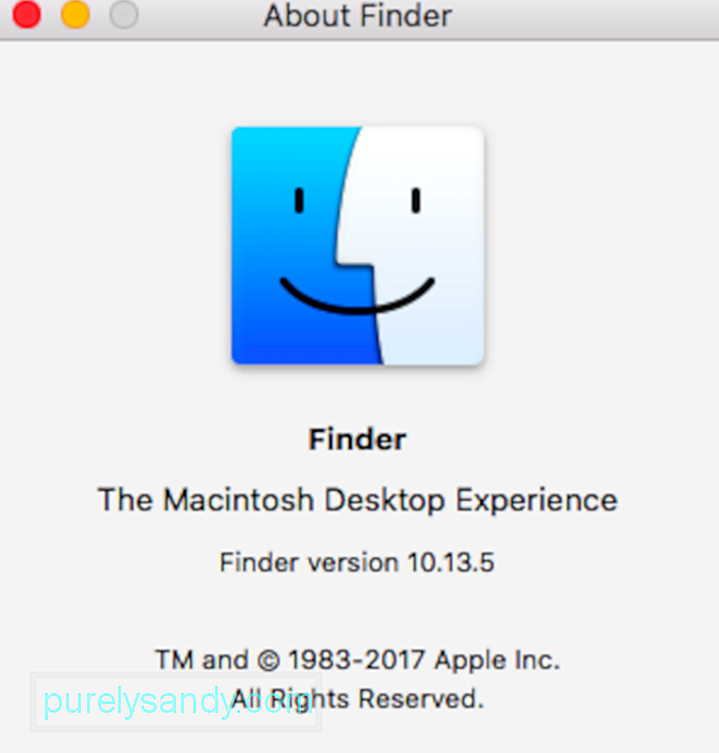
Kontroler zarządzania systemem odpowiada za zarządzanie zachowaniami związanymi z tymi funkcjami:
- Zasilanie, w tym przycisk zasilania i zasilanie portów USB
- Bateria i ładowanie
- Wentylatory
- Wskaźniki lub czujniki, takie jak stan kontrolki, czujnik nagłego ruchu, czujnik światła otoczenia i podświetlenie klawiatury
- Zachowanie podczas otwierania i zamykania pokrywy notebooka
Resetowanie kontrolera zarządzania systemem nie powinno wpływać na zawartość pamięci NVRAM ani PRAM.
Przed zresetowaniem SMC spróbuj wyłączyć komputer Mac i naciśnij/przytrzymaj przycisk zasilania przez co najmniej 10 sekund. Zwolnij przycisk i odczekaj kilka sekund. Następnie naciśnij przycisk zasilania, aby włączyć komputer Mac. Jeśli problem będzie się powtarzał, wykonaj następujące kroki, aby zresetować SMC:
Aby zresetować SMC na komputerach z chipem T2, wykonaj następujące kroki:- Steruj po lewej stronie klawiatury
- Opcja (Alt) po lewej stronie klawiatury
- Shift po prawej stronie klawiatury
Aby zresetować SMC na innych komputerach, zwłaszcza tych, które nie masz układu zabezpieczającego Apple T2, wykonaj następujące czynności.
W przypadku notebooków z niewymienną baterią:- Modele MacBooka Pro wprowadzone w połowie 2009 r. do 2017 r.
- Modele MacBooka Air wprowadzone w 2017 r. lub wcześniej
- Wszystkie modele MacBooka z wyjątkiem MacBooka (13-calowego, połowa 2009 r.)
- Sterowanie po lewej stronie klawiatury
- Opcja (Alt) po lewej stronie klawiatury
- Shift na prawą stronę klawiatury
- Wprowadzono modele MacBooka Pro i MacBooka na początku 2009 r. lub wcześniej
- MacBook (13-calowy, połowa 2009 r.)
Pamiętaj, że tryb hibernacji jest w rzeczywistości środkiem zapobiegawczym, który zapobiega utracie danych podczas utraty zasilania. Może to jednak zakłócać funkcje uśpienia i budzenia komputera Mac, więc lepiej na razie je wyłączyć.
Aby wyłączyć tryb hibernacji, uruchom następujące polecenia w Terminalu:
- w trybie gotowości sudo pmset 0
- sudo pmset autopoweroff 0
Te dwa polecenia wyłączają ustawienia sprzętu odpowiedzialnego za tryb hibernacji. Aby przywrócić ustawienia, po prostu zresetuj kontroler zarządzania systemem komputera Mac, korzystając z powyższych instrukcji. Inną metodą jest ponowne uruchomienie poleceń, tym razem zastępując 0 na 1.
Rozwiązanie 4: Zresetuj FileVault.Usterka może zakłócać przechowywanie i pobieranie zawartości pliku na dysku twardym w trybie uśpienia , powodując problemy między protokołami pełnego szyfrowania dysku, takimi jak FileVault, co z kolei uniemożliwia uwierzytelnianie i ładowanie plików w trybie uśpienia. Może to prowadzić do awarii lub innych błędów po wybudzeniu systemu. Aby rozwiązać ten problem, musisz wyłączyć protokoły szyfrowania całego dysku. Możesz je po prostu ponownie włączyć, jeśli funkcja uśpienia/wybudzenia działa poprawnie po całkowitym odszyfrowaniu dysku.
Rozwiązanie nr 5: Wyczyść pliki hibernacji.Gdy macOS stwierdzi, że brakuje pliku hibernacji zapisanego na dysku twardym przez funkcję hibernacji, powinien automatycznie odtworzyć ten plik. Ale czasami robi to błędnie, uszkadzając plik w procesie i uniemożliwiając odczyt z systemu po wybudzeniu. Aby to naprawić, musisz zmusić system do ponownego utworzenia plików, uruchamiając następujące polecenie w Terminalu: sudo rm /var/vm/sleepimage.
Rozwiązanie nr 6: Zresetuj NVRAM.Starsze komputery Mac miały pamięć RAM lub PRAM parametrów, podczas gdy nowsze komputery Mac używają nieulotnej pamięci o dostępie swobodnym lub NVRAM. Jeśli zresetowanie SMC i zastosowanie innych powyższych rozwiązań nie zadziałało, możesz spróbować zresetować pamięć NVRAM komputera Mac. Oto jak zresetować pamięć NVRAM na komputerze Mac:
Uwaga: po ponownym zalogowaniu się może być konieczne ponowne dostosowanie niektórych preferencji systemowych, takich jak głośność głośnika, rozdzielczość ekranu, wybór dysku startowego, informacje o strefie czasowej, i inne ustawienia.
Rozwiązanie nr 7: Uruchom komputer w trybie awaryjnym.Jeśli „Wykryto zawieszenie trybu uśpienia/budzenia” na Macbooku Pro jest spowodowane konfliktem między programami na komputerze Mac, najłatwiejszym sposobem ustalenia jest uruchamianie w trybie awaryjnym. Wykonaj poniższe czynności, aby przetestować komputer Mac w trybie awaryjnym:
Obserwuj, co się dzieje. Używaj go normalnie, a następnie pozwól mu przejść w stan uśpienia, aby sprawdzić, czy pojawił się komunikat „Wykryto zawieszenie się/wybudzenie”. Jeśli działa dobrze, wyjdź z trybu awaryjnego, uruchamiając normalnie komputer Mac i ustal, która aplikacja powoduje problemy. Jeśli błąd będzie się powtarzał, wymuś ponowne uruchomienie komputera Mac.
Jeśli komputer Mac nadal wyświetla to samo, czas przetestować sprzęt za pomocą Diagnostyki Apple.
Rozwiązanie nr 8: Uruchom Diagnostykę Apple.  Aby uruchomić Diagnostykę Apple, wykonaj następujące czynności:
Aby uruchomić Diagnostykę Apple, wykonaj następujące czynności:
- Komunikat Nie znaleziono problemów
- Krótki opis znalezionych błędów oraz dalsze instrukcje
Jeśli żadne z powyższych rozwiązań nie działa, możesz przeprowadzić naprawę systemu. Pozwól apteczce Apple przeprowadzić przegląd i automatycznie rozwiązać problem. Istnieje możliwość, że to wykryje przyczynę błędu i naprawi go za Ciebie. Zestaw pierwszej pomocy firmy Apple to narzędzie naprawcze dostarczane z systemem macOS, które może identyfikować i usuwać typowe błędy dysku twardego.
Aby przeprowadzić naprawę systemu, postępuj zgodnie z poniższymi instrukcjami:
Mam nadzieję, że to powinno zostać uruchomione i naprawić każdy błąd, który powoduje, że system zgłasza ten błąd.
Rozwiązanie nr 10: Przywróć z kopii zapasowej Time Machine. 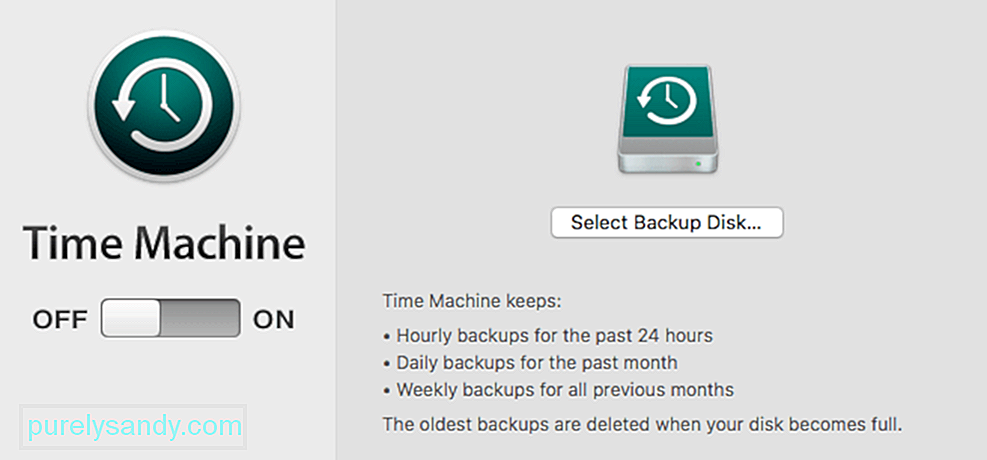 Jeśli nie masz opcje i nic nie działa, dobrze może być przywrócenie komputera Mac do czasu przed wystąpieniem błędu uśpienia / wybudzenia. Możesz to zrobić, przywracając z kopii zapasowej Time Machine.
Jeśli nie masz opcje i nic nie działa, dobrze może być przywrócenie komputera Mac do czasu przed wystąpieniem błędu uśpienia / wybudzenia. Możesz to zrobić, przywracając z kopii zapasowej Time Machine.
Aby to zrobić, włącz system i natychmiast naciśnij i przytrzymaj Command + R, aż pojawi się ekran Narzędzia macOS. Stąd możesz użyć kopii zapasowej Time Machine, aby przywrócić system macOS do ostatniego ustawienia przed aktualizacją.
WniosekPonowne uruchamianie systemu za każdym razem, gdy przechodzi w stan uśpienia, może być dość frustrujące. Jeśli napotkasz „wykryto zawieszenie się/wybudzenie” na Macbooku Pro, powyższe rozwiązania powinny pomóc Ci przywrócić normalne funkcje snu i budzenia.
Wideo YouTube.: 10 rozwiązań do zawieszania się uśpienia / budzenia wykryto na Macbooku Pro
09, 2025

