Jak utworzyć kod PIN i użyć go do odblokowania systemu Windows? (09.15.25)
Próba zapamiętania hasła za każdym razem, gdy musisz użyć komputera, może być bardzo frustrująca, zwłaszcza jeśli Twoje hasło wygląda tak – @1fgPs09$4WX!. Na szczęście możesz zrezygnować z trudnych do zapamiętania haseł i przełączyć się na używanie kodu PIN, aby odblokować komputer z systemem Windows 10. Posiadanie kodu PIN systemu Windows 10 ułatwia logowanie się do komputera bez konieczności narażania bezpieczeństwa.
Czy jesteś zmęczony koniecznością wpisywania hasła za każdym razem, czy po prostu chcesz spróbować w inny sposób odblokowania komputera, proces przełączania się na kod PIN systemu Windows jest łatwy i prosty i zajmuje mniej niż 10 minut. Wystarczy wykonać poniższe czynności, aby utworzyć kod PIN:
- Kliknij przycisk Rozpocznij znajdujący się w lewym dolnym rogu ekranu.
- Wybierz >Ustawienia w dolnym menu po lewej stronie.
- Kliknij Konta > Opcje logowania.
- W tym oknie zobaczysz różne opcje logowania, w tym Windows Hello, Hasło, PIN, Hasło obrazkowe i Dynamiczna blokada.
- Kliknij przycisk Dodaj pod kodem PIN. Spowoduje to utworzenie kodu PIN systemu Windows 10, którego możesz użyć zamiast hasła.
- Przed kontynuowaniem tworzenia kodu PIN systemu Windows zostaniesz poproszony o zalogowanie się przy użyciu hasła do konta Microsoft.
- Raz jesteś zalogowany, możesz teraz wyznaczyć numer PIN, który zastąpi Twoje hasło. Kod PIN systemu Windows 10 składa się domyślnie z cyfr, ale możesz dołączyć litery i inne znaki, odznaczając Dołącz litery i symbole.
- Kliknij OK.
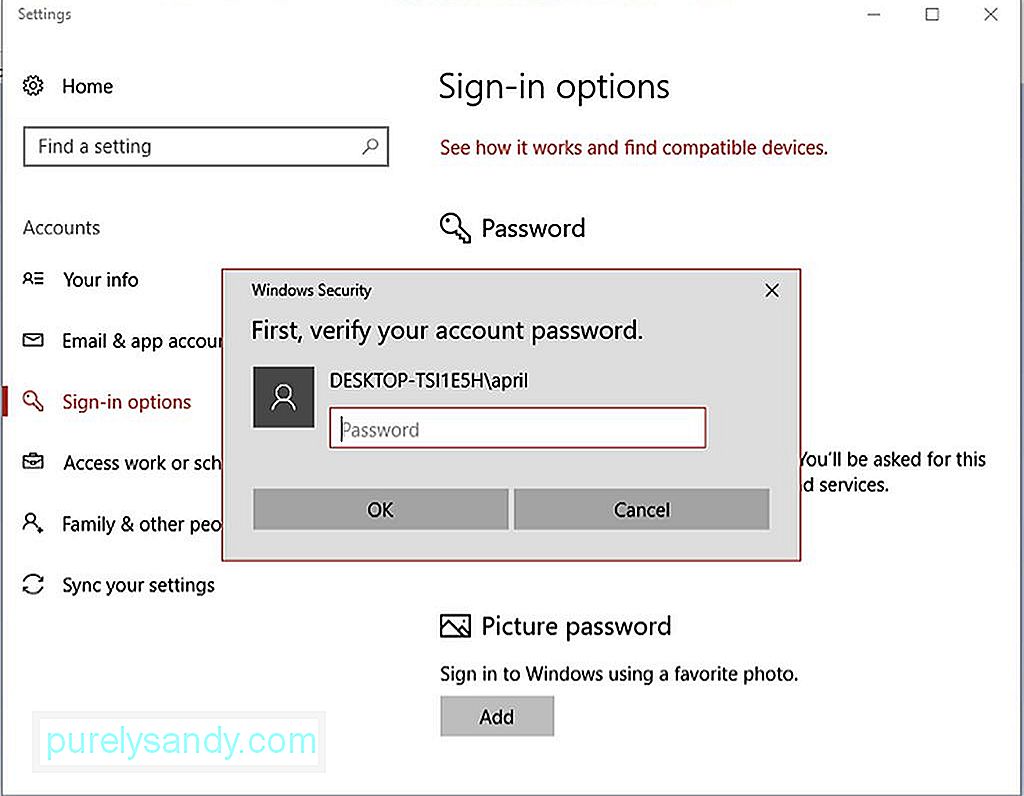
I to wszystko. Możesz teraz używać kodu PIN systemu Windows do logowania się na komputerze.
Pro Wskazówka: przeskanuj komputer w poszukiwaniu problemów z wydajnością, niepotrzebnych plików, szkodliwych aplikacji i zagrożeń bezpieczeństwa
które mogą powodować problemy z systemem lub spowolnić działanie.
Oferta specjalna. Informacje o Outbyte, instrukcje odinstalowywania, umowa EULA, polityka prywatności.
Jak zresetować kod PIN systemu Windows 10Co się stanie, gdy zapomnisz kodu PIN systemu Windows? W takim przypadku po prostu zresetuj kod PIN, wykonując poniższe instrukcje:
- Otwórz Ustawienia, klikając przycisk Rozpocznij lub używając skrótu klawiaturowego Windows + I.
- Przejdź do Konta > Opcje logowania.
- Kliknij Nie pamiętam kodu PIN. Pojawi się komunikat potwierdzający, czy chcesz zresetować kod PIN. Gdy to zrobisz, stracisz dostęp do gier, kont bankowych lub kont sieci społecznościowych powiązanych z poprzednim kodem PIN i będziesz musiał zacząć od zera. Kliknij Kontynuuj, jeśli się zgadzasz.
- Wpisz hasło do konta Microsoft i utwórz nowy kod PIN.
Upewnij się, że nie zapomniałeś kodu PIN czas, ponieważ jeśli to zrobisz, będziesz musiał przejść przez ten proces ponownie.
Wskazówka: Utrzymuj sprawne i wydajne działanie komputera z systemem Windows 10, uruchamiając aplikację taką jak Outbyte PC Repair . Usuwa niepotrzebne pliki z komputera i optymalizuje pamięć RAM pod kątem 100% wydajności przez cały czas.
Wideo YouTube.: Jak utworzyć kod PIN i użyć go do odblokowania systemu Windows?
09, 2025

