Jak naprawić błąd Windows Update 0x800f0805 (08.22.25)
Miliardy urządzeń obsługują obecnie system operacyjny Windows 10, a z tej liczby setki milionów korzystają z przestarzałej wersji. Aby zapewnić optymalne działanie urządzeń z systemem Windows 10, firma Microsoft wprowadza aktualizacje, które naprawiają błędy, wprowadzają nowe funkcje i chronią komputery przed zagrożeniami ze strony złośliwych osób.
Niestety wiele osób decyduje się pominąć te aktualizacje. Być może użytkownicy chcą uniknąć problemów ze zgodnością. A może chcą zachować istniejącą konfigurację oprogramowania. Niezależnie od przyczyny, nieinstalowanie aktualizacji systemu Windows ma swoje wady, a brak możliwości korzystania z nowych funkcji i środków bezpieczeństwa jest prawdopodobnie najbardziej oczywistym.
Aktualizacja z maja 2021 r.Najnowsza wersja systemu Windows 10 został wprowadzony w maju. Został nazwany 21H1. To tylko niewielka aktualizacja, która ma na celu rozwiązanie błędów. Pojawił się również z kilkoma innymi zmianami, takimi jak lepsza obsługa wielu kamer dla Windows Hello.
Aby sprawdzić, czy masz najnowszą wersję systemu Windows 10, przejdź do menu Start i wybierz Ustawienia. Przejdź do System i kliknij Informacje. Przewiń w dół do sekcji Specyfikacje systemu Windows, aby dowiedzieć się, jakiej wersji używasz. Jeśli nie widzisz wersji 21H1, oznacza to, że korzystasz z nieaktualnej wersji.
Pro Wskazówka: przeskanuj swój komputer w poszukiwaniu problemów z wydajnością, niepotrzebnych plików, szkodliwych aplikacji i zagrożeń bezpieczeństwa,
które może powodować problemy z systemem lub spowolnić działanie.
Oferta specjalna. Informacje o Outbyte, instrukcje odinstalowywania, EULA, Polityka prywatności.
Jak zainstalować tę aktualizację? Odpowiedź jest już wbudowana w Twoje urządzenie. Instalacja aktualizacji Windows jest możliwa dzięki Windows Update.
Narzędzie Windows Update: co powinieneś wiedziećWindows Update to usługa firmy Microsoft, która umożliwia użytkownikom instalowanie dodatków Service Pack i poprawek zabezpieczeń. Zapewnia również aktualizacje sterowników urządzeń i innego oprogramowania firmy Microsoft.
Aby z niego korzystać i zainstalować dostępne aktualizacje systemu Windows, kliknij przycisk Start . A następnie wybierz Ustawienia. Przejdź do Aktualizacji i zabezpieczeń i kliknij przycisk Windows Update. 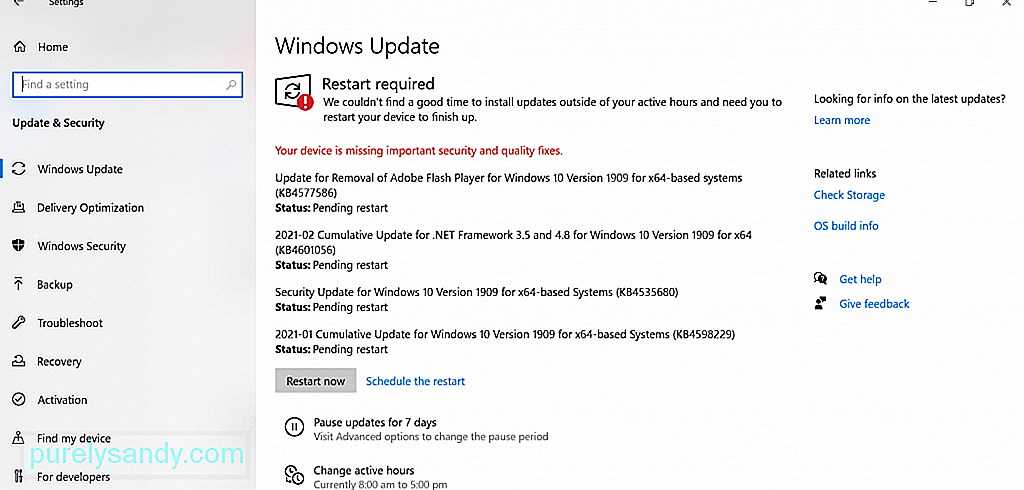
Jeśli w trakcie tego procesu zdecydujesz się tymczasowo wstrzymać aktualizację, po prostu przejdź do Rozpocznij > Ustawienia > Aktualizacja i zabezpieczenia > Aktualizacja Windows. Tutaj znajdziesz opcję Wstrzymaj aktualizacje na 7 dni. Kliknij go.
Możesz zapytać, ile czasu zajmuje pobranie tych aktualizacji systemu Windows? Zależy to od kilku czynników: szybkości połączenia internetowego, rozmiaru aktualizacji i ustawień sieci. Aby przyspieszyć pobieranie, połącz się z szybką i stabilną siecią i upewnij się, że jest wystarczająco dużo miejsca na dysku.
Jeśli chcesz zobaczyć wszystkie zainstalowane aktualizacje, po prostu sprawdź historię aktualizacji, klikając Wyświetl historię aktualizacji.
Chociaż te aktualizacje są korzystne, czasami ich pobranie powoduje problemy. Wśród tych błędów są następujące:
- 0x8024402F – Mówi się, że jest to związane z projektem oprogramowania Lightspeed Rocket, które jest przeznaczone do filtrowania sieci.
- 0x80070BC9 – Jest to wywoływane przez zasady kontrolujące zachowanie podczas uruchamiania Instalatora modułu Windows.
- 0x80200053 – Jest to spowodowane przez zapory sieciowe które filtrują pliki do pobrania.
- 0x8024A10A – może się to zdarzyć z powodu długiego okresu braku aktywności. W rezultacie system nie reaguje odpowiednio.
- 0x800b0003 – jest to błąd BSOD, który może zostać wywołany przez nieaktualne sterowniki, infekcję złośliwym oprogramowaniem lub brakujące wpisy rejestru.
W tym artykule omówimy kolejny błąd Windows Update, który nęka wielu użytkowników systemu Windows. To jest błąd Windows Update 0x800f0805. Co to jest i co powoduje, że się pojawia? Czy można to naprawić? Czytaj dalej, aby znaleźć odpowiedzi.
Co to jest błąd Windows Update 0x800f0805?Według raportów błąd Windows Update 0x800f0805 pojawia się podczas próby uaktualnienia systemu Windows Home do wersji Education lub Professional. Jednak może również pojawić się podczas próby zainstalowania dowolnej aktualizacji systemu Windows.
Ale co powoduje błąd Windows Update 0x800f0805, możesz zapytać? Istnieje wiele możliwych przyczyn tego błędu. Poniżej znajduje się tylko kilka z nich:
- Uszkodzone wpisy rejestru systemu Windows – Uszkodzone wpisy rejestru systemu Windows mogą wywołać błąd Windows Update 0x800f0805. Dzieje się tak, ponieważ jeśli system Windows nie może znaleźć plików potrzebnych do aktualizacji, nie będzie mógł poprawnie się uruchomić. Spowoduje to błąd.
- Uszkodzony system plików Windows – Jeśli ważne pliki Windows ulegną uszkodzeniu, może to spowodować błąd Windows Update 0x800f0805.
- Niestabilny dostęp do Internetu — do zainstalowania aktualizacji systemu Windows wymagane jest stabilne połączenie internetowe. Jeśli połączenie jest niestabilne, prawdopodobnie napotkasz błąd aktualizacji systemu Windows.
- Wyłączona usługa Windows Update – Musisz włączyć usługę Windows Update, aby móc pobierać i instalować aktualizacja systemu Windows. W przeciwnym razie zostanie wyświetlony komunikat o błędzie.
- Błędna konfiguracja – Jeśli ustawienia Windows Update nie są poprawnie skonfigurowane, istnieje ryzyko, że napotkasz błąd Windows Update 0x800f0805.
- Złośliwe jednostki – Złośliwe podmioty, takie jak wirusy, złośliwe oprogramowanie i oprogramowanie reklamowe, są znanymi winowajcami różnych błędów systemu Windows, a błąd Windows Update 0x800f0805 nie jest wyjątkiem.
Zanim przejdziesz do poniższych rozwiązań, wykonaj najpierw podstawowe kroki rozwiązywania problemów z Windows Update. Po ich ukończeniu zainstaluj aktualizację systemu Windows. Mamy nadzieję, że możesz kontynuować bez żadnych problemów.
Tak, błąd Windows Update 0x800f0805 może być trudny do obsłużenia. Jednak poniższe rozwiązania powinny pomóc w ich rozwiązaniu. Nie musisz ich wszystkich próbować. Po prostu wypróbuj taki, który Twoim zdaniem najlepiej pasuje do Twojej sytuacji.
Rozwiązanie 1: Uruchom narzędzie do rozwiązywania problemów z Windows UpdateWiadomo, że system operacyjny Windows 10 jest nękany mnóstwem błędów aktualizacji. Ale dobrą wiadomością jest to, że Microsoft jest tego świadomy. Dlatego tworzą narzędzie do rozwiązywania problemów z Windows Update, które pomaga rozwiązać te błędy za pomocą kilku kliknięć.
Wykonaj te czynności, aby uruchomić narzędzie do rozwiązywania problemów z Windows Update i, miejmy nadzieję, rozwiązać problem:
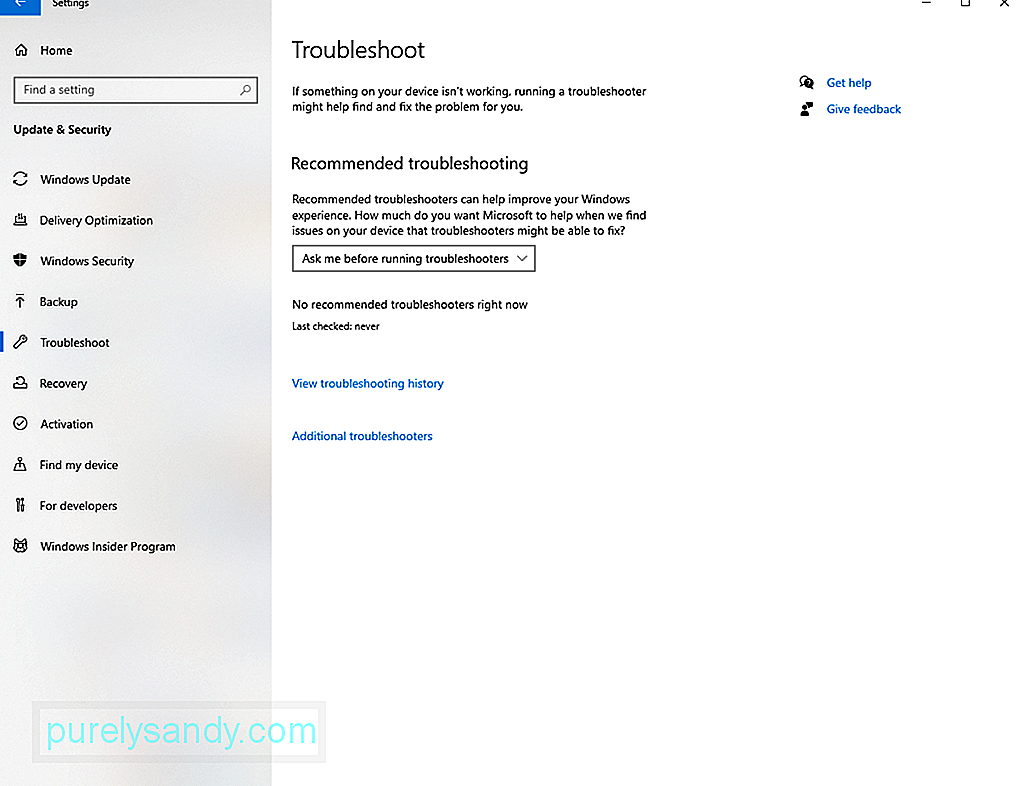
Jeśli narzędzie do rozwiązywania problemów z Windows Update nie rozwiąże problemu, skorzystaj z bardziej zaawansowanego rozwiązania. Oznacza to użycie poleceń SFC i DISM.
Czasami spotykamy się z uszkodzeniem plików systemowych i jest to normalne. Jednak gdy te uszkodzone pliki systemowe przeszkadzają podczas instalowania aktualizacji, to zupełnie inna historia. Kiedy tak się stanie, będziesz potrzebować poleceń SFC i DISM.
Kontroler plików systemowych lub SFC to narzędzie w systemie Windows 10, które sprawdza i rozwiązuje problemy z plikami systemowymi. Aby go uruchomić, wykonaj następujące kroki:
Z drugiej strony, obsługa i zarządzanie obrazami wdrożeniowymi lub DISM to kolejny wiersz poleceń narzędzie służące do naprawy i obsługi obrazów systemu Windows. Aby go uruchomić, wykonaj następujące czynności:
Podobnie jak inne usługi w systemie Windows 10, narzędzie Windows Update korzysta z określonych usług wykonaj to, co ma robić. Ale jeśli te usługi pójdą nie tak, zawsze możesz je zresetować i zmusić system do utworzenia nowego folderu do przechowywania nowych aktualizacji. Usługę Windows Update można zresetować na dwa sposoby: ręcznie lub automatycznie.
Aby zresetować te usługi ręcznie, wykonaj następujące czynności:
- bity stopu netto
- net stop wuauserv
- net stop appidsvc
- net stop cryptsvc
- rmdir %systemroot%\SoftwareDistribution /S /Q
- rmdir %systemroot%\system32\catroot2 /S /Q
- sc.exe sdset bits D :(A;;CCLCSWRPWPDTLOCRCRC;;;SY)(A;;CCDCLCSWRPWPDTLOCRSDRCWDWO;;;BA)(A;;CCLCSWLOCRRC;;;AU)(A;;CCLCSWRPWPDTLOCRRC;;;PU)
- sc. exe sdset wuauserv D:(A;;CCLCSWRPWPDTLOCRCRC;;;SY)(A;;CCDCLCSWRPWPDTLOCRSDRCWDWO;;;BA)(A;;CCLCSWLOCRRC;;;AU)(A;;CCLCSWRPWPDTLOCRRC;;;PU) < /ul>
- regsvr32.exe /s atl.dll
- regsvr32.exe /s urlmon.dll
- regsvr32.exe /s mshtml.dll
- regsvr32.exe /s shdocvw.dll
- regsvr32.exe /s browseui.dll
- regsvr32.exe /s jscript.dll
- regsvr32.exe /s vbscript.dll
- regsvr32.exe /s scrrun.dll
- regsvr32.exe /s msxml.dll
- regsvr32.exe /s msxml3.dll
- regsvr32.exe /s msxml6.dll
- regsvr32. exe /s actxprxy.dll
- regsvr32.exe /s softpub.dll
- regsvr32.exe /s wintrust.dll
- regsvr32.exe /s dssenh. dll
- regsvr32.exe /s rsaenh.dll
- regsvr32.exe /s gpkcsp.dll
- regsvr32.exe /s sccbase.dll
- regsvr32.exe /s slbcsp.dll
- regsvr32.exe /s cryptdlg.dll
- regsvr32.exe /s oleaut32.dll
- regsvr32. exe /s ole32.dll
- regsvr32.exe /s shell32.dll
- regsvr32.exe /s initpki.dll
- regsvr32.exe /s wuapi. dll
- regsvr32.exe /s wuaueng.dll
- regsvr32.exe /s wuaueng1.dll
- regsvr32.exe /s wucltui.dll
- regsvr32.exe /s wups.dll
- regsvr32.exe /s wups2.dll
- regsvr32.exe /s wuweb.dll
- regsvr32. exe /s qmgr.dll
- regsvr32.exe /s qmgrprxy.dll
- regsvr32.exe /s wucltux.dll
- regsvr32.exe /s muweb. dll
- regsvr32.exe /s wuwebv.dll
- netsh winsock reset
- netsh winsock reset proxy
- net start bits
- net start wuauserv
- net start appidsvc
- net start cryptsvc
Aby automatycznie zresetować usługę Windows Update, wykonaj następujące czynności:
Możliwe, że istnieje problem z korupcją, który można rozwiązać tylko za pomocą zaawansowanych rozwiązań, takich jak czysta instalacja. Ale zanim będziesz mógł kontynuować to rozwiązanie, musisz mieć kopię zapasową ważnych plików i folderów. Dzięki przydatnemu plikowi kopii zapasowej możesz zmniejszyć ryzyko utraty danych.
Istnieje wiele sposobów tworzenia kopii zapasowej plików. Najpopularniejsza metoda polega na korzystaniu z chmury. Oto jak to zrobić:
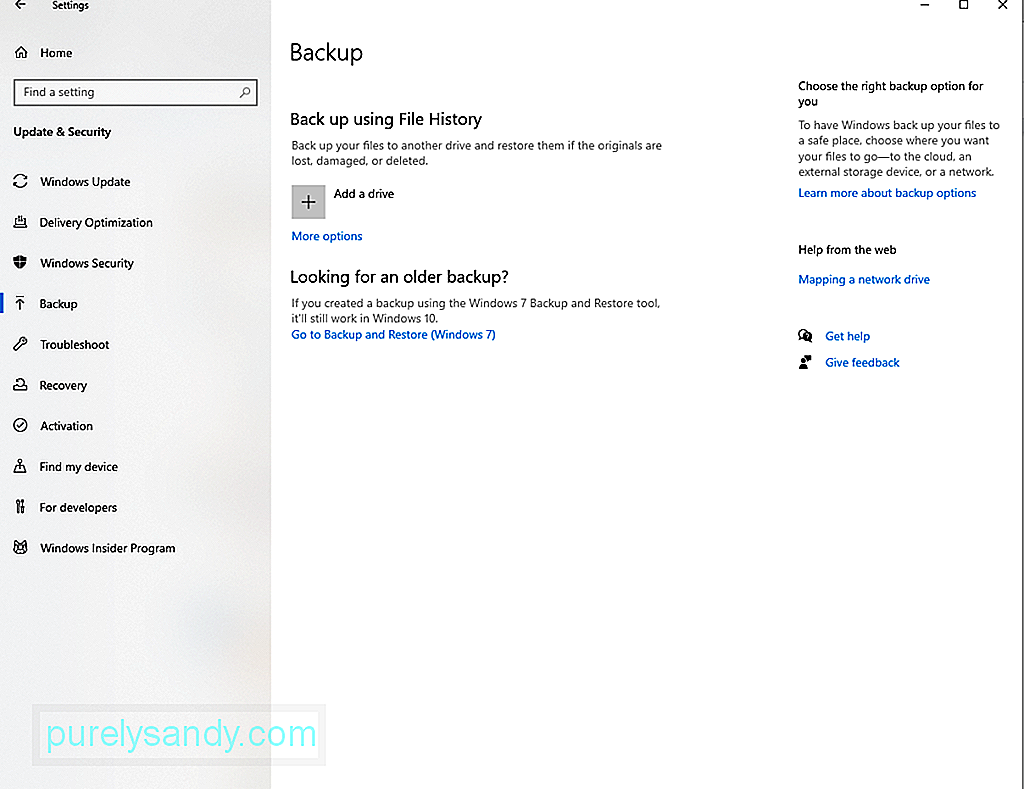
Teraz, gdy masz już kopię zapasową plików, sprawdź, czy masz co najmniej 4 GB wolnego miejsca na swoim dysk. Zanotuj również klucz produktu systemu operacyjnego. Na koniec wykonaj następujące kroki:
Innym sposobem uniknięcia błędu Windows Update jest ręczne pobranie aktualizacji z oficjalnego katalogu Microsoft Update. Oto szczegółowy przewodnik dotyczący pobierania aktualizacji z katalogu Microsoft Update:
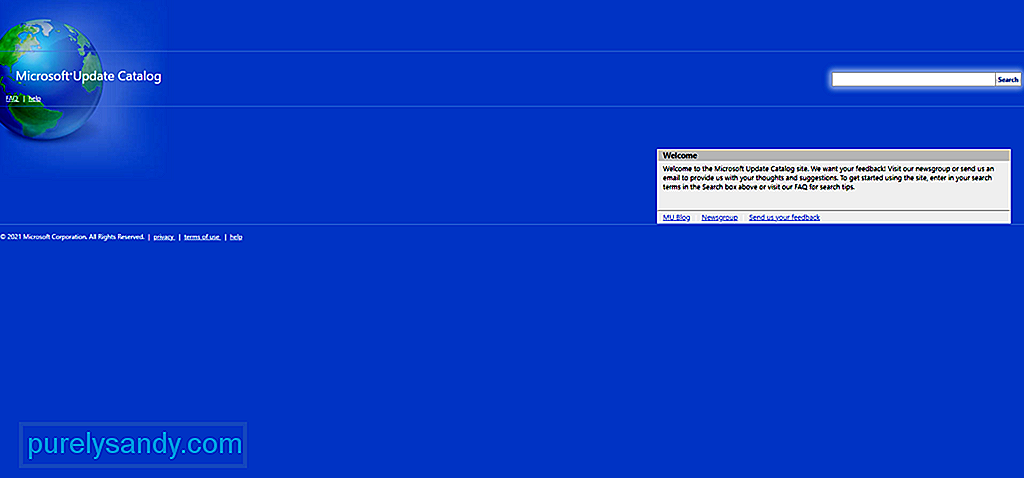
Jeśli uważasz, że błąd pojawia się, ponieważ na komputerze jest mało miejsca na dysku, może być konieczne zwolnienie miejsca na dysku twardym. Ma to ustąpić miejsca nowym plikom instalacyjnym. Poniżej znajduje się kilka sposobów na zwolnienie miejsca w systemie Windows 10.
za pomocą KoszaAby zwolnić miejsce w systemie Windows 10 za pomocą Kosza, wykonaj następujące czynności:
Aby usunąć pliki tymczasowe za pomocą Oczyszczania dysku, wykonaj następujące kroki:
metodą ręczną
Innym sposobem na odzyskanie znacznej przestrzeni systemowej jest odinstalowanie aplikacji, których już nie potrzebujesz. Aby to zrobić, wykonaj następujące czynności:
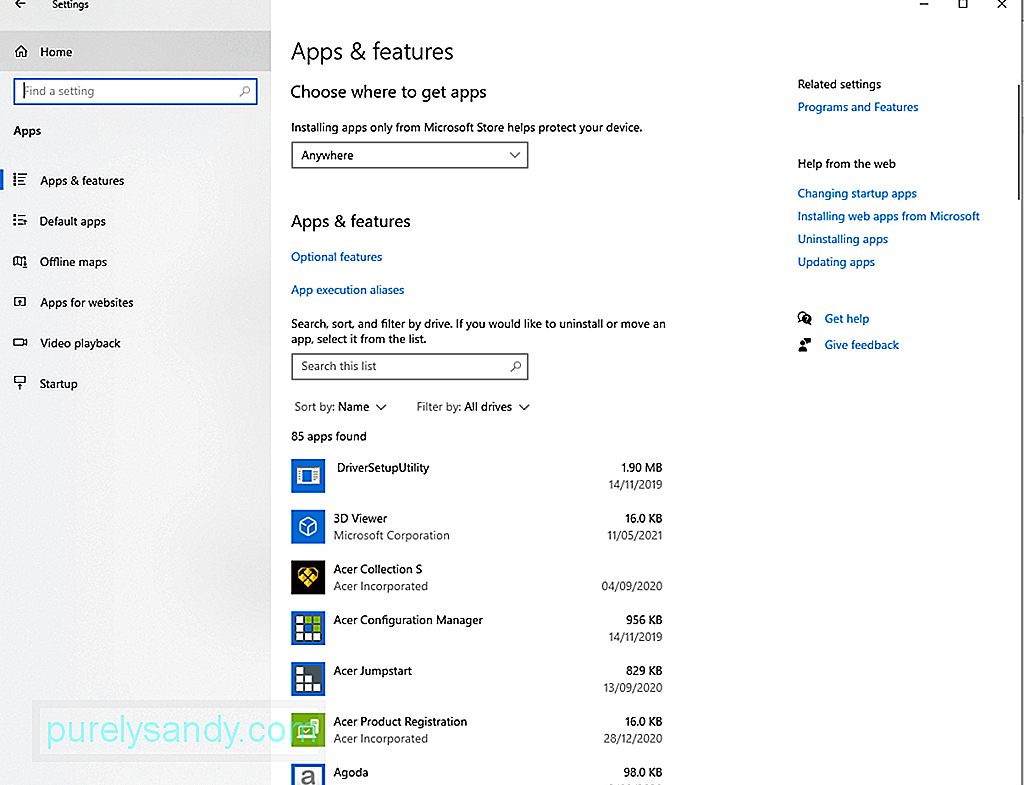
Jeśli podejrzewasz, że złośliwa jednostka wywołała błąd Windows Update, którego doświadczasz, sugerujemy wykonanie dokładnego skanowania systemu . W ten sposób możesz zidentyfikować i pozbyć się ich raz na zawsze.
Aby przeskanować system i zidentyfikować zagrożenia, możesz użyć wbudowanego narzędzia Windows Defender. Oto jak:
Oprócz korzystania z programu Windows Defender masz możliwość zainstalowania oprogramowania antywirusowego innej firmy. Możesz go nawet użyć po wykonaniu skanowania z Defenderem. Niezależnie od preferencji, upewnij się, że stosujesz sugerowane działania, aby uwolnić system od zagrożeń.
Rozwiązanie nr 8: Odłącz dowolny komponent zewnętrznyCzy zainstalowałeś nową drukarkę lub zestaw słuchawkowy przed pojawieniem się błędu? Wtedy znalazłeś potencjalnego winowajcę. Zewnętrzny składnik może spowodować pojawienie się błędu Windows Update 0x800f0805, zwłaszcza jeśli nie jest prawidłowo podłączony lub jeśli problem z niezgodnością nadal występuje.
Aby rozwiązać ten problem, musisz odłączyć wszystkie nieistotne komponenty sprzętowe, takie jak drukarki, monitory dodatkowe i głośniki. Następnie podłącz je ponownie pojedynczo, aż dowiesz się, co jest przyczyną problemu.
Jeśli uważasz, że błąd jest wynikiem problemów z niezgodnością, może być konieczne zainstalowanie działającego sterownika urządzenia dla Twojej wersji systemu operacyjnego Windows. Aby ułatwić sobie to zadanie, użyj narzędzia do aktualizacji sterowników urządzeń, aby znaleźć sterownik urządzenia zgodny z systemem.
Rozwiązanie nr 9: Wyłącz elementy startoweNiektóre procesy i programy uruchamiane podczas uruchamiania mogą również wywołać błąd Windows Update 0x800f0805. Jeśli uważasz, że to jest Twój problem, spróbuj je wyłączyć, zwłaszcza te, które nie są ważne.
Aby kontynuować wyłączanie elementów startowych, musisz zalogować się przy użyciu konta administratora. Następnie postępuj zgodnie z tymi instrukcjami:
Czy masz połączenie z siecią VPN podczas instalowania aktualizacji systemu Windows? Wtedy znalazłeś inny możliwy wyzwalacz. Aktywne połączenie VPN może zmylić narzędzie Windows Update. Może nawet zakłócać wymianę informacji między serwerem Microsoft a Twoim urządzeniem. Tak więc, aby uniknąć błędów związanych z Windows Update, wyłącz wszelkie aktywne połączenie VPN przed zainstalowaniem aktualizacji.
Weź poniższe instrukcje jako wskazówki, co zrobić:
Czy nadal masz problemy z instalacją aktualizacji systemu Windows? Wtedy nie zaszkodzi szukać pomocy lub pomocy u specjalistów Windows. Możesz odwiedzić oficjalną stronę pomocy technicznej firmy Microsoft. Ale jeśli chcesz natychmiastowych działań, zabierz swoje urządzenie do najbliższego autoryzowanego centrum serwisowego.
Możesz także skorzystać z oficjalnych forów i przeczytać zagrożenia związane z Twoim doświadczeniem. Możesz także stworzyć własny wątek i podzielić się swoimi doświadczeniami. Jeśli masz szczęście, certyfikowany personel Windows może odpowiedzieć i dostarczyć bardziej konkretną poprawkę.
Rozwiązanie #12: Zapomnij o aktualizowaniu systemu operacyjnegoCóż, zdarza się, że po prostu musimy pominąć aktualizację i poczekaj na wydanie następnego. Dzieje się tak, ponieważ firma Microsoft czasami wydaje problematyczne aktualizacje.
Jeśli więc uważasz, że nie możesz rozwiązać problemu, ponieważ problemem jest sama aktualizacja, rozważ pominięcie aktualizacji i poczekaj na wprowadzenie bardziej stabilnej out.
W podsumowaniuPodobnie jak większość błędów Windows Update, musimy przyznać, że błąd Windows Update 0x800f0805 jest również trudny i trudny. Może to być spowodowane uszkodzonymi wpisami rejestru, uszkodzonymi plikami systemowymi, niestabilnym połączeniem internetowym, błędnie skonfigurowanymi ustawieniami systemu lub złośliwymi podmiotami. Jest to jednak taki, który można naprawić.
Zanim przejdziesz do bardziej zaawansowanych kroków, sugerujemy najpierw sprawdzić, czy masz wystarczającą ilość miejsca na dysku. Aby pomyślnie zainstalować aktualizację, potrzebujesz co najmniej 32 GB wolnego miejsca na dysku. A następnie tymczasowo wyłącz wszystkie programy antywirusowe innych firm. Jeśli błąd zostanie na tym etapie rozwiązany, możesz ponownie włączyć program antywirusowy, aby korzystać z ochrony w czasie rzeczywistym.
Jeśli podstawowe metody rozwiązywania problemów nie działają, możesz przejść do bardziej zaawansowanych. Możesz zacząć od użycia narzędzia do rozwiązywania problemów z Windows Update. Jeśli to nie rozwiąże problemu, użyj poleceń SFC i DISM lub zresetuj usługę Windows Update. Inne rozwiązania, które możesz wypróbować, obejmują wykonanie czystej instalacji, ręczne pobranie aktualizacji systemu Windows, usunięcie śmieci i niechcianych plików, wykonanie skanowania antywirusowego i wyłączenie aktywnego połączenia VPN.
Teraz, jeśli tak uważasz problem wymaga fachowych rąk, więc nie wahaj się skontaktować z profesjonalistami, którzy są bardziej zaznajomieni ze środowiskiem Windows 10. Co więcej, pomiń aktualizację raz na zawsze, dopóki Microsoft nie wyda bardziej stabilnej wersji.
Daj nam znać, co myślisz o błędzie Windows Update 0x800f0805. Skomentuj je poniżej.
Wideo YouTube.: Jak naprawić błąd Windows Update 0x800f0805
08, 2025

