WslRegisterDistribution nie powiodła się z powodu błędu: 0x80370114 (09.17.25)
Podczas pracy na urządzeniu często pojawiają się komunikaty o błędach. Są one całkowicie normalne, ponieważ mówią ci, że jest coś, co należy naprawić. Może to być zablokowany proces lub wadliwy komponent sprzętowy.
W tym artykule omówimy wszystko, co trzeba wiedzieć o narzędziu Podsystem Windows dla systemu Linux i jeden wspólny komunikat o błędzie z nim związany.
Podsystem Windows dla systemu Linux lub WSL to przydatne narzędzie dla programistów. Czasami jednak powoduje problemy w systemie Windows 10. Jednym z najczęstszych komunikatów o błędach z nim związanych jest „WslRegisterDistribution Failed with Error: 0x80370114”.
O czym jest ten komunikat o błędzie i czy może to być naprawiony? W tym artykule podzielimy się wszystkim, co wiemy o tym błędzie WSL.
Pro Wskazówka: przeskanuj komputer w poszukiwaniu problemów z wydajnością, niepotrzebnych plików, szkodliwych aplikacji i zagrożeń bezpieczeństwa
, które mogą powodować problemy z systemem lub niska wydajność.
Oferta specjalna. Informacje o Outbyte, instrukcje odinstalowywania, umowa EULA, polityka prywatności.
Co to jest podsystem Windows dla systemu Linux?Aby lepiej zrozumieć błąd, najpierw poinformuj nas, czym jest podsystem Windows dla systemu Linux lub WSL.
Podsystem Windows dla systemu Linux to narzędzie, które umożliwia programistom uruchamianie platformy Linux na urządzeniu z systemem Windows. Dzięki WSL programiści mogą wybrać swoje ulubione dystrybucje Linuksa z oficjalnego sklepu Microsoft Store. Mogą również wykonywać niektóre polecenia i narzędzia wiersza poleceń, w tym sed, awk i grep.
Ponadto narzędzie WSL pozwala programistom uruchamiać aplikacje Linux w systemie Windows i uruchamiać skrypty powłoki Bash w programach wiersza poleceń .
Aby zainstalować narzędzie WSL w systemie Windows, należy wykonać następujące czynności:
Krok 1: Włącz narzędzie WSLNajpierw należy włączyć funkcję podsystemu Windows dla systemu Linux, aby narzędzie działało w systemie Windows. Aby to zrobić, uruchom PowerShell z uprawnieniami administratora. Następnie wykonaj to polecenie: dism.exe /online /enable-feature /featurename:Microsoft-Windows-Subsystem-Linux /all /norestart. Po zakończeniu uruchom ponownie komputer.
Krok 2: Zainstaluj wybraną dystrybucję LinuksaAby kontynuować ten krok, najpierw otwórz Microsoft Store. Tutaj możesz wybrać dystrybucję Linuksa. Dostępne opcje obejmują:
- Ubuntu
- openSUSE Leap 42
- SUSE Linux Enterprise Server 42
- Kali Linux
- Debian GNU/Linux
Po dokonaniu wyboru kliknij go. Zostaniesz wtedy przeniesiony na stronę dystrybucji. Tutaj kliknij przycisk Pobierz . Jeśli po raz pierwszy instalujesz dystrybucję Linuksa, powinieneś zobaczyć uruchomienie okna konsoli. Poprosi Cię o odczekanie kilku minut, aż pliki zostaną rozpakowane i zapisane na Twoim urządzeniu. W przyszłości instalacja innych dystrybucji powinna zająć mniej niż sekundę.
Teraz, aby instalacja została zakończona, usługa Hyper-V Host Compute powinna być aktywna i bieganie. W przeciwnym razie otrzymasz komunikat WslRegisterDistribution nie powiódł się z błędem: 0x80370114.
Co to jest błąd WslRegisterDistribution Failed w systemie Windows 10?WslRegisterDistribution nie powiodło się z powodu błędu: 0x80370114 występuje, gdy usługa Hyper-V jest blokowana podczas instalacji dystrybucji systemu Linux przy użyciu narzędzia WSL. Zwykle zawiera pełny komunikat o błędzie: „Błąd: 0x80370114 Nie można uruchomić operacji, ponieważ wymagana funkcja nie jest zainstalowana”.
Gdy zobaczysz błąd, prawdopodobnie nie możesz uzyskać dostępu do WSL narzędzie wiersza polecenia.
Co powoduje błąd WslRegisterDistribution Failed w systemie Windows 10?Jak wspomniano, ten błąd pojawia się, jeśli usługa Hyper-V jest zablokowana podczas instalacji dystrybucji systemu Linux za pomocą narzędzia WSL. Istnieją jednak przypadki, w których pojawia się z powodu braku niezbędnej funkcji obsługującej system Windows 10.
Podstawowe rozwiązywanie problemów z błędem WslRegisterDistribution w systemie Windows 10Poprawki, które udostępniliśmy poniżej, są w większości czasochłonne. Ale zanim je wypróbujesz, najpierw uruchom ponownie komputer. Są chwile, kiedy wszystko, czego potrzebuje twój komputer, to szybkie ponowne uruchomienie. Możesz być zaskoczony, że błąd znika po ponownym uruchomieniu. Jest to szczególnie ważne, jeśli przez jakiś czas nie wyłączałeś komputera.
Teraz, jeśli uważasz, że cierpisz na bardziej skomplikowany błąd, którego normalnie nie możesz ponownie uruchomić, rozważ inne zaawansowane opcje ponownego uruchomienia. Po ponownym uruchomieniu i zobaczeniu, że problem nadal występuje, rozwiąż problem!
Aby rozwiązać problem, musisz najpierw włączyć podsystem Windows dla funkcji Linux. Aby to zrobić, istnieją dwie metody.
Metoda nr 1: Włącz funkcję podsystemu Windows dla systemu Linux za pomocą opcji Włącz lub wyłącz funkcje systemu WindowsAby włączyć funkcję Podsystem Windows dla systemu Linux za pomocą opcji Włącz lub wyłącz funkcje systemu Windows, wyszukaj tę opcję za pomocą pola wyszukiwania. Na liście wyników zaznacz opcję obok Podsystem Windows dla Linuksa. Naciśnij OK, aby kontynuować.
W tym momencie system znajdzie i zainstaluje wszystkie wymagane pliki systemowe. Gdy to zrobisz, poprosi Cię o ponowne uruchomienie komputera. Po ponownym uruchomieniu komputera nie powinno być więcej problemów.
Metoda 2: Użyj Windows PowerShellInnym sposobem rozwiązania problemu jest użycie Windows PowerShell. Aby ta metoda działała, musisz otworzyć Windows PowerShell z uprawnieniami administratora. Następnie wprowadź następujące polecenie, aby włączyć funkcję WSL: Enable-WindowsOptionalFeature -Online -FeatureName Microsoft-Windows-Subsystem-Linux. 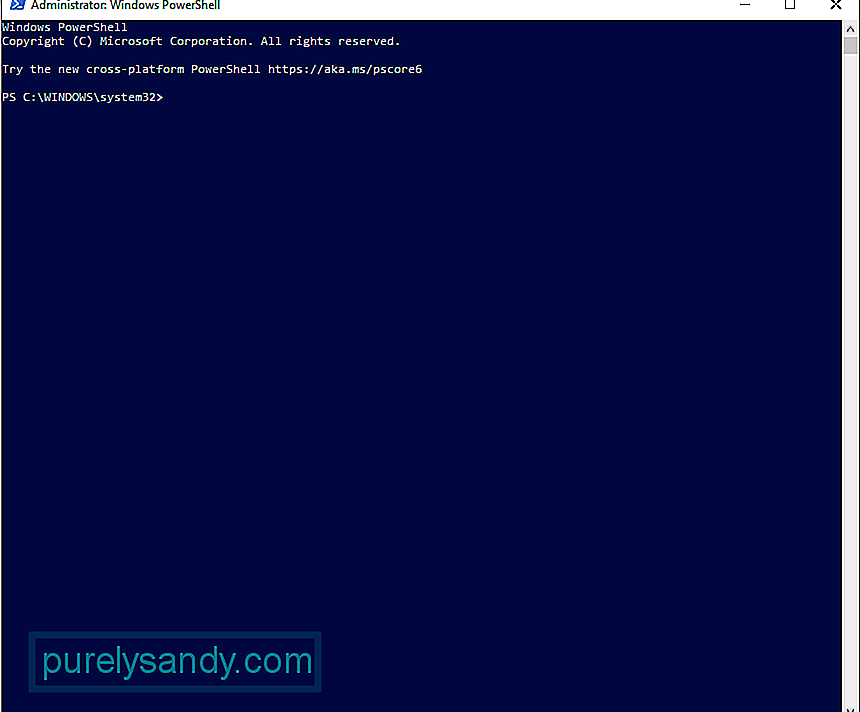
Po wprowadzeniu polecenia system rozpocznie wyszukiwanie i instalowanie wszystkich wymaganych plików systemowych. Gdy zostaniesz o to poproszony, wpisz Y, aby ponownie uruchomić komputer.
Jak naprawić błąd WslRegisterDistribution Failed w systemie Windows 10Teraz, jeśli powyższe metody rozwiązywania problemów nie działają, przejdź do poprawek wymienionych poniżej.
Poprawka nr 1: Odblokuj usługę Hyper-V Host ComputeAby odblokować usługę, musisz najpierw sprawdzić, czy korzystasz z rozwiązania antywirusowego. Jeśli korzystasz z programu Windows Defender, wykonaj następujące czynności:
Warto zauważyć, że kontrola aplikacji i przeglądarki w ramach Zabezpieczeń systemu Windows odgrywa istotną rolę na Twoim komputerze. Chroni urządzenie przed zagrożeniami i potencjalnie niebezpiecznymi plikami, pobranymi plikami, aplikacjami i witrynami internetowymi. Upewnij się więc, że nie jest wyłączony. W razie potrzeby możesz po prostu dodać wyjątek, aby inne zależne od niego programy mogły działać zgodnie z oczekiwaniami.
Poprawka nr 2: Uruchom ponownie usługę Lxss ManagerKolejną usługą powiązaną z WSL jest usługa cyklu życia wystąpienia systemu Linux. Działa w tle, aby w jakiś sposób kontrolować sytuację. Ale jeśli ta usługa jest zablokowana lub występują problemy, możesz napotkać błąd. W takim przypadku ponowne uruchomienie usługi może rozwiązać usterkę.
Aby ponownie uruchomić usługę, wykonaj następujące czynności:
Są przypadki, w których zainstalowana dystrybucja Linuksa zawiera błąd, powodujący błąd po uruchomieniu narzędzia WSL. Dobrą rzeczą jest to, że można go łatwo wyczyścić, ponownie uruchamiając aplikację WSL bezpośrednio z interfejsu Microsoft Store.
Aby uzyskać szczegółowy przewodnik, co zrobić, wykonaj następujące kroki:
Jeśli korzystasz ze starszej wersji dystrybucji, prawdopodobnie możesz napotkać błąd. Ale znowu można to naprawić. Zaktualizowanie aplikacji załatwi sprawę.
Aby zaktualizować dystrybucję Linuksa, użyj wiersza polecenia. W ten sposób nie musisz ponownie instalować aplikacji. Oto przewodnik, co należy zrobić:
- C:\> bash
- $ sudo apt-get update
- $ sudo apt-get dist-upgrade
- $
- C:\> wyjście
Jeśli do tej pory nic nie działało, oznacza możliwe, że błąd jest spowodowany uszkodzoną instalacją aplikacji WSL. Aby to naprawić, użyj funkcji Napraw systemu Windows.
Oto jak:
Jeśli naprawa aplikacji nie rozwiązała problemu, oznacza to, że uszkodzony moduł aplikacji musiał ponieść tak duże szkody, że proces naprawy nie może go już naprawić. W tym celu musisz ręcznie odinstalować aplikację i zainstalować ją ponownie.
Wykonaj następujące kroki:
Microsoft umożliwia użytkownikom systemu Windows 10 resetowanie komputerów. Spowoduje to przywrócenie systemu operacyjnego do stanu, w jakim był używany po raz pierwszy, co oznacza, że żadne aplikacje innych firm nie są już obecne.
Resetowanie systemu Windows 10 zapewnia komputerowi nowy start. Jest to przydatna poprawka, jeśli masz problem z oprogramowaniem i nie możesz go rozwiązać.
Istnieją dwa sposoby na zresetowanie systemu Windows 10. Zapoznaj się z poniższymi sekcjami.
Metoda nr 1: Zresetuj system Windows od wewnątrz
Jeśli możesz pomyślnie zalogować się do systemu Windows, zresetowanie go będzie prostym procesem. Wystarczy wykonać następujące czynności:
Metoda nr 2: Zresetuj system Windows 10 bez logowania
Jeśli nie możesz zalogować się na swoje konto systemu Windows 10, nadal masz inny sposób na zresetowanie urządzenia: Użyj menu Opcje rozruchu. To menu pojawi się automatycznie, jeśli urządzenie nie uruchomi się poprawnie dwa do trzech razy z rzędu. Ale jeśli nie, możesz to wywołać, naciskając przycisk Shift i przycisk zasilania. A następnie kliknij Uruchom ponownie. Po ponownym uruchomieniu urządzenia zobaczysz menu Opcje rozruchu. W tym miejscu możesz kontynuować resetowanie systemu Windows 10.
Oto, jak postępować:
Zanim będziesz mógł kontynuować czystą instalację systemu Windows 10, upewnij się, że spełniasz następujące wymagania:
- 1 GB RAM dla 32-bitowego i 2 GB dla 64-bitowego
- Procesor 1 GHz lub szybszy
- 20 GB wolnego miejsca na dysku twardym
- Wyświetlacz 800 x 600
- Procesor graficzny DirectX 9
- Stabilny dostęp do Internetu
- Właściwe konto Microsoft
Aby przeprowadzić czystą instalację, musisz najpierw rozważyć kilka rzeczy. Jeśli pobrałeś plik ISO systemu Windows 10, ale planujesz zainstalować go na innym komputerze, możesz to zrobić za pomocą dysku DVD lub USB. Na początek powinieneś mieć dysk flash z co najmniej 4 GB wolnego miejsca. Jeśli planujesz użyć dysku DVD, upewnij się, że komputer, na którym będziesz instalować system operacyjny, ma napęd optyczny.
Gdy spełnisz wszystkie te wymagania, możesz przystąpić do tworzenia dysku rozruchowego. Podłącz USB do komputera i załaduj wybrany program do nagrywania. Postępuj zgodnie z instrukcjami wyświetlanymi na ekranie, aby utworzyć dysk startowy. A następnie wybierz dysk i znajdź pobrany plik ISO. Proces się rozpocznie i jego ukończenie powinno zająć około 10 do 15 minut.
Po utworzeniu nośnika startowego zainstaluj je na komputerze. Włóż DVD lub USB i wyłącz komputer. Następnie włącz go ponownie i naciśnij przycisk F2 lub F12, aby uzyskać dostęp do menu rozruchowego systemu BIOS. Tutaj wybierz miejsce, z którego komputer ma się uruchomić. Wybierz dysk startowy. Postępuj zgodnie z instrukcjami tutaj.
Poprawka nr 9: Wykonaj skanowanie złośliwego oprogramowaniaSą chwile, kiedy złośliwe oprogramowanie lub wirusy skutecznie infiltrują Twój system i wpływają na ważne procesy systemowe lub wyłączają ważne usługi. Jeśli tak się stanie, zobaczysz komunikaty o błędach, takie jak WslRegisterDistribution Failed z błędem 0x80370114.
Tak więc, wykonuj regularne skanowanie złośliwego oprogramowania w celu ochrony urządzenia przed zagrożeniami. Na szczęście nie musisz się stresować, szukając idealnego skanera złośliwego oprogramowania. Możesz użyć wbudowanego skanera złośliwego oprogramowania w systemie Windows 10: Windows Defender. 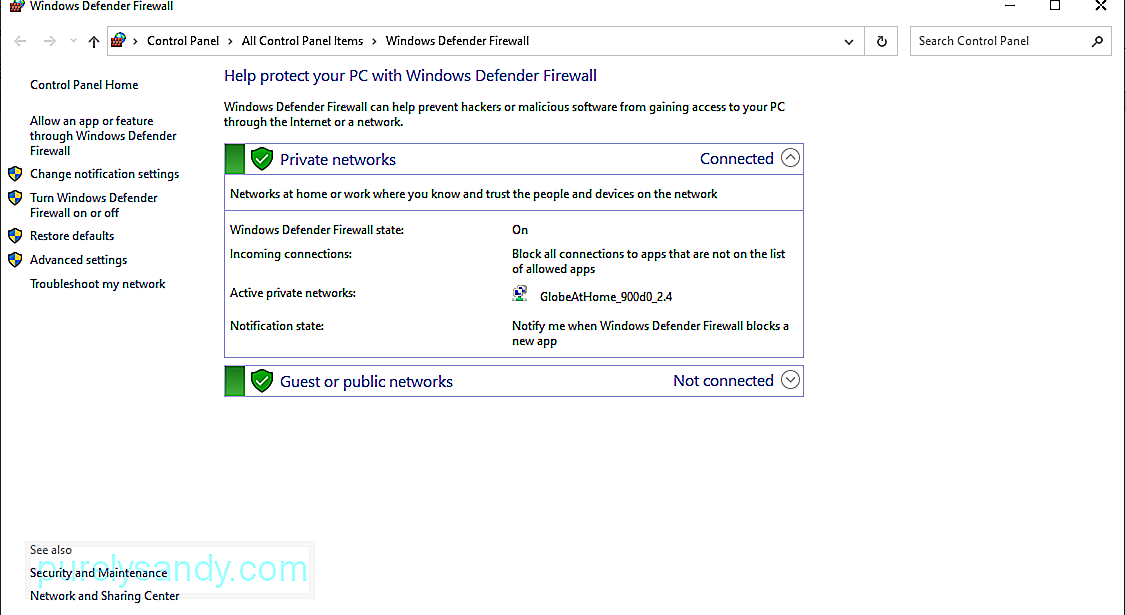
Oto jak z niego korzystać.
Teraz, jeśli masz ochotę że wykonane skanowanie nie wystarczy, nadal możesz wykonać kolejne skanowanie za pomocą programu antywirusowego innej firmy.
Po prostu pobierz wybrany program antywirusowy i uruchom go. Ponownie wykonaj skanowanie i usuń złośliwe oprogramowanie, aby chronić urządzenie przed zagrożeniami.
Poprawka nr 10: Użyj Kontrolera plików systemowychKontroler plików systemowych to narzędzie, które umożliwia użytkownikom systemu Windows skanowanie i przywracanie uszkodzonych uszkodzonych plików pliki systemowe, które powodują błędy na platformie Windows 10. Aby z niego skorzystać, wykonaj następujące czynności:
W niektórych przypadkach pojawia się komunikat o błędzie, ponieważ na dysku nie ma wystarczającej ilości miejsca, więc system nie może ukończyć procesu. Jednym ze sposobów rozwiązania tego problemu jest zwolnienie miejsca na dysku.
W tym celu możesz użyć narzędzia Oczyszczanie dysku, które jest wbudowane w większość urządzeń z systemem Windows 10. Aby z niego skorzystać, wykonaj następujące kroki: 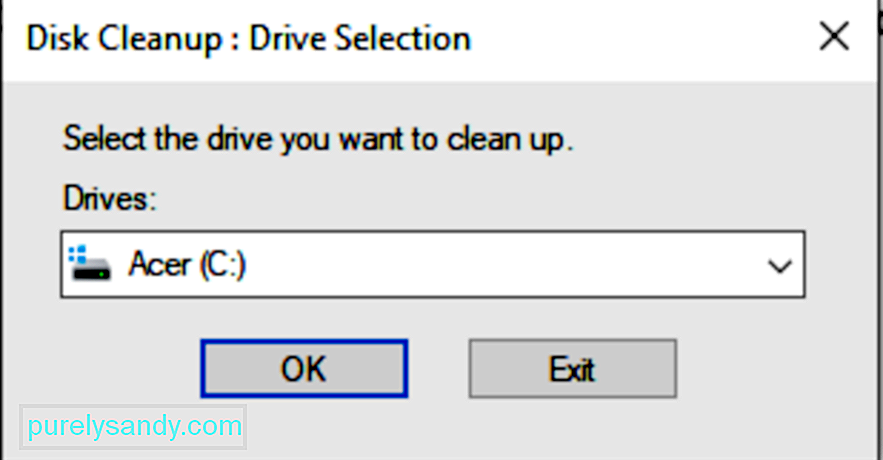
Możesz także zwolnić miejsce w systemie ręcznie, przeglądając foldery jeden po drugim. Ale to zajmie dużo twojego czasu. Sugerujemy skorzystanie z narzędzia Oczyszczanie dysku lub jeszcze lepiej, skorzystanie z narzędzia do naprawy komputera innej firmy.
Poprawka nr 12: Poproś o profesjonalną pomocJeśli zrobiłeś wszystko, ale nic nie działa, to nie bój się prosić o pomoc. Eksperci zawsze chętnie udzielą Ci pomocnej dłoni.
Możesz skontaktować się z zespołem pomocy technicznej firmy Microsoft za pośrednictwem ich strony internetowej i poprosić o rozwiązanie, które działa dla Ciebie. Ale jeśli potrzeba rozwiązania problemu jest pilna, zanieś ją do specjalistów w Twojej okolicy. Pozwól im zająć się błędem w Twoim imieniu, abyś nie musiał.
ZawijanieMożesz nie używać często narzędzia Podsystem Windows dla systemu Linux przez cały czas, ponieważ jest ono przeznaczone dla programistów. Warto jednak wiedzieć, jak to działa, jakie są typowe błędy z nim związane, jakie są ich przyczyny i jak je naprawić. W ten sposób wiesz, jak postępować w przypadku napotkania go w przyszłości.
Jeśli kiedykolwiek zobaczysz błąd WslRegisterDistribution z błędem: 0x80370114, już wiesz, co zrobić. Najpierw wykonaj podstawowe metody rozwiązywania problemów: Włącz funkcję Podsystem systemu Windows dla systemu Linux za pomocą programu PowerShell lub opcji Włącz lub wyłącz funkcje systemu Windows. Jeśli to nie zadziała, możesz kontynuować wypróbowywanie innych poprawek, w tym odblokowanie usługi Hyper-V Host Compute Service, ponowne uruchomienie usługi Lxss Manager, uruchomienie narzędzia WSL ze sklepu Microsoft Store, zaktualizowanie narzędzia za pomocą wiersza polecenia, ponowna instalacja WSL aplikacji i resetowanie systemu Windows.
Ale jeśli wszystko inne zawiedzie, zawsze możesz zwrócić się o pomoc do profesjonalistów. Skontaktuj się z zespołem pomocy technicznej firmy Microsoft online lub zabierz komputer do najbliższego autoryzowanego centrum serwisowego.
Poinformuj nas o swoich przemyśleniach na temat błędu WslRegisterDistribution z błędem 0x80370114. Podziel się sposobami rozwiązania tego problemu w komentarzach!
Wideo YouTube.: WslRegisterDistribution nie powiodła się z powodu błędu: 0x80370114
09, 2025

