11 metod radzenia sobie z niebieskim ekranem uszkodzenia sterty w trybie jądra w systemie Windows 10 (09.15.25)
Wystąpienie błędu niebieskiego ekranu w systemie Windows może być frustrujące, zwłaszcza jeśli jesteś w trakcie czegoś. Spowoduje to utratę wszystkich postępów w pracy, a nawet uszkodzenie plików na komputerze. Windows ma długą listę błędów BSOD, a niektóre z nich zostały rozwiązane na tej stronie, w tym:
- VIDEO_DXGKRNL_FATAL_ERROR
- WHEA_UNCORRECTABLE_ERROR
- Netwsw00. Błąd BSOD Sys
- Błąd BSOD LGBusEnum.sys
- Błąd BSOD Ndistpr64.sys
- Błąd BSOD Dxgmms2.sys
- NIE OBSŁUGIWANY WYJĄTEK KMODE (e1d65x64.sys) BSOD
- Błąd BSOD IRQL_NOT_LESS_OR_EQUAL
- DATA_BUS_ERROR
- Błąd DRIVER_POWER_STATE_FAILURE
- Błąd BAD_POOL_HEADER
- WIDEO WEWNĘTRZNY BŁĄD BSOD ZARZĄDZANIA PAMIĘCIĄ
To tylko krótka lista tego, co może pójść nie tak w systemie Windows 10. W tym artykule omówimy inny błąd BSOD, który jest często spotykany przez użytkowników systemu Windows: niebieski ekran uszkodzenia sterty trybu jądra w systemie Windows 10.
Co to jest uszkodzenie sterty w trybie jądra niebieskiego ekranu systemu Windows 10?  Sprawdzanie błędów KERNEL_MODE_HEAP_CORRUPTION ma wartość 0x0000013A. Oznacza to, że menedżer sterty trybu jądra wykrył uszkodzenie sterty.
Sprawdzanie błędów KERNEL_MODE_HEAP_CORRUPTION ma wartość 0x0000013A. Oznacza to, że menedżer sterty trybu jądra wykrył uszkodzenie sterty.
Uszkodzenie sterty w trybie jądra jest jednym z kodów zatrzymania wyświetlanych przez system Windows, gdy napotkasz błąd BSOD „błękitny ekran śmierci”. Podobnie jak w przypadku innych kodów, „Uszkodzenie sterty w trybie jądra” jest tworzone wyjątkowo, aby pomóc użytkownikom zidentyfikować problemy powodujące awarie systemu. Zwykle błąd jest spowodowany problemami ze sterownikami (zwłaszcza sterownikami karty graficznej) lub konfliktami oprogramowania, ale może to być również spowodowane awarią sprzętu.
Pro Wskazówka: Przeskanuj komputer w poszukiwaniu problemów z wydajnością, niepotrzebnych plików, szkodliwych aplikacje i zagrożenia bezpieczeństwa
które mogą powodować problemy z systemem lub spowolnić działanie.
Oferta specjalna. Informacje o Outbyte, instrukcje odinstalowywania, EULA, Polityka prywatności.
Ludzie napotykali błąd uszkodzenia sterty trybu jądra w różnych sytuacjach. Niektórzy twierdzą, że błąd wystąpił podczas uruchamiania systemu Windows 10, podczas gdy inni w momencie uruchamiania określonych programów, takich jak gra wideo.
W trybie jądra komputera programy mają nieograniczony dostęp do podstawowych komponentów sprzętowych . Gdy nastąpi uszkodzenie sterty w trybie jądra, oznacza to, że błąd w kodzie działającego programu zmodyfikował zawartość sterty danych. Oznacza to również, że uchwyt sterty alokatora został naruszony.
Niektóre możliwe wyniki to krytyczne błędy pamięci w samym alokatorze i wycieki pamięci, w których niektóre części pamięci stają się niedostępne w przyszłości.
Co powoduje niebieski ekran uszkodzenia sterty trybu jądra w systemie Windows 10?Błąd występuje najczęściej, gdy komputer jest przeciążony lub używany przez dłuższy czas. Najczęściej ma to związek ze sterownikami systemowymi komputera. Jednak użytkownicy zidentyfikowali wiele innych warunków, które powodują problem.
- Awarie sprzętu — wadliwy komponent sprzętowy w komputerze, taki jak uszkodzona pamięć RAM, może wywołać błąd.
- Problemy ze sterownikami – Według raportów kilku użytkowników systemu Windows 10 problem zaczął się po zaktualizowaniu sterowników systemowych. W takim przypadku wystarczy cofnąć aktualizacje. Możliwe jest również, że sterowniki mogą być już nieaktualne.
- Problemy ze zgodnością oprogramowania – Problemy ze zgodnością między określonym oprogramowaniem na twoim komputerze mogą prowadzić do niestabilnych zachowań systemu, powodując błąd BSOD.
- System Karta graficzna – być może próbowałeś otworzyć oprogramowanie intensywnie korzystające z grafiki, które jest zbyt ciężkie, aby Twoja karta graficzna mogła je obsługiwać.
- Uszkodzone pliki — Jeśli w systemie znajdują się uszkodzone pliki, mogą one również wywołać problem z uszkodzeniem sterty w trybie jądra. Pamiętaj, że musisz zdiagnozować przyczynę problemu za pomocą wbudowanej przeglądarki zdarzeń.
Aby dowiedzieć się więcej o przyczynie błędu, postępuj zgodnie z poniższym przewodnikiem:
Naciśnij logo Windows + klawisze R i naciśnij Enter, aby otworzyć okno dialogowe Uruchom.
Wyświetlany jest błąd niebieskiego ekranu KERNEL_MODE_HEAP_CORRUPTION? Nie panikuj – nie jesteś sam. Jest to dość powszechny błąd i zwykle nie jest trudny do rozwiązania. Oto kilka sposobów naprawienia tego błędu:
Metoda 1: Uruchom system Windows 10 w trybie awaryjnym. 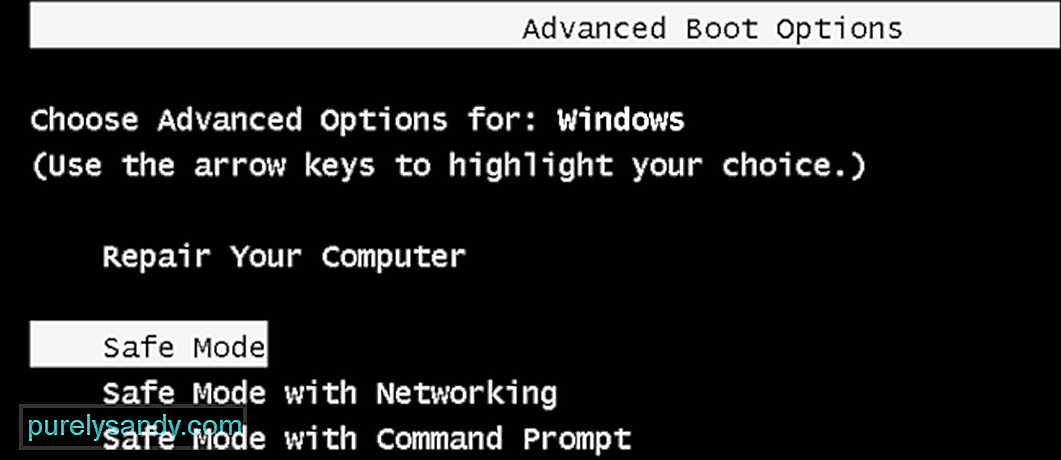 Ponieważ pojawia się niebieski ekran, nie będzie można normalnie zalogować się do systemu Windows. Musisz więc najpierw uruchomić komputer w trybie awaryjnym, a następnie wykonać poniższe obejścia. Tylko kilka programów i usług systemu Windows 10 działa w tym trybie, zapobiegając wszelkiego rodzaju konfliktom z aplikacjami innych firm.
Ponieważ pojawia się niebieski ekran, nie będzie można normalnie zalogować się do systemu Windows. Musisz więc najpierw uruchomić komputer w trybie awaryjnym, a następnie wykonać poniższe obejścia. Tylko kilka programów i usług systemu Windows 10 działa w tym trybie, zapobiegając wszelkiego rodzaju konfliktom z aplikacjami innych firm.
Oto kroki, aby przejść do trybu awaryjnego:
Wybierając „Tryb awaryjny z obsługą sieci”. ” jest niezbędny do rozwiązania problemów z czarnym lub niebieskim ekranem. Jeśli nie, nie połączy się z Internetem, powodując problemy w rozwiązywaniu rzeczywistego problemu.
Metoda 2: Przywróć sterowniki karty graficznej.Niektórzy użytkownicy systemu Windows zgłosili, że doświadczyli tego „niebieskiego ekranu śmierci” (BSOD)” zaraz po aktualizacji sterowników karty graficznej (lub Windows Update). Jeśli to właśnie wtedy pojawił się błąd, powinieneś przywrócić sterownik wideo do poprzedniej wersji, aby zapewnić stabilność urządzenia sprzętowego. Oto jak to zrobić:
Po przywróceniu sterownika wideo do poprzedniej wersji sprawdź, czy błąd „Uszkodzenie sterty trybu jądra” nadal występuje. Jeśli tak, wypróbuj następną poprawkę poniżej.
Metoda 3: Zaktualizuj sterowniki urządzeń. 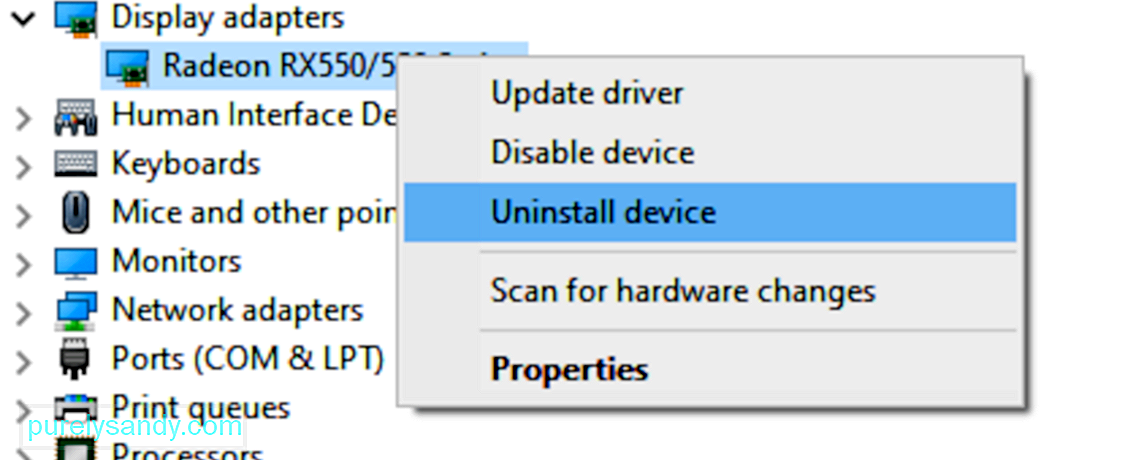 Błąd Uszkodzenie sterty trybu jądra może być spowodowany przez nieaktualny lub uszkodzony sterownik urządzenia. Jeśli nie masz pewności, czy wszystkie sterowniki urządzeń (zwłaszcza sterowniki kart graficznych) są aktualne, powinieneś to sprawdzić.
Błąd Uszkodzenie sterty trybu jądra może być spowodowany przez nieaktualny lub uszkodzony sterownik urządzenia. Jeśli nie masz pewności, czy wszystkie sterowniki urządzeń (zwłaszcza sterowniki kart graficznych) są aktualne, powinieneś to sprawdzić.
Możesz to zrobić w Menedżerze urządzeń Windows, jedno urządzenie na raz. Ale zajmuje to dużo czasu i cierpliwości, a jeśli któryś z Twoich sterowników jest nieaktualny, musisz je ręcznie zaktualizować, co jest trudne i ryzykowne. Jeśli nie masz czasu, cierpliwości lub umiejętności obsługi komputera, aby ręcznie zaktualizować sterowniki urządzeń, możesz to zrobić automatycznie za pomocą narzędzia Outbyte Driver Updater.
Spowoduje to automatyczne rozpoznanie systemu i znalezienie odpowiednich sterowników . Nie musisz dokładnie wiedzieć, jaki system działa na Twoim komputerze, nie musisz ryzykować pobierania i instalowania złego sterownika oraz nie musisz się martwić o popełnienie błędu podczas instalacji. Driver Updater zajmuje się wszystkim.
Metoda 4: Sprawdź kartę graficzną pod kątem problemówJak wspomnieliśmy wcześniej, główną przyczyną są sterowniki, a karta graficzna jest jednym ze sterowników powodujących ten błąd. Dlatego musimy najpierw określić, czy występują problemy ze sterownikami ekranu, zanim przystąpimy do innego rozwiązywania problemów. Oto kroki, które należy wykonać, aby potwierdzić, że:
Driver Verifier Manager to świetne narzędzie do wykrywania problematycznych sterowników w systemie Windows 10. Jeśli więc nadal otrzymujesz błąd Kernel Mode Heap Corruption 0x0000013A, powinieneś uruchomić to narzędzie, aby sprawdzić przestarzałe sterowniki urządzeń. Oto jak wykonać to zadanie –
Narzędzie do rozwiązywania problemów z niebieskim ekranem (BSOD) interpretuje kody błędów i informuje, czy niebieski ekran uległ awarii zostało spowodowane przez:
- Wadliwy sprzęt
- Awarię dysku
- Złośliwe oprogramowanie
- Awarię pamięci
- Usługi
- Sterowniki urządzeń
Niestety, narzędzie do rozwiązywania problemów z niebieskim ekranem nie jest już dostępne, począwszy od systemu Windows 10 w wersji 1809. Jeśli jednak korzystasz ze starszej wersji, są to kroki, aby użyć tego narzędzia:
Możesz również skorzystać z „Rozwiązywania błędów niebieskiego ekranu” w firmie Microsoft. Po prostu przejdź do strony internetowej Rozwiązywanie problemów z błędami niebieskiego ekranu w firmie Microsoft i postępuj zgodnie z instrukcjami, aby odpowiedzieć na pytania, aby rozwiązać problem z błędem niebieskiego ekranu.
Metoda 7: Uruchom narzędzie diagnostyczne pamięci systemu Windows. 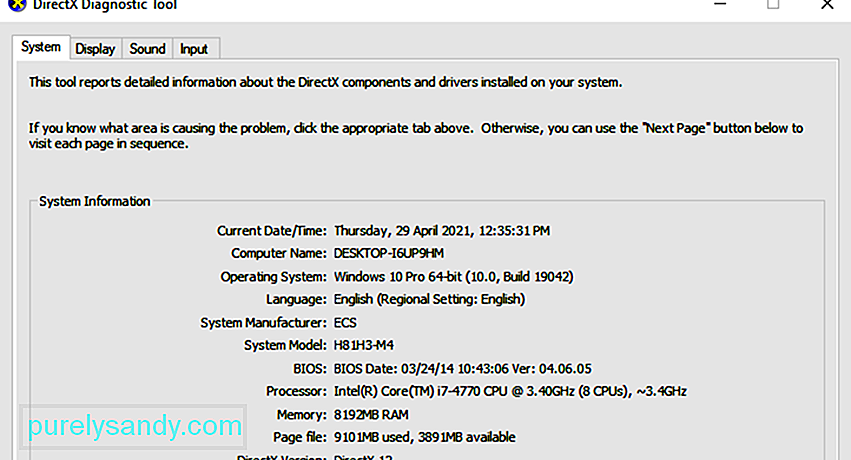 Narzędzie diagnostyczne pamięci systemu Windows sprawdzi, czy występuje problem z pamięcią o dostępie swobodnym (RAM):
Narzędzie diagnostyczne pamięci systemu Windows sprawdzi, czy występuje problem z pamięcią o dostępie swobodnym (RAM):
Jeśli nie widzisz tutaj żadnych błędów, oznacza to, że pamięć w komputerze jest w porządku. W przeciwnym razie należy wymienić pamięć RAM lub po prostu skontaktować się z producentem sprzętu w celu uzyskania pomocy.
Metoda 8: Napraw uszkodzone pliki systemowe.Czasami ten błąd niebieskiego ekranu jest spowodowany przez uszkodzone pliki systemowe. Aby je naprawić, należy wykonać dwie czynności:
- Skanuj za pomocą Kontrolera plików systemowych
- Skanuj za pomocą dism.exe
Aby skanować za pomocą Kontrolera plików systemowych, postępuj zgodnie z poniższymi instrukcjami:
Kontroler plików systemowych (sfc) to narzędzie systemu Windows, które identyfikuje i naprawia uszkodzone pliki systemowe: 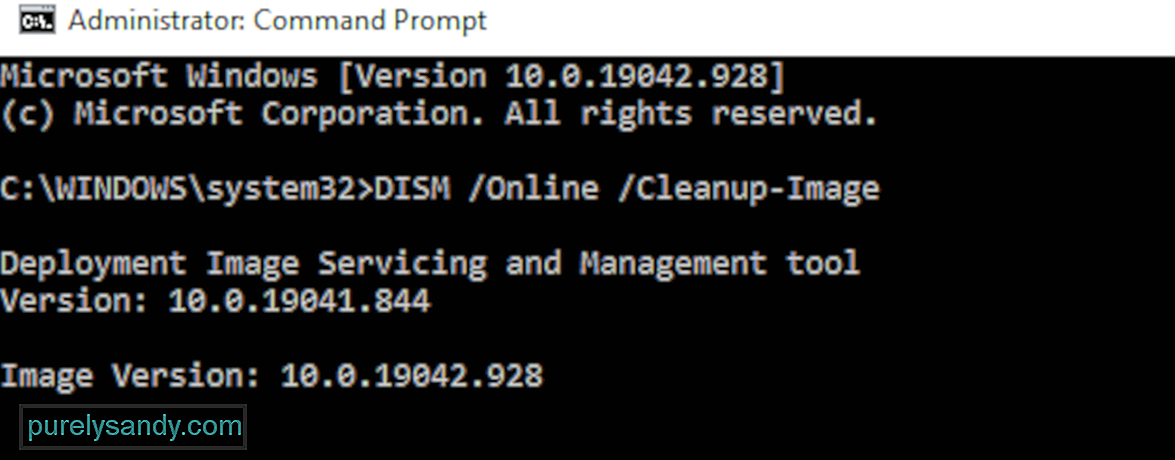
Jeśli nadal występuje błąd uszkodzenia sterty trybu jądra, spróbuj uruchomić dism.exe zgodnie z opisem poniżej.
Aby skanować za pomocą dism .exe:
Poczekaj na zakończenie procesu. Następnie uruchom ponownie komputer i sprawdź, czy błąd Uszkodzenie sterty trybu jądra wystąpi ponownie.
Metoda 9: Rozwiąż wszelkie konflikty oprogramowania.Innym możliwym powodem błędu uszkodzenia sterty trybu jądra jest konflikt oprogramowania. Jest to szczególnie prawdopodobne, jeśli pojawi się błąd po zainstalowaniu nowej aplikacji lub podczas próby uruchomienia określonego programu, takiego jak gra wideo.
Nie ma szybkiego sposobu na określenie, które aplikacje powodują konflikt. Musisz całkowicie zamknąć każdy niepotrzebny program (w tym wszelkie powiązane procesy w tle) i poczekać, aż błąd wystąpi ponownie.
W tym celu należy:
- Sprawdź aby sprawdzić, czy masz jakiekolwiek konflikty oprogramowania
- Sprawdź, które programy je powodują
- Zrezygnuj z priorytetów, wyłącz i odinstaluj te programy
Zamknij wszystkie programy. Aby to zrobić, przejdź do programu i zamknij go w normalny sposób (np. klikając × w prawym górnym rogu programu). Zakończ wszystkie niepotrzebne procesy w tle, wykonując następującą procedurę:
Jeśli zamknięcie wszystkich niepotrzebnych programów zapobiegło ponownemu wystąpieniu błędu, wiesz, że jeden z tych programów spowodował błąd. Teraz musisz tylko dowiedzieć się, który.
Aby to zrobić, uruchom ponownie jeden ze swoich programów i poczekaj, aż błąd powróci. Jeśli tak się nie stanie, uruchom ponownie następny program i ponownie poczekaj na błąd. Potem następny, następny i tak dalej.
Kiedy błąd w końcu wystąpi ponownie, wiesz, że ostatnio zrestartowany program stanowi problem.
Ale pamiętaj, to może nie być jedyny problem. W rzeczywistości może być w konflikcie z innym programem – tym, który uruchomiłeś wcześniej – i ten konflikt jest przyczyną błędu.
Jeśli tak naprawdę nie potrzebujesz szkodliwego programu, możesz po prostu natychmiast go wyłączyć lub odinstalować, Jak opisano poniżej. Ale jeśli potrzebujesz szkodliwego programu, powinieneś sprawdzić, czy nie jest on w konflikcie z czymś innym (ponieważ możesz zamiast tego wyłączyć/odinstalować inny program).
Aby to zrobić, pozostaw szkodliwy program otwarty, ale ponownie zamknij wszystkie inne programy. Jeśli błąd wystąpi ponownie, wiesz, że przyczyną jest program. Jeśli błąd się nie powtórzy, wiesz, że program jest w konflikcie z innym programem. Aby dowiedzieć się, który z nich, uruchom ponownie każdy program, jeden po drugim, i poczekaj, aż błąd powróci.
Gdy znajdziesz, które programy powodują konflikty, możesz wyłączyć lub odinstalować ten potrzebujesz najmniej.
Zrezygnuj z priorytetów, wyłącz lub odinstaluj programy powodujące konfliktyPo zidentyfikowaniu programów powodujących konflikt masz trzy opcje:
- Ustaw niski priorytet programu
- Na stałe wyłącz program
- Odinstaluj program
Jeśli nie chcesz wyłączać lub odinstalowywać szkodliwego programu, możesz najpierw spróbować zmienić priorytet. To rozwiązało błąd dla niektórych użytkowników. Aby zmienić priorytet programu:
Aby trwale wyłącz program:
Aby odinstalować program:
Jeśli po usunięciu priorytetów, wyłączenie lub odinstalować programy powodujące konflikt, błąd pojawia się ponownie, wypróbuj inne rozwiązania poniżej.
Metoda 10. Sprawdź, czy nie występują inne problemy, takie jak przegrzanie.Nie jest łatwo majstrować przy sprzęcie, jeśli jesteś nowicjuszem komputerowym. Musisz zdemontować obudowę komputera, poszukać problemów w każdym osobnym komponencie i znaleźć sposoby ich naprawienia – wszystko samodzielnie. Samo myślenie o tym jest wystarczająco straszne, nie mówiąc już o wprowadzaniu go w życie. W każdym razie, jeśli nie jesteś zbyt zainteresowany nauką umiejętności, skontaktuj się z lokalnym technikiem w celu uzyskania dalszej pomocy.
Jeśli sprawdziłeś problemy ze sprzętem i nadal pojawia się błąd, nadal masz jeszcze jedną poprawkę do wypróbowania – ponownie zainstaluj system Windows.
Metoda 11: Zainstaluj ponownie system WindowsJeśli żadna z powyższych poprawek nie zadziała, może być konieczne zresetowanie lub ponowna instalacja systemu operacyjnego Windows.
Zresetowanie systemu Windows przywróci system do stanu początkowego, tak jakbyś włączał komputer po raz pierwszy. Usuwa wszystkie aplikacje, które nie były dostarczane z komputerem, ale możesz zdecydować, czy chcesz zachować swoje dane osobowe, czy nie. Poza tym nie potrzebujesz żadnych zewnętrznych urządzeń pamięci masowej do przeprowadzenia resetowania, ponieważ system Windows sam dokończy cały proces.
Czysta instalacja systemu Windows usunie wszystko (w tym wszystkie zainstalowane aplikacje i dane osobowe) z dysku, na którym zainstalowany jest system. Potrzebujesz zewnętrznego urządzenia pamięci masowej, np. dysk USB, aby wykonać czystą instalację. W porównaniu z powyższą opcją czysta instalacja wydaje się bardziej złożona, ale ma większy wpływ.
Poniżej wymieniono kilka przydatnych artykułów, które uczą, jak zresetować lub ponownie zainstalować system Windows 10 krok po kroku:
Aby zresetować komputer, wykonaj następujące czynności:
- Po prostu usuń moje pliki, spowoduje to szybkie formatowanie i nie potrwa to długo. Twoje pliki mogą być odzyskane przez kogoś innego, ponieważ są oznaczone tylko jako usunięte. Zaleca się wybranie tej opcji, jeśli zachowujesz komputer.
- Pełne czyszczenie dysku wykonuje bezpieczne wymazywanie, aby w pełni wyczyścić dysk, a Twoich plików nie można łatwo odzyskać. Może minąć kilka godzin. Sugeruje się, aby wybrać tę opcję, jeśli przetwarzasz lub sprzedajesz swój komputer.
Po wprowadzeniu ustawień komputer będzie gotowy do pracy.
Aby przeprowadzić czystą instalację systemu Windows 10, postępuj zgodnie z instrukcjami tutaj:
Zazwyczaj komputer zostanie aktywowany automatycznie po uzyskaniu dostępu do Internetu. Jeśli aktywacja nie następuje, możesz wymusić aktywację, uruchamiając następujące polecenie.
- Wpisz cmd w polu wyszukiwania, a następnie wybierz Wiersz polecenia z listy opcji.
- Wpisz polecenie slmgr.vbs /ato i naciśnij klawisz Enter.
Może być konieczne kilkakrotne wypróbowanie tego polecenia. Jeśli zauważysz jakiekolwiek błędy, uruchom ponownie komputer i ponownie uruchom to polecenie. Możesz też poczekać, aż Microsoft pomoże Ci automatycznie aktywować system.
ZawijanieNiebieski ekran uszkodzenia sterty trybu jądra w systemie Windows 10 może być znanym problemem dla większości użytkowników systemu Windows, ale to nie znaczy że jest mniej kłopotliwy. W niektórych przypadkach normalne uruchomienie nie będzie możliwe, więc niektóre metody rozwiązywania problemów nie będą miały zastosowania. Więc jeśli masz do czynienia z tym BSOD, przejdź w dół listy powyższych rozwiązań, aż znajdziesz to, które działa dla Ciebie.
Wideo YouTube.: 11 metod radzenia sobie z niebieskim ekranem uszkodzenia sterty w trybie jądra w systemie Windows 10
09, 2025

