Błąd aktualizacji systemu Windows 80072EFE Fix (09.15.25)
Błąd 80072efe aktualizacji systemu Windows jest częstym błędem, który można napotkać podczas instalowania poprawek i aktualizacji systemu w dowolnym systemie operacyjnym Windows. Jest to bardzo specyficzny błąd, który jest związany bezpośrednio z usługą Windows Update.
Możesz znaleźć różne komunikaty o błędach towarzyszące kodowi, w tym:
- Niektóre aktualizacje nie zostały zainstalowane : ## Znalezione błędy: kod 80072EFE
- Aktualizacja systemu Windows napotkała nieznany błąd
Komunikaty o błędach mogą się różnić, ale konotacje związane z problemem pozostają takie same. Nie ma również określonego czasu ani procesu, który powoduje błąd. Użytkownicy mogą się z nim spotkać podczas uruchamiania lub wyłączania komputera, ponownej instalacji systemu operacyjnego, aktualizacji aplikacji lub sterownika urządzenia albo podczas instalowania oprogramowania związanego z firmą Microsoft. Pojawienie się błędu 80072efe może być bardzo stresujące ze względu na negatywne konsekwencje, jakie powoduje. Oprócz nieudanej instalacji aktualizacji, Twój komputer najprawdopodobniej spowolni, zawiesi się lub spowoduje awarię aplikacji.
Błąd 80072EFE jest zwykle wywoływany, gdy występują problemy z połączeniem internetowym. Może znajdować się po stronie klienta lub na serwerze Windows. Jeśli jest po stronie serwera, nie możemy nic z tym zrobić, więc pozostaje nam rozwiązywanie problemów tylko po stronie klienta.
Pro Wskazówka: przeskanuj komputer w poszukiwaniu problemów z wydajnością, niepotrzebnych plików, szkodliwych aplikacji i zagrożenia bezpieczeństwa
które mogą powodować problemy z systemem lub spowolnić działanie.
Oferta specjalna. Informacje o Outbyte, instrukcje odinstalowywania, umowa EULA, polityka prywatności.
Co to jest błąd Windows Update 80072EFE?Błąd 80072EFE jest w zasadzie problemem w systemach Windows Vista i Windows 7. Wiadomo jednak, że występuje również w systemie Windows 10, często powodowany przez złośliwe oprogramowanie należące do rodziny rootkitów. Jeśli przeczytasz oryginalny komunikat o błędzie, ten kod błędu wskazuje na problem z połączeniem internetowym. Może to oznaczać niestabilną linię lub problem z kablem, ale może również wywołać czerwoną flagę ostrzegającą, że złośliwy rootkit może zakłócać połączenie internetowe.
Ten problem może również zostać wywołany przez inne firmy zapory sieciowe lub pakiety antywirusowe, które zapewniają nadmierną ochronę podczas zarządzania lub monitorowania wymiany danych. Innym potencjalnym winowajcą jest uszkodzenie plików systemu Windows odpowiedzialnych za aktualizację systemu operacyjnego.
Załączone komunikaty o błędach mogą być następujące:
- ERROR_INTERNET_CONNECTION_ABORTED – Połączenie z serwerem zostało zakończone.
- WININET_E_CONNECTION_ABORTED – Połączenie z serwerem zostało przerwane nieprawidłowo
- ERROR_WINHTTP_CONNECTION_ABORTED – Połączenie z serwerem zostało przerwane nieprawidłowo.
Jeśli odkryłeś tylko ten problem, powinieneś rozpocząć rozwiązywanie problemów, upewniając się, że Twoje połączenie internetowe działa poprawnie . Jeśli tak, odczekaj kilka godzin i spróbuj ponownie zainstalować aktualizację. Podczas oczekiwania dobrym pomysłem jest ponowne uruchomienie routera/modemu, aby zmusić go do ponownego przypisania ustawień DNS. Jeśli przyczyną była rzeczywiście błędna konfiguracja po stronie serwera lub błędna konfiguracja sieci, powinno to automatycznie naprawić problem, a aktualizacja powinna zostać pomyślnie zainstalowana.
Gdy masz pewność, że problem nie leży po stronie serwera, możesz wykonać kilka kroków, aby pozbyć się błędu 80072EFE. Postępuj zgodnie z poniższymi rozwiązaniami w kolejności, aż znajdziesz metodę, która będzie dla Ciebie odpowiednia.
Uwaga: jeśli podczas instalowania aktualizacji systemu operacyjnego na telefonach z systemem Windows wystąpił błąd 80072EFE Windows Update, problem jest po stronie serwera lub może wadliwe ustawienie sieci. Jeśli tak się stanie, odczekaj kilka godzin i spróbuj ponownie, aby sprawdzić, czy aktualizacja może się zakończyć. Jeśli problem będzie się powtarzał, spróbuj użyć serwera proxy lub VPN, aby przeanalizować swoje połączenie internetowe za jego pośrednictwem. Jeśli aktualizacja nadal nie instaluje się całkowicie, wykonaj twardy reset i spróbuj ponownie.
Co powoduje błąd 80072EFE Windows Update?Kilka problemów może prowadzić do wystąpienia błędu 80072efe. Podczas gdy niektóre są niewielkie, inne mogą być skomplikowane. Obejmują one;
- Nierzetelne/niestabilne połączenie internetowe
- Zgromadzone niepotrzebne pliki
- Pobieranie programu, gdy komputer instaluje aktualizacje
- Infekcja wirusem/złośliwym oprogramowaniem
- Zainstalowany program antywirusowy/złośliwe oprogramowanie
- Nieprawidłowa sieć konfiguracja
- Uszkodzone pliki rejestru systemu Windows
- Uszkodzone/nieaktualne sterowniki systemowe
Zanim spróbujesz naprawić ten błąd, Oto kilka podstawowych kroków rozwiązywania problemów, które możesz wykonać.
- Sprawdź połączenie internetowe lub spróbuj innego połączenia. Aby można było pobrać aktualizacje systemu Windows, połączenie internetowe musi działać. Podczas pracy w trybie offline i próby ręcznej aktualizacji systemu Windows możesz nie zauważyć stanu połączenia internetowego. W takim przypadku spróbuj otworzyć witryny w przeglądarce, aby sprawdzić połączenie internetowe.
- Oczyść komputer. Usuń niepotrzebne pliki i rozwiąż problemy, które mogą powodować ten błąd. Możesz użyć Outbyte PC Repair, aby zoptymalizować swój komputer i, miejmy nadzieję, rozwiązać napotkany problem.
Jeśli te czynności porządkowe nie pomogły, możesz przejść do poniższych rozwiązań.
Poprawka nr 1: Uruchom narzędzie do rozwiązywania problemów z kartą sieciową.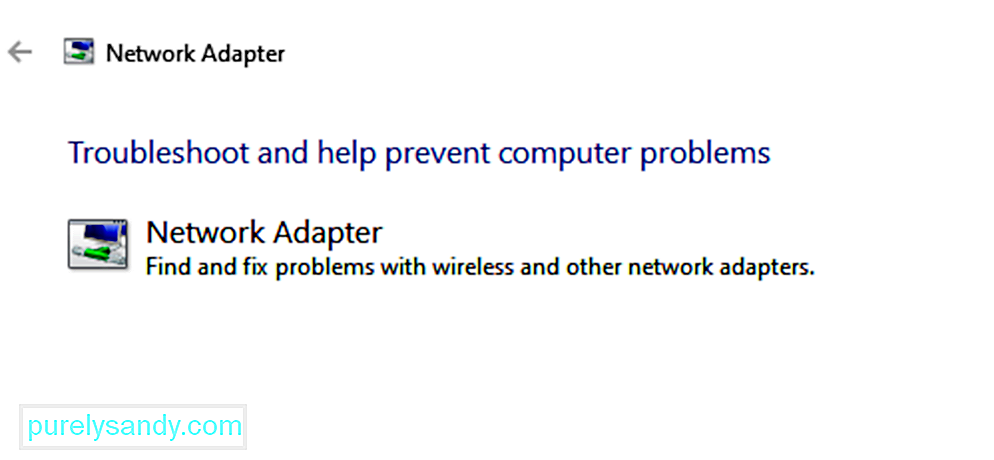
Nawet jeśli internet działa dobrze, sieć może napotkać inne problemy, uniemożliwiając w ten sposób aktualizację Windows Update i powodując błąd w dyskusji. W takim przypadku możemy uruchomić narzędzie do rozwiązywania problemów z siecią, aby rozwiązać problem. Procedura uruchamiania narzędzia do rozwiązywania problemów z siecią jest następująca:
Narzędzie do rozwiązywania problemów z aktualizacjami systemu Windows to potężne narzędzie, które sprawdza każdy możliwy problem z aktualizacjami systemu Windows i naprawia go, jeśli to możliwe. Prosta procedura uruchomienia narzędzia do rozwiązywania problemów z aktualizacjami systemu Windows jest następująca:
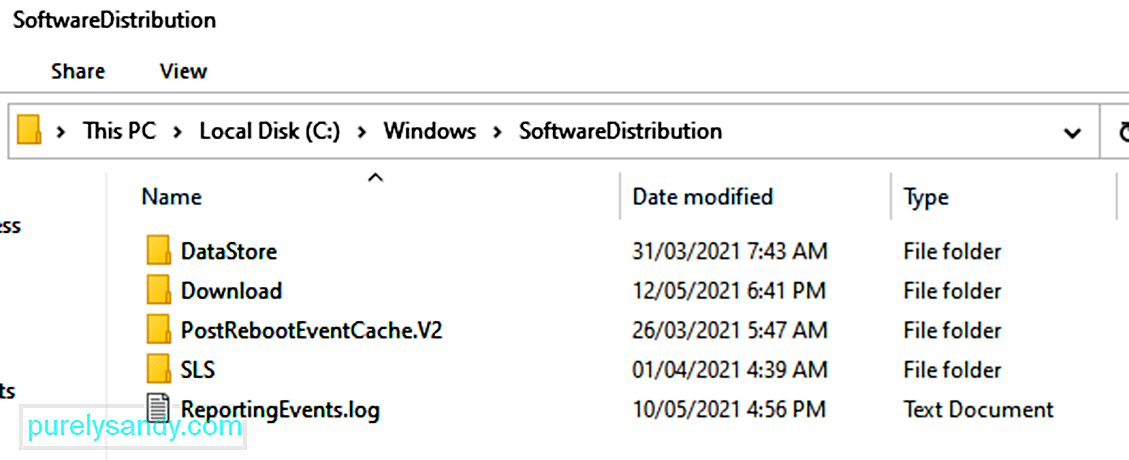
Każdy system operacyjny Windows 10 ma folder dystrybucji oprogramowania znajdujący się w katalogu Windows. W tym miejscu tymczasowo przechowywane są pliki wymagane do zainstalowania aktualizacji systemu Windows.
W tym rozwiązaniu może być konieczne usunięcie zawartości tego folderu i ponowna próba aktualizacji.
Oto jak:
- net stop wuauserv
- net stop bits
Pliki tymczasowe są przechowywane w systemie Windows Folder dystrybucji oprogramowania znajdujący się w katalogu Windows. Jeśli w folderze Dystrybucja oprogramowania znajdują się uszkodzone pliki tymczasowe, mogą one wpływać na usługę Windows Update i powodować błąd 80072EFE usługi Windows Update.
Aby wyczyścić tymczasową pamięć podręczną Windows Update:
Ponieważ ingerencja złośliwego oprogramowania może wyrządzić o wiele więcej szkód niż uniemożliwienie aktualizacji, zaczniemy od tego. Błąd 80072EFE jest często powiązany z rodzinnym złośliwym oprogramowaniem typu rootkit należącym do rodziny win.32 TDDS. Wiadomo, że ten rootkit zapobiega przedostawaniu się aktualizacji zabezpieczeń, a także poważnie ogranicza reaktywne możliwości programu Windows Defender.
Na szczęście usunięcie złośliwych plików rootkita jest niezwykle łatwe. Kaspersky Labs udostępnił plik wykonywalny, który kilkoma prostymi kliknięciami usunie pliki rootkita. Oto krótki przewodnik dotyczący korzystania z tdsskiler.exe:
Uwaga: uruchomienie pliku wykonywalnego tdsskiler w systemach bez problemów ze złośliwym oprogramowaniem nie będzie miało negatywnego wpływu na komputer. Nawet jeśli uważasz, że Twój system nie jest zainfekowany, zaleca się, aby nie pomijać tej pierwszej metody.
Jeśli TDSSKiller znajdzie jakiekolwiek zagrożenia, automatycznie przystąpi do ich zabijania. Po zakończeniu procesu uruchom ponownie system. Sprawdź ponownie dostępność aktualizacji w aktualizacji systemu Windows i sprawdź, czy udaje się zainstalować poprawnie.
Poprawka nr 6: Wyłącz zapory i programy antywirusowe. 101405Jeśli użyłeś tdsskiller.exe bez rezultatów, sprawdźmy, czy działa twój pakiet antywirusowy lub zapora sieciowa innej firmy. Zapory sieciowe lub pakiety antywirusowe innych firm mogą działać nieprawidłowo i stwierdzić, że połączenie aktualizacji systemu Windows jest niebezpieczne. W efekcie uniemożliwi to systemowi Windows zastosowanie niezbędnych aktualizacji. Istnieje wiele konfliktów między programem Windows Defender a rozwiązaniami zabezpieczającymi innych firm, które spowodują błąd 80072EFE. Oto lista zapór, o których wiadomo, że powodują ten problem:
- Norton Internet Security
- Zapora Panda
- Zapora alarmowa strefy
- Zapora McAfee
- Zapora AVG
Jeśli masz jedną z powyższych zapór innych firm, wyłącz je, uruchom ponownie system i spróbuj ponownie przeprowadzić aktualizację. Nawet jeśli masz inną zaporę sieciową, spróbuj ją wyłączyć przed aktualizacją systemu Windows.
Poprawka nr 7: Usuń folder CatRoot2.Folder catroot2 to folder systemowy Windows wymagany przez proces Windows Update. Za każdym razem, gdy aktualizujesz za pomocą aktualizacji systemu Windows, folder catroot2 jest odpowiedzialny za przechowywanie sygnatur pakietu Windows Update. Jak się okazuje, usunięcie zawartości folderu Catroot2 usunie korupcję i naprawi kilka problemów z aktualizacją systemu Windows, w tym błąd 80072EFE. Usunięcie folderu catRoot2 nie powinno spowodować żadnych usterek w systemie.
Jeśli zdecydujesz się zastosować tę metodę, musisz najpierw wyłączyć usługę kryptograficzną, ponieważ używa ona pliku znajdującego się w folderze CatRoot2.
Oto krótki przewodnik dotyczący wyłączania usług kryptograficznych i usuwania folderu CatRoot2:
Uruchom ponownie komputer i spróbuj ponownie zastosować aktualizację systemu Windows.
Poprawka nr 8: Zresetuj lokalne zasady grupy systemu Windows.Jeśli pracujesz z niestandardowymi zasadami grupy systemu Windows, Twoje ustawienia mogą uniemożliwić usłudze Windows Update wykonanie niezbędnych aktualizacji. Niektórzy użytkownicy zgłaszali, że zresetowanie ustawień lokalnych zasad grupy wyeliminowało błąd 80072EFE i umożliwiło normalną aktualizację systemu Windows.
Oto krótki przewodnik dotyczący przywracania domyślnych lokalnych zasad grupy:
Rozwiązywanie problemów z usługą Windows Update może znacznie pomóc w rozwiązaniu błędu 80072efe i wielu innych błędów, które zakłócają płynne aktualizowanie komputera.
Korzystanie z komputera z biegiem czasu prowadzi do gromadzenia niepotrzebnych plików, które powodują konflikty wewnętrzne, a także przeciążają dysk twardy komputera. Usunięcie takich plików może łatwo rozwiązać błąd 0x80072efe.
Uszkodzone/nieaktualne sterowniki systemowe mogą powodować wiele błędów, w tym błąd 80072efe. Aktualizacja tego samego może być łatwym sposobem na rozwiązanie błędu.
Jeśli sterowniki były prawdziwe problemy, wykonanie tych kroków może rozwiązać kod błędu 80072EFE w systemie.
Poprawka nr 12: Uruchom Kontroler plików systemowych.Uruchomienie wbudowanego narzędzia do sprawdzania plików systemowych może być pomocne w rozwiązaniu błędu. Narzędzie skanuje i próbuje naprawić uszkodzone pliki, które mogą być przyczyną błędu.
Uruchom ponownie komputer, aby umożliwić uruchomienie sprawdzania dysku. Musisz dać narzędziu czas na ukończenie, zanim spróbujesz zrobić to, co robiłeś, zanim pojawił się błąd, aby sprawdzić, czy kod błędu Windows Update 80072EFE został rozwiązany.
Poprawka nr 13: Zresetuj Windows Update za pomocą wiersza polecenia.Aby ręcznie zresetować Windows Update za pomocą wiersza polecenia w systemie Windows 10, wykonaj następujące czynności:
- net bity stopu
- net stop wuauserv
- net stop appidsvc
- net stop cryptsvc
- rmdir %systemroot%\SoftwareDistribution /S /Q
- rmdir %systemroot%\system32\catroot2 /S /Q
- sc.exe sdset bits D:(A;;CCLCSWRPWPDTLOCRCR;;;SY)(A; ;CCDCLCSWRPWPDTLOCRSDRCWDWO;;;BA)(A;;CCLCSWLOCRRC;;;AU)(A;;CCLCSWRPWPDTLOCRCR;;;PU)
- sc.exe sdset wuauserv D:(A;;CCLCSWRPWPDTLOCRC;;;SY )(A;;CCDCLCSWRPWPDTLOCRSDRCWDWO;;;BA)(A;;CCLCSWLOCRRC;;;AU)(A;;CCLCSWRPWPDTLOCRRC;;;PU)
- regsvr32.exe /s atl.dll
- regsvr32.exe /s urlmon.dll
- regsvr32.exe /s mshtml .dll
- regsvr32.exe /s shdocvw.dll
- regsvr32.exe /s browseui.dll
- regsvr32.exe /s jscript.dll
- regsvr32.exe /s vbscript.dll
- regsvr32.exe /s scrrun.dll
- regsvr32.exe /s msxml.dll
- regsvr32 .exe /s msxml3.dll
- regsvr32.exe /s msxml6.dll
- regsvr32.exe /s actxprxy.dll
- regsvr32.exe /s softpub .dll
- regsvr32.exe /s wintrust.dll
- regsvr32.exe /s dssenh.dll
- regsvr32.exe /s rsaenh.dll
- regsvr32.exe /s gpkcsp.dll
- regsvr32.exe /s sccbase.dll
- regsvr32.exe /s slbcsp.dll
- regsvr32 .exe /s cryptdlg.dll
- regsvr32.exe /s oleaut32.dll
- regsvr32.exe /s ole32.dll
- regsvr32.exe /s shell32.dll
- regsvr32. exe /s initpki.dll
- regsvr32.exe /s wuapi.dll
- regsvr32.exe /s wuaueng.dll
- regsvr32.exe /s wuaueng1. dll
- regsvr32.exe /s wucltui.dll
- regsvr32.exe /s wups.dll
- regsvr32.exe /s wups2.dll
- regsvr32.exe /s wuweb.dll
- regsvr32.exe /s qmgr.dll
- regsvr32.exe /s qmgrprxy.dll
- regsvr32. exe /s wucltux.dll
- regsvr32.exe /s muweb.dll
- regsvr32.exe /s wuwebv.dll
- netsh winsock reset
- netsh winsock reset proxy
- net start bits
- net start wuauserv
- net start appidsvc
- net start cryptsvc
Po wykonaniu tych czynności usługa Windows Update powinna zostać zresetowana i powinna znów działać na urządzeniu z systemem Windows 10.
Poprawka nr 14: Użyj przywracania systemu.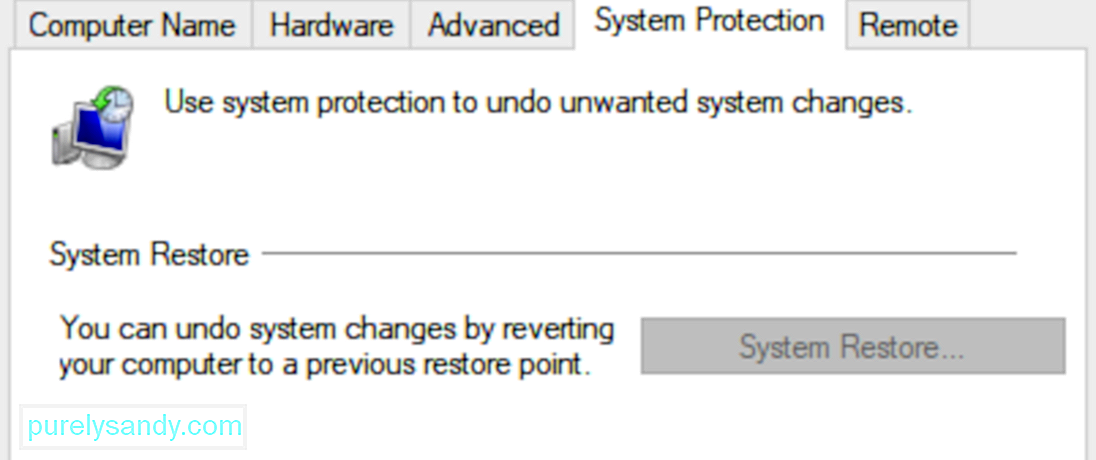
Przywrócenie komputera do wcześniejszej daty, kiedy działał bez żadnych problemów, będzie konieczne w przypadku niepowodzenia wszystkich powyższych metod.
Spróbuj ponownie uzyskać dostęp do witryny Windows Update, aby sprawdzić, czy kod błędu aktualizacji systemu Windows 10 80072EFE został rozwiązany.
Poprawka nr 15: Instalacja świeżego systemu operacyjnegoNiepowodzenie przy użyciu dowolnej z powyższych metod w celu rozwiązania błędu 80072EFE może oznaczać że błąd jest spowodowany kombinacją różnych problemów. Ponowna instalacja systemu operacyjnego może być ostatnią opcją rozwiązania błędu.
Bardzo ważne jest, aby zaznaczyć, że trwały kod 80072EFE po nowej instalacji systemu operacyjnego będzie oznaczał, że błąd jest związany ze sprzętem. Możesz napotkać błąd z powodu uszkodzonego sprzętu lub niedawno zainstalowanego sprzętu.
PodsumowanieZ pewnością mamy nadzieję, że powyższe metody pomogły Ci ominąć błąd 80072EFE i zaktualizować system Windows. Jeśli nadal masz ten problem z ważną licencją systemu Windows, skontaktuj się z przedstawicielem obsługi klienta firmy Microsoft. Niektórzy użytkownicy zgłaszali, że ten konkretny kod błędu (80072EFE) został naprawiony po tym, jak firma Microsoft poprawiła ich kod produktu.
Jeśli technik firmy Microsoft potwierdzi, że kod licencji jest ważny, należy zwrócić uwagę na sprzęt. Jak stwierdzono powyżej, komunikat o błędzie sygnalizuje przerwę w sieci. Może to bardzo dobrze oznaczać wadliwy adapter internetowy lub zły kabel. Jeśli masz dynamiczny adres IP, możesz również spróbować zadzwonić do swojego dostawcy usług internetowych i poprosić go o skonfigurowanie statycznego adresu IP dla twojego komputera.
Wideo YouTube.: Błąd aktualizacji systemu Windows 80072EFE Fix
09, 2025

