Windows na Macu: przewodnik instalacji (09.15.25)
Windows jest właśnie tym, czego potrzebujemy, aby wykonać określoną pracę. Na szczęście istnieją sposoby na zainstalowanie systemu Windows na komputerze Mac bez użycia jakiejkolwiek formy czarów. Przede wszystkim wiedz, że nie wszystkie komputery Mac mogą uruchamiać systemy operacyjne Windows, a Mac nie obsługuje wszystkich wersji systemu Windows. Aby dowiedzieć się, czy Twój Mac może działać z systemem Windows, możesz sprawdzić więcej szczegółów tutaj. Oto kilka prostych sposobów na zainstalowanie systemu Windows na komputerze Mac bez zamieszania i niebezpieczeństw.
1. Boot CampBoot Camp jest preinstalowany w systemie operacyjnym komputerów Mac. Jeśli otworzysz Aplikacje -> Folder Narzędzia, powinieneś tam zobaczyć Asystenta Boot Camp. Ta aplikacja tworzy kolejną partycję na dysku twardym do instalacji systemu Windows. Jeśli instalacja systemu Windows w Boot Camp zakończy się pomyślnie, po każdym włączeniu komputera Mac zostaniesz poproszony o wybranie systemu operacyjnego, który chcesz uruchomić. Oznacza to, że jeśli chcesz zmienić system Mac OS na Windows, musisz ponownie uruchomić komputer.
Zalety korzystania z Boot Camp- Boot Camp jest już wstępnie zainstalowany w systemie Mac OS, co eliminuje konieczność pobierania i instalowania innej aplikacji na komputerze.
- Boot Camp jest łatwy w użyciu. Asystent Boot Camp poprowadzi Cię przez cały proces instalacji.
- Korzystanie z Boot Camp nie wymaga dużego zużycia pamięci i mocy obliczeniowej.
- Jest bezpłatny i można go aktualizować szybko.
- Aby przełączyć się z jednego systemu na inny, musisz ponownie uruchomić komputer.
- Przesyłanie plików i danych między systemami operacyjnymi nie jest łatwe.
Jak zainstalować system Windows z Boot Camp? Chociaż istnieje już Asystent Boot Camp, który poprowadzi Cię przez cały proces instalacji, posiadanie tego przewodnika zapewni, że jesteś na dobrej drodze.
a. Sprawdź wymagania systemowe.W zależności od instalowanej wersji systemu Windows wymagania systemowe będą się różnić. Niektóre wersje systemu Windows wymagają określonego procesora, podczas gdy inne wymagają więcej miejsca na dysku twardym. Dlatego przed przystąpieniem do instalacji systemu Windows dla komputerów Mac zapoznaj się z dokumentacją dostarczoną z kopią systemu Windows. Ponadto sprawdź, czy Twój Mac obsługuje wersję systemu Windows, którą chcesz zainstalować. Na przykład, jeśli chcesz mieć system Windows 10 dla komputerów Mac, tylko modele Mac wydane w 2012 r. i nowsze mogą go uruchomić.
b. Zwolnij dysk twardy.Do zainstalowania systemu Windows na komputerze Mac potrzebne jest co najmniej 55 GB wolnego miejsca na dysku twardym. Nie martw się. Jeśli nie masz ochoty przeglądać plików, aby ręcznie zwolnić dysk twardy, możesz skorzystać z narzędzi takich jak Outbyte Mac Repair, aby zlokalizować i pozbyć się wszystkich śmieci wypełniających miejsce na dysku.
Outbyte MacRepair ma wszystko, czego potrzebujesz, aby wykonać kilka godzin czyszczenia dysku twardego w mniej niż 10 minut. Najpierw skanuje system w celu przeszukania plików pamięci podręcznej generowanych przez aplikacje i przeglądarki, a także niepotrzebnych plików dziennika i innych rodzajów śmieci, które nagromadziły się z czasem.
c. Rozważ utworzenie kopii zapasowej komputera Mac.Masz możliwość wykonania kopii zapasowej komputera Mac, czy nie. Jednak zdecydowanie zalecamy wykonanie kopii zapasowej na wypadek, gdyby wydarzyło się coś nieoczekiwanego. Istnieje kilka metod tworzenia kopii zapasowej komputera Mac. Wybierz taki, który jest dla Ciebie wygodniejszy i łatwiejszy. Jednym z programów, których możesz użyć do tworzenia kopii zapasowych komputera Mac, jest Time Machine. Jest już wstępnie zainstalowany na twoim komputerze, więc nie musisz go pobierać. Dzięki Time Machine możesz tworzyć kopie zapasowe wszystkich danych przechowywanych na komputerze Mac oraz odzyskiwać pojedyncze pliki i cały system. Jeśli chcesz, możesz również wykonać kopię zapasową plików w iCloud. Ta usługa przechowywania online zapewnia 5 GB bezpłatnego miejsca do przechowywania. Jeśli to jednak nie wystarczy, zawsze możesz dokonać aktualizacji przy minimalnych kosztach.
d. Zabezpiecz obraz dysku Windows.W tym miejscu odbywa się rzeczywista instalacja. Po pierwsze, musisz zabezpieczyć i pobrać obraz dysku Windows lub plik ISO z oficjalnej strony Microsoft.
e. Uruchom Asystenta Boot Camp.Jak wspomniano, Asystent Boot Camp poprowadzi Cię przez cały proces instalacji. Wszystko, co musisz zrobić, to postępować zgodnie z instrukcjami, które będą wyświetlane na ekranie. Aby otworzyć Asystenta Boot Camp, przejdź do Aplikacje > Narzędzia > Asystent Boot Camp. Naciśnij Kontynuuj, a Asystent Boot Camp zlokalizuje pobrany plik ISO.
f. Utwórz nową partycję dla systemu Windows.Gdy Asystent Boot Camp zakończy pracę ze swoją częścią, komputer Mac automatycznie uruchomi się ponownie, aby przejść do instalatora systemu Windows. Następnie zostaniesz zapytany, gdzie zainstalować system Windows. Wybierz partycję BOOTCAMP. Kontynuuj, klikając Format. Pamiętaj, że ten krok jest konieczny tylko wtedy, gdy używasz napędu optycznego lub dysku flash do zainstalowania systemu Windows na komputerze Mac. W większości przypadków właściwa partycja zostanie wybrana i sformatowana automatycznie.
g. Rozpocznij proces instalacji.Aby kontynuować instalację systemu Windows na komputerze Mac, musisz postępować zgodnie z instrukcjami wyświetlanymi na ekranie. Oto przyjazne przypomnienie: proces może być długi, ale jest łatwiejszy niż myślisz.
- Wybierz plik ISO i naciśnij przycisk Instaluj.
- Wprowadź hasło i kliknij DOBRZE. Pojawi się ekran konfiguracji systemu Windows.
- Wybierz język i kliknij Zainstaluj teraz.
- Wprowadź klucz produktu. Jeśli go nie masz, wybierz Nie mam klucza produktu.
- Wybierz Windows Home lub Windows 10 Pro. Kliknij Dalej.
- Wybierz Dysk 0 Partycja X: BOOTCAMP, a następnie kliknij Dalej. Rozpocznie się instalacja systemu Windows.
- Po wyświetleniu ekranu konfiguracji wybierz opcję Dostosuj instalację lub Ustawienia ekspresowe. Zaleca się wybranie opcji Dostosuj swoją instalację i wyłączenie większości ustawień.
- Po tym zostaniesz poproszony o utworzenie nowego konta. Wprowadź nazwę użytkownika i hasło. Kliknij Dalej.
- Zdecyduj, czy chcesz korzystać z Cortany, osobistego asystenta systemu Windows, czy nie. Jeśli nie chcesz używać Cortany, wyłącz ją, klikając opcję Nie teraz.
- Poczekaj, aż system Windows całkowicie się uruchomi.
- Pojawi się okno Witamy w instalatorze Boot Camp. Po prostu kliknij Dalej, a następnie zaakceptuj warunki umowy licencyjnej.
- Kontynuuj, klikając Zainstaluj.
- Po zakończeniu instalacji kliknij Zakończ. Twój komputer uruchomi się ponownie.
Twój komputer Mac zazwyczaj domyślnie uruchamia się w systemie Mac OS. Aby uzyskać dostęp do systemu Windows, musisz wyłączyć komputer Mac i włączyć go ponownie, przytrzymując klawisz Option lub ALT, po czym zostaniesz poproszony o wybranie dysku, który chcesz uruchomić.
Jak usunąć system Windows Z Boot CampJeśli nie potrzebujesz już systemu Windows na komputerze Mac, możesz usunąć go na stałe z komputera, wykonując poniższe czynności:
- Uruchom komputer Mac i uruchom Asystenta Boot Camp.
- Naciśnij Kontynuuj.
- Wybierz Usuń system Windows 10 lub nowszy.
- Kliknij przycisk Przywróć, jeśli zobaczysz opcję Przywróć dysk do jednego woluminu.
Przed usunięciem systemu Windows z na komputerze Mac, pamiętaj, że wszystkie dane, pliki i oprogramowanie na partycji Windows zostaną usunięte. Więc znowu, wyrób sobie nawyk tworzenia kopii zapasowych wszystkich swoich plików.
2. Maszyny wirtualneJeśli korzystanie z Asystenta Boot Camp nie działa, spróbuj użyć maszyny wirtualnej. Jest to jeden z najpopularniejszych sposobów instalowania i uruchamiania systemu Windows i innych systemów operacyjnych na komputerze Mac. W przypadku maszyny wirtualnej system Windows będzie myślał, że działa na rzeczywistym komputerze, podczas gdy w rzeczywistości działa tylko na określonym oprogramowaniu zainstalowanym na komputerze Mac. Z drugiej strony, aby uruchomić system operacyjny Windows na maszynie wirtualnej, nadal będziesz potrzebować licencji Windows.
Zalety korzystania z maszyny wirtualnejJeśli nie masz ochoty używać maszyny wirtualnej do uruchamiania systemu Windows na Mac, te zalety mogą zmienić zdanie:
- Korzystając z maszyny wirtualnej, możesz jednocześnie uruchamiać kilka systemów operacyjnych, co oznacza, że możesz również uruchomić dowolną aplikację Windows na komputerze Mac wraz z natywnymi aplikacjami Mac, takimi jak Safari i Apple Mail.
- Nie musisz już przełączać się między systemem Windows i macOS, ponieważ możesz ich używać w tym samym czasie.
- Do pobrania jest wiele maszyn wirtualnych dla komputerów Mac. Dlatego masz wiele opcji.
Oto kilka wad korzystania z maszyny wirtualnej:
- Będziesz potrzebował więcej pamięć i moc obliczeniowa, aby zapewnić przyzwoitą i wydajną pracę maszyny wirtualnej.
- Maszyna wirtualna nie będzie tak szybka jak prawdziwy komputer z pamięcią i wbudowanym procesorem.
- /ul>Najlepsze maszyny wirtualne do uruchamiania systemu Windows na komputerze Mac
Poniżej znajdują się niektóre z najpopularniejszych i najbardziej polecanych maszyn wirtualnych, których można używać do uruchamiania systemu Windows na komputerze Mac:
a. Parallels Desktop 13
Ze względu na regularne aktualizacje i niesamowite funkcje, Parallels Desktop 13 został okrzyknięty jedną z najlepszych maszyn wirtualnych dla komputerów Mac. Za pomocą tego oprogramowania VM możesz utworzyć maszynę wirtualną, która może obsługiwać system operacyjny Windows na komputerze Mac. Możesz nawet używać całego ekranu wyłącznie dla systemu Windows.
Niedawno twórcy Parallels Desktop 13 wydali aktualizację umożliwiającą użytkownikom zminimalizowanie systemu Windows do miniaturowego podglądu miniatur. W ten sposób nadal możesz mieć oko na maszynę wirtualną, jednocześnie wykonując inne czynności w swoich natywnych aplikacjach na Maca. Aby utworzyć nową maszynę wirtualną dla systemu Windows, musisz uzyskać kopię systemu Windows. Jeśli jeszcze go nie masz, to oprogramowanie może ci pomóc, umożliwiając zakup systemu Windows w samej maszynie wirtualnej lub pobranie innych bezpłatnych wersji. Oto jak zainstalować i uruchomić system Windows z Parallels Desktop 13:
- Pobierz i zainstaluj najnowszą wersję Parallels Desktop 13 tutaj. Jeśli już go masz, przejdź do następnych kroków.
- Uruchom Parallels Desktop na komputerze Mac.
- Pobierz system Windows 10 za pomocą oprogramowania. Kliknij ikonę Parallels znajdującą się na pasku menu. Wybierz Nowy -> Pobierz system Windows 10 firmy Microsoft —> Pobierz Windows 10.
- Utwórz nową maszynę wirtualną dla Windows. Przejdź do Plik –> Nowy. Wybierz opcję Zainstaluj system Windows lub inny system operacyjny z dysku DVD lub pliku obrazu. Kontynuuj, klikając Kontynuuj.
- Wybierz nośnik instalacyjny. System Windows można zainstalować za pomocą pliku ISO, dysku rozruchowego lub dysku DVD. Nie martw się, ponieważ Kreator instalacji Parallels może wykryć nośnik instalacyjny używany do instalacji systemu Windows.
- Wprowadź klucz produktu Windows i kliknij Kontynuuj.
- Wybierz sposób użycia Okna. Możesz go używać tylko do zwiększania produktywności lub gier.
- Nazwij swoją maszynę wirtualną. Chociaż zostanie podana domyślna nazwa i lokalizacja, zawsze możesz ją zmienić, wybierając Dostosuj ustawienia przed instalacją.
- Kliknij przycisk Kontynuuj, aby rozpocząć instalację. Po zakończeniu instalacji kliknij przycisk Zasilanie na liście maszyn wirtualnych Parallels.
- Jeżeli uruchamiasz system Windows na Parallels Desktop 13 po raz pierwszy, narzędzie Parallels Tools zostanie automatycznie zainstalowane, aby umożliwić bezproblemową pracę pomiędzy systemem macOS i Windows. Podczas instalacji nie anuluj ani nie zatrzymuj. Po instalacji zostaniesz poproszony o ponowne uruchomienie systemu Windows.
- Można teraz używać systemu Windows na Parallels Desktop 13.
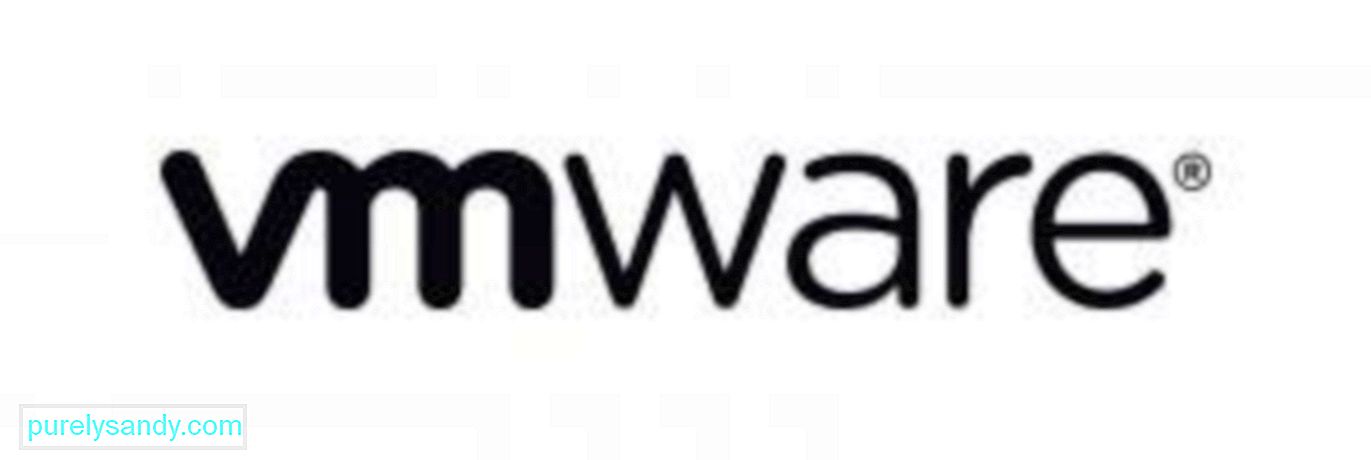
VMWare Fusion 10 to kolejna ulubiona maszyna wirtualna. Dzięki regularnym aktualizacjom i fajnym funkcjom to oprogramowanie stało się imponującym wyborem dla użytkowników komputerów Mac, którzy chcieli uruchamiać aplikacje Windows na swoich komputerach Mac. Podobnie jak Parallels Desktop 13, ta maszyna wirtualna umożliwia instalowanie innych systemów operacyjnych, w tym Windows, a także jednoczesne uruchamianie innych aplikacji i programów Windows wraz z natywnymi aplikacjami Mac.
Mimo że jego funkcje i funkcje są przeznaczone dla klientów biznesowych, twórcy tego oprogramowania upewnili się, że obsługuje ono OpenGL i DX10 dla graczy Windows, a także technologię grafiki Metal dla Apple. Poniżej znajdują się kroki, aby zainstalować i uruchomić system Windows na VMWare Fusion 10:
- Zakładając, że masz już plik ISO systemu Windows na komputerze Mac, a VMWare Fusion 10 jest już zainstalowany, otwórz VMWare Fusion 10 oprogramowania.
- Zostaniesz poproszony o podanie danych logowania do komputera Mac. Kliknij OK.
- Przeciągnij plik ISO systemu Windows 10 do okna instalacji i kliknij Kontynuuj.
- Zaznacz pole Użyj łatwej instalacji. Jeśli wiesz już, jak przeprowadzić instalację ręczną, możesz odznaczyć to pole.
- Utwórz nową nazwę konta Windows i hasło.
- Wprowadź klucz produktu.
- Wybierz poziom integracji. Jeśli chcesz udostępniać pliki z komputera Mac w systemie Windows, możesz wybrać opcję Więcej bezproblemowo. Jeśli wolisz, aby dane były oddzielone, w obu systemach operacyjnych wybierz Bardziej izolowane.
- Kliknij Kontynuuj –> Zakończ.
- Kliknij Zapisz, aby utworzyć i zapisać tę nową maszynę wirtualną.
- Po pomyślnym zainstalowaniu systemu Windows na maszynie wirtualnej automatycznie pojawi się on w nowym oknie. Będzie wyglądać jak nowa przeglądarka internetowa lub nowy program, ale to tylko wirtualna symulacja innego systemu operacyjnego.

Oracle VirtualBox to darmowa maszyna wirtualna. Dopóki plik ISO systemu Windows został pobrany na komputer Mac, możesz sprawnie kontynuować proces instalacji. Aby jednak korzystać z tego VMWare, musisz zwolnić 175 MB miejsca na komputerze Mac, oprócz wymagań dotyczących miejsca na dysku twardym 32 GB w systemie Windows. Po zakończeniu instalacji możesz łatwo uzyskać dostęp do tego oprogramowania z folderu Aplikacje. Postępuj zgodnie z poniższymi instrukcjami, aby uruchomić system Windows na komputerze Mac z Oracle VirtualBox:
- Otwórz Oracle VirtualBox i kliknij Nowy, aby utworzyć nową maszynę wirtualną.
- Nadaj maszynie wirtualnej nazwę możesz łatwo zapamiętać. Na przykład, jeśli jest to system operacyjny Windows 10, możesz nazwać go Windows 10. Następnie kliknij Kontynuuj.
- Wybierz, aby utworzyć nowy wirtualny dysk twardy i ponownie kliknij Kontynuuj.
- li>Wróć do głównego ekranu i kliknij Start, aby uruchomić nowy system operacyjny Windows.
- Ponieważ nie zainstalowałeś jeszcze żadnego systemu operacyjnego, zostaniesz poproszony o wybranie wirtualnego dysku optycznego. Kliknij ikonę folderu i przejdź do lokalizacji pobranego pliku ISO systemu Windows 10, a następnie kliknij Start.
- Po kilku sekundach rozpocznie się instalacja. Wybierz żądany język i kliknij Dalej.
- Wykonaj kroki instalacji. W trakcie tego procesu zostaniesz poproszony o utworzenie nowego konta użytkownika i wykonanie podstawowej konfiguracji systemu Windows.
- Po zakończeniu instalacji możesz teraz uruchomić system Windows 10 na maszynie wirtualnej.
- li> Jeśli chcesz zamknąć wirtualny system Windows 10, po prostu wyłącz Oracle VirtualBox. Jeśli zamierzasz go ponownie uruchomić, uruchom VirtualBox i wybierz Windows 10 jako maszynę wirtualną. Następnie kliknij przycisk Start, aby uruchomić system operacyjny.
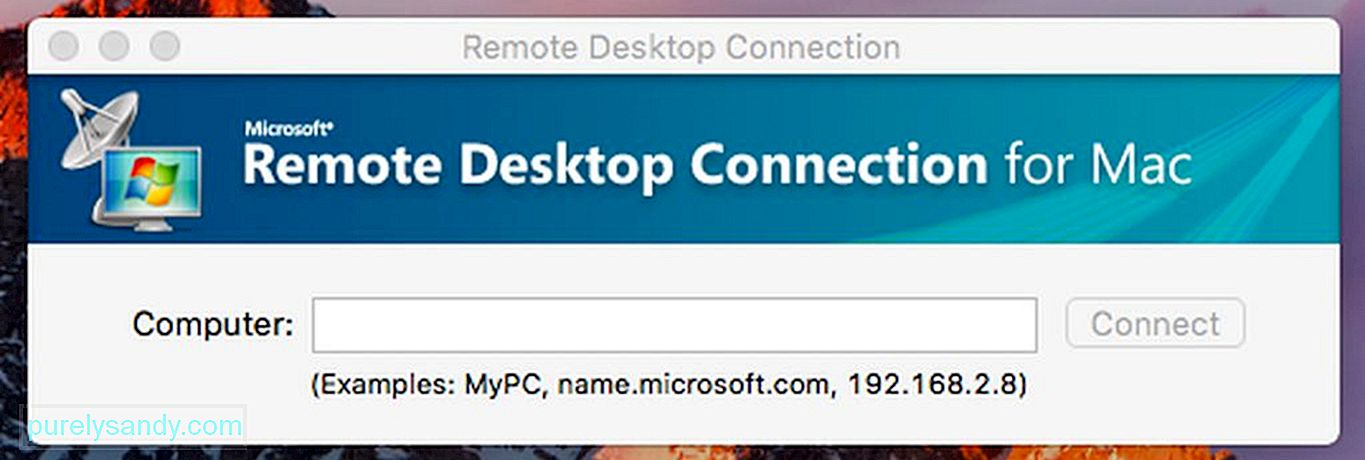
Jeśli masz już istniejący system Windows, możesz nie instalować maszyny wirtualnej lub korzystać z Boot Camp. Możesz użyć oprogramowania do zdalnego pulpitu, aby uzyskać dostęp do komputera z systemem Windows z pulpitu Mac. Większość organizacji z oprogramowaniem biznesowym i programami działającymi w systemie Windows hostuje serwery z systemem Windows i udostępnia większość swoich aplikacji na Linuksie, Chromebookach, komputerach Mac i innych urządzeniach. Oznacza to, że jeśli pracujesz w domu i używasz komputera z systemem Windows, możesz skonfigurować swoje urządzenie i włączyć do niego zdalny dostęp. Pamiętaj, że ta konfiguracja nie jest idealna dla aplikacji intensywnie wizualnie, takich jak gry na komputery PC. Aby uzyskać dostęp do reimgs i aplikacji systemu Windows z komputera Mac, wykonaj poniższe czynności.
- Pobierz klienta pulpitu zdalnego dla komputerów Mac tutaj.
- Skonfiguruj komputer Microsoft tak, aby zezwalał na połączenia zdalne. Jeśli zlekceważysz ten krok, nie będziesz mógł nawiązać połączenia. W kliencie Windows przejdź do Ustawienia > System > Pulpit zdalny. Przesuń suwak, aby zezwolić na dostęp do pulpitu zdalnego.
- Jeśli to możliwe, utrzymuj klienta Microsoft w stanie aktywności i możliwości wykrycia, aby umożliwić połączenia.
- Na kliencie Mac utwórz połączenie pulpitu zdalnego, otwierając Centrum połączeń, a następnie kliknij + > Pulpit.
- Wprowadź nazwę komputera z systemem Windows, którą można znaleźć w ustawieniach systemu klienta Windows, a także konto użytkownika, którego chcesz użyć, aby uzyskać dostęp do zdalny komputer.
- Kliknij Zapisz.
Prawdą jest, że komputery Mac mają szeroki wybór oprogramowania do różnych celów, ale musimy przyznać, że niektóre programy działają najlepiej w samym systemie Windows. Na szczęście powyższe metody pozwalają nam uruchamiać aplikacje Windows lub sam system operacyjny Windows bez konieczności kupowania nowego komputera przeznaczonego tylko dla systemu Windows.
Wideo YouTube.: Windows na Macu: przewodnik instalacji
09, 2025

