Windows ma INTERRUPT_EXCEPTION_NOT_HANDLED Błąd niebieskiego ekranu: co zrobić What (08.19.25)
Czy pojawia się błąd niebieskiego ekranu? Nie martw się, ponieważ nie jesteś sam. Większość użytkowników systemu Windows napotkała w pewnym momencie błąd niebieskiego ekranu śmierci (BSOD). Często jest to spowodowane awarią sprzętu lub niekompatybilnymi sterownikami. Jest to bardzo powszechny błąd systemu Windows, który omówiliśmy tutaj:
- KMODE EXCEPTION NOT HANDLED (e1d65x64.sys)
- VIDEO_DXGKRNL_FATAL_ERROR
- WHEA_UNCORRECTABLE_ERROR
- Błąd BSOD Netwsw00.Sys
- Dxgmms2.sys BSOD
- Błąd BSOD Ndistpr64.sys
- Błąd IRQL_NOT_LESS_OR_EQUAL
- DRIVER_POWER_STATE_FAILURE
A to tylko część długiej listy błędów BSOD, które nękają użytkowników systemu Windows. Innym powszechnym błędem niebieskiego ekranu, który niepokoi użytkowników systemu Windows, jest niebieski ekran INTERRUPT_EXCEPTION_NOT_HANDLED w systemie Windows 10. Niektórzy użytkownicy skarżyli się, że ten błąd występuje bez ostrzeżenia i zwykle wymusza zrzut pamięci na niebieskim ekranie. Jak się okazuje, błąd INTERRUPT_EXCEPTION_NOT_HANDLED jest dość powszechny podczas grania lub uruchamiania wymagających procesów o wysokiej wydajności.
Jeśli po raz pierwszy doświadczasz niebieskiego ekranu INTERRUPT_EXCEPTION_NOT_HANDLED w systemie Windows 10, możesz nie rozumieć, co należy zrobić zrobić. Jeśli więc potrzebujesz pomocy w rozwiązywaniu problemów z INTERRUPT_EXCEPTION_NOT_HANDLED BSOD, jesteś we właściwym miejscu. W tym poście postaramy się rzucić nieco światła na to, jak naprawić ten błąd. Ale wcześniej poświęćmy trochę czasu, aby zrozumieć ten błąd i jego przyczyny.
Co to jest niebieski ekran INTERRUPT_EXCEPTION_NOT_HANDLED w systemie Windows 10? 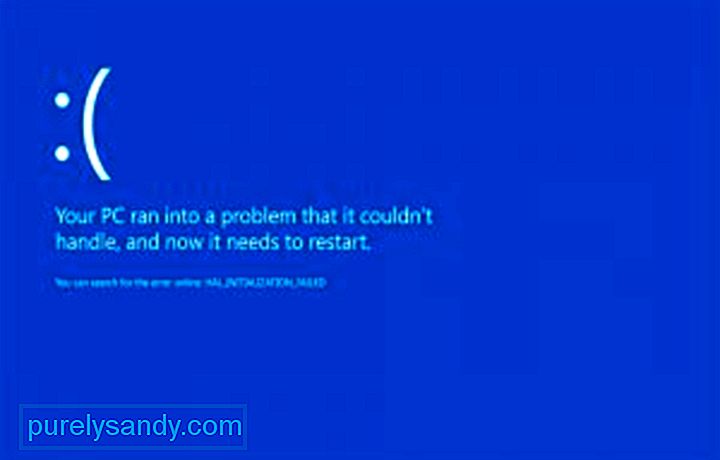 Błąd INTERRUPT_EXCEPTION_NOT_HANDLED na pulpicie systemu Windows 10 zwykle występuje podczas uruchamiania lub uruchamiania aplikacji na komputerze, w szczególności aplikacji intensywnie wykorzystujących reimg, takich jak gry i usługi przesyłania strumieniowego. System nagle się zawiesza, a użytkownik ma do czynienia z niebieskim ekranem z wartością sprawdzania błędów 0x0000003D po ponownym uruchomieniu, znanym również jako błąd STOP 0x0000003D.
Błąd INTERRUPT_EXCEPTION_NOT_HANDLED na pulpicie systemu Windows 10 zwykle występuje podczas uruchamiania lub uruchamiania aplikacji na komputerze, w szczególności aplikacji intensywnie wykorzystujących reimg, takich jak gry i usługi przesyłania strumieniowego. System nagle się zawiesza, a użytkownik ma do czynienia z niebieskim ekranem z wartością sprawdzania błędów 0x0000003D po ponownym uruchomieniu, znanym również jako błąd STOP 0x0000003D.
Pro Wskazówka: Przeskanuj komputer w poszukiwaniu problemów z wydajnością, niepotrzebnych plików, szkodliwe aplikacje i zagrożenia bezpieczeństwa,
które mogą powodować problemy z systemem lub spowolnić działanie.
Oferta specjalna. O Outbyte, instrukcjach odinstalowywania, EULA, polityce prywatności.
Co gorsza, większość użytkowników utknęła w pętli rozruchowej, ponieważ system Windows nie potrafi automatycznie rozwiązać błędu.
Błąd STOP 0x0000003D lub INTERRUPT_EXCEPTION_NOT_HANDLED jest prawdopodobnie spowodowany problemami ze sprzętem lub sterownikiem urządzenia. Może się to zdarzyć w dowolnym systemie operacyjnym Microsoft Windows NT, w tym Windows 10, Windows 8, Windows 7, Windows Vista, Windows XP, Windows 2000 i Windows NT.
Błąd STOP 0x0000003D jest również skrócony jako STOP 0x3D, ale pełny kod STOP jest zwykle wyświetlany w komunikacie STOP BSOD.
Jeśli system Windows może się uruchomić po błędzie INTERRUPT_EXCEPTION_NOT_HANDLED, może pojawić się komunikat, że system Windows odzyskał sprawność po nieoczekiwanym zamknięcie, z komunikatem, który pokazuje:
Nazwa zdarzenia problemu: BlueScreen
BCCode: 3d
Ten błąd jest dość kłopotliwy, ponieważ większość przypadków powoduje pętle rozruchowe, co znacznie utrudnia rozwiązywanie problemów. Jeśli jesteś jednym z nieszczęśliwych, którzy napotkali ten błąd, ten przewodnik powinien pomóc Ci zawęzić przyczynę i, miejmy nadzieję, całkowicie rozwiązać BSOD.
Co powoduje INTERRUPT_EXCEPTION_NOT_HANDLED niebieski ekran w systemie Windows 10?Istnieje kilka przyczyn błędów niebieskiego ekranu, ale możemy je podsumować za pomocą tej listy:
- Za mało wolnego miejsca na dysku twardym komputer/laptop — aby system Windows 10 działał poprawnie, musisz mieć co najmniej 2 do 10 GB wolnego miejsca na dysku systemowym.
- Niezgodna wersja systemu BIOS, powodująca uszkodzenie oprogramowania układowego
- Niezgodne sterowniki urządzeń
- Uszkodzony lub usunięty rejestr systemu Windows
- Nadmierne oprogramowanie antywirusowe
- Infekcja złośliwym oprogramowaniem
- Nieudana aktualizacja systemu Windows
Bez względu na przyczynę, rozwiązanie tego błędu BSOD jest sprawą pilną, którą należy zająć się tak szybko, jak to możliwe. W rzeczywistości większość użytkowników nie może korzystać ze swoich komputerów, gdy pojawia się ten błąd BSOD.
Jak naprawić niebieski ekran INTERRUPT_EXCEPTION_NOT_HANDLED w systemie Windows 10Przed czymkolwiek innym najlepiej jest wykonać podstawowe rozwiązywanie problemów z błędem STOP, aby poradzić sobie z każdym błędem BSOD. Te szczegółowe kroki rozwiązywania problemów nie są specyficzne dla błędu INTERRUPT_EXCEPTION_NOT_HANDLED, ale ponieważ większość błędów BSOD jest tak podobna, powinny one pomóc w jego rozwiązaniu.
- Uruchamianie przy użyciu opcji Ostatnia znana dobra konfiguracja, aby cofnąć ostatnie zmiany w rejestrze i sterowniku.
- Użyj funkcji przywracania systemu, aby cofnąć ostatnie zmiany w systemie.
- Przywróć sterownik urządzenia do wersji sprzed aktualizacji sterownika.
Jeśli powyższe podstawowe kroki nie działają, musisz wykonać dodatkowe kopanie, aby się dowiedzieć przyczynę i postępuj zgodnie z poniższymi rozwiązaniami.
Rozwiązanie 1. Usuń GPU/zewnętrzny dysk twardy lub dysk SSDNagłe wahania mocy mogą zatrzymać wbudowane procesy systemu, powodując niebieski ekran błędu śmierci. Jeśli zdarzy się to również na twoim komputerze, należy usunąć wszelkie dodatkowe urządzenia peryferyjne, a następnie ponownie je podłączyć. Jeśli wystąpi jakikolwiek problem z HDD/ GPU, może uniemożliwić Ci normalny dostęp do ekranu Windows.
Ponadto pamiętaj o usunięciu myszy i klawiatury podczas odłączania urządzeń dodatkowych. Poczekaj chwilę, ponownie podłącz mysz i uruchom ponownie komputer. Spróbuj ponownie podłączyć urządzenia jeden po drugim i sprawdź, czy któreś z nich powoduje błąd awarii systemu. Jeśli tak, wymień to konkretne urządzenie, w przeciwnym razie postępuj zgodnie z następnym rozwiązaniem.
Uwaga: Jeśli używasz komputera stacjonarnego, spróbuj odłączyć przewody dysku twardego, a następnie podłącz je ponownie, aby rozwiązać ten błąd zatrzymania.
Rozwiązanie 2. Uruchom system Windows w trybie awaryjnymJeśli nie możesz przejść do ekranu logowania, spróbuj najpierw uruchomić system w trybie awaryjnym. Tryb awaryjny ładuje podstawowe programy systemowe i sterowniki, zapobiegając wszelkim aplikacjom innych firm, które mogą powodować błąd 0x0000003D.
Zazwyczaj BSOD są dwojakiego rodzaju:
- Bez ekranu logowania – W takim przypadku musisz uzyskać dostęp do opcji Zaawansowane uruchamianie. Należy powtórzyć ten proces dwa lub trzy razy z rzędu podczas uruchamiania, aby uzyskać rozwiązywanie problemów z systemem Windows.
- Z ekranem logowania — Jeśli pojawi się okno uruchamiania, zaloguj się do komputera i uruchom okno dialogowe Uruchom za pomocą (Win+R). Wpisz „ms-settings:recovery” w pustym miejscu, a następnie naciśnij przycisk OK. Przejdź do prawego okienka i kliknij Uruchom ponownie teraz w sekcji Zaawansowane uruchamianie.
Po przejściu do Zaawansowanego uruchamiania wykonaj następujące proste czynności:
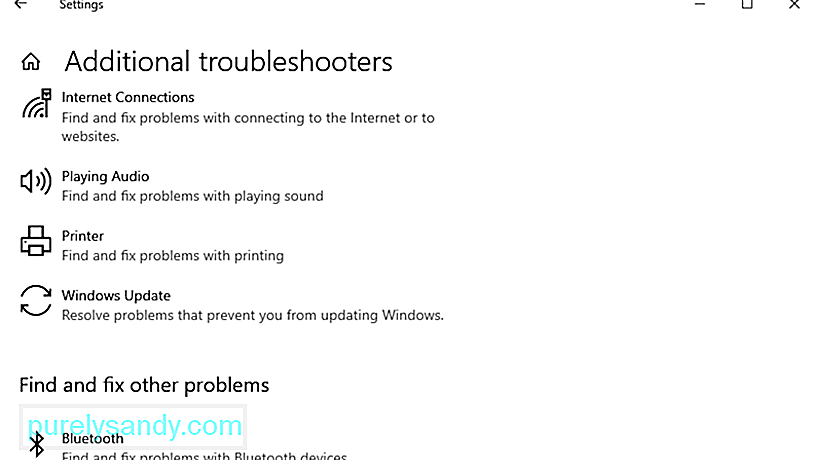
Możesz również spróbować naprawić błąd BSOD za pomocą narzędzia do rozwiązywania problemów z systemem Windows. Aby to zrobić, wykonaj następujące kroki:
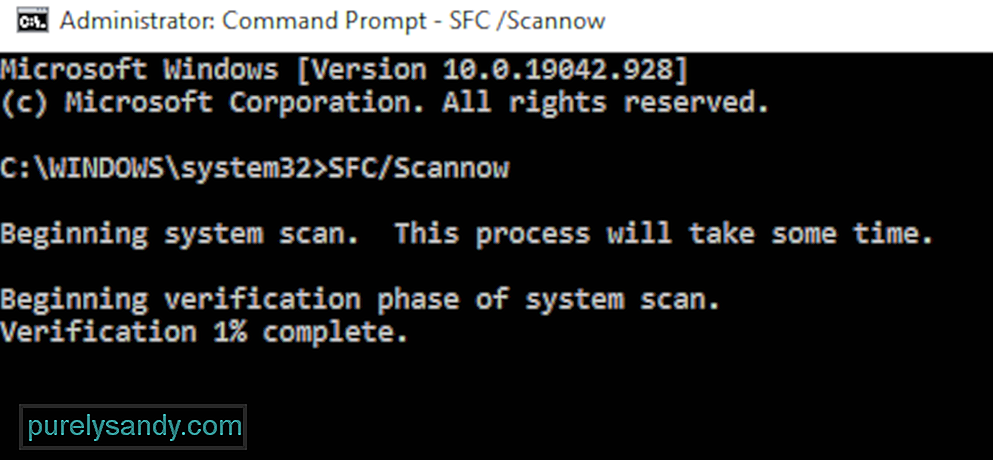
Uszkodzone lub przestarzałe pliki systemowe mogą powodować ten błąd BSOD Interrupt_Exception_Not_Handled 0x0000003D w Twoim komputerze. Dlatego wykonanie pełnego skanowania za pomocą narzędzia do sprawdzania plików systemowych powinno pomóc. Ogólnie rzecz biorąc, to szuka wszelkich uszkodzonych plików systemowych i naprawia je. Oto, jak postępować:
- Kliknij prawym przyciskiem myszy ikonę Windows i wybierz Uruchom z menu Zasilanie.
- Wpisz cmd w polu tekstowym i jednocześnie naciśnij Ctrl+Shift+ Wprowadź klucze.
- Jeśli pojawi się okno Kontrola konta użytkownika, kliknij Tak.
- Następnie wpisz sfc/scannow i naciśnij klawisz Enter. Zwykle zajmuje to 10-15 minut, więc poczekaj odpowiednio.
- SFC/Scannow
Na koniec uruchom ponownie komputer i spróbuj normalnie otworzyć system Windows. Możesz uzyskać dostęp do ekranu systemu Windows bez uzyskania BSOD.
Rozwiązanie 5. Sprawdź dysk za pomocą polecenia CHKDSKNiewystarczająca ilość miejsca na dysku może również powodować błąd niebieskiego ekranu INTERRUPT_EXCEPTION_NOT_HANDLED. W takich przypadkach użyj CHKDSK, aby wyszukać wszelkie podstawowe błędy i naprawić je (jeśli zostaną znalezione).
Oto prawidłowe definicje każdego znaku użytego powyżej:
- c – to dysk, na którym zainstalowany jest system Windows
- f – oznacza ustawienia do wykrywania błędów
- r – reprezentuje błędy skanowania na określonym dysku
- x – oznacza partycję dysku i rozpocznijmy proces naprawy
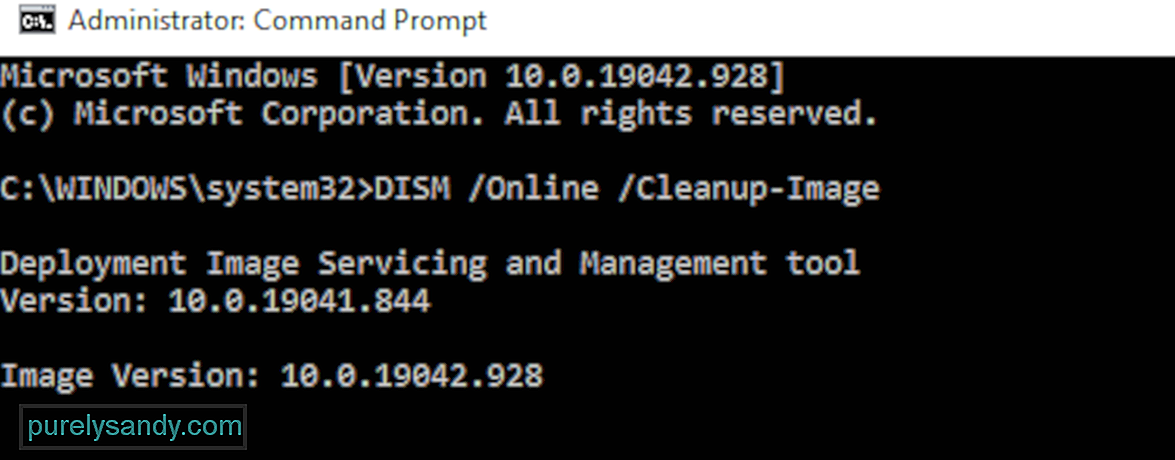
W niektórych przypadkach pliki obrazów systemu Windows ulegają uszkodzeniu i uniemożliwiają użytkownikom normalne uruchamianie. Aby to zrobić, musisz uruchomić okno Zaawansowane rozwiązywanie problemów i kliknąć Zaawansowane opcje uruchamiania. Naciśnij przycisk Rozwiązywanie problemów, a następnie wybierz Opcje zaawansowane. Wybierz Wiersz polecenia spośród sześciu dostępnych opcji.
Aby wykonać skanowanie DISM, możesz to zrobić na dwa sposoby: standardowy i za pomocą nośnika instalacyjnego.
Zwykły proces DISM: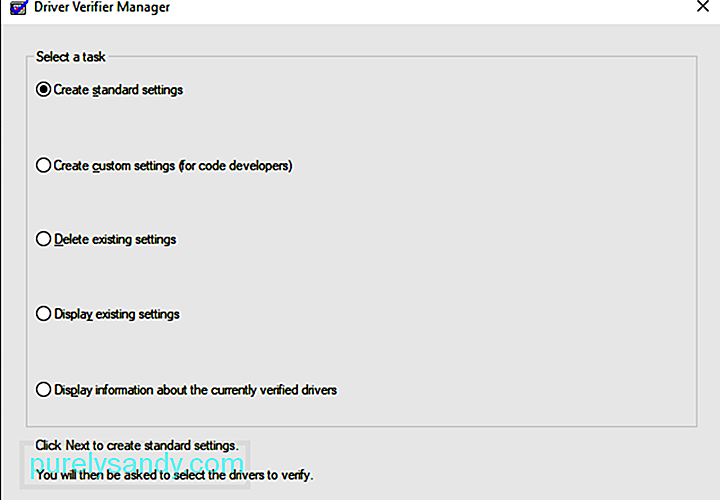
Weryfikator sterowników to narzędzie systemu Windows, które jest specjalnie zaprojektowane do wychwytywania błędów sterowników urządzeń. Jest specjalnie używany do znajdowania sterowników, które spowodowały błąd niebieskiego ekranu śmierci (BSOD). Korzystanie z weryfikatora sterowników jest najlepszym sposobem na zawężenie przyczyn awarii BSOD.
Uruchom ponownie komputer i sprawdź, czy błąd BSOD 0x0000003D został rozwiązany lub nadal występuje.
Rozwiązanie 8. Odinstaluj najnowsze wersje poprawekCzasami zainstalowanie uszkodzonej wersji aktualizacji może również spowodować błąd BSOD Interrupt_Exception_Not_Handled 0x0000003D. W takim przypadku należy usunąć nowo zainstalowane aktualizacje zbiorcze i sprawdzić, czy pomaga to rozwiązać problem, czy nie.
W przypadku ataku wirusa na system komputer zaczyna działać wolno i nieefektywnie. Obecność takich złośliwych plików może również generować niebieski ekran błędów śmierci. W takich sytuacjach należy uruchomić Windows Defender, wbudowaną aplikację zabezpieczającą firmy Microsoft, aby usunąć złośliwe oprogramowanie, które wpływa na wydajność komputera. Oto, jak postępować:
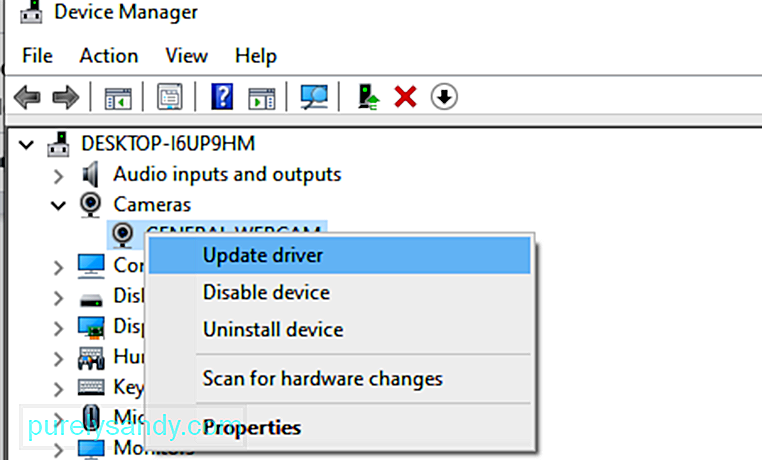
Ogólnie uszkodzony lub niezgodny sterownik urządzenia może również powodować wyświetlanie niebieskiego ekranu INTERRUPT_EXCEPTION_NOT_HANDLED. Aby naprawić ten błąd, ważne jest, aby na czas aktualizować sterowniki. Wystarczy otworzyć Menedżera urządzeń i zlokalizować wadliwe sterowniki z żółtym wykrzyknikiem. Teraz wykonaj poniższe czynności, aby zaktualizować te sterowniki:
Gromadzenie się niepotrzebnej pamięci podręcznej podczas korzystania z różnych aplikacji i usług może spowodować awarie systemu. W takim przypadku należy użyć narzędzia do czyszczenia dysku, aby usunąć te niepotrzebne pliki:
Po zakończeniu procesu czyszczenia uruchom ponownie system, aby usunąć również wszelkie pozostałości. Szybszym sposobem na wyczyszczenie komputera jest użycie Outbyte PC Repair, poręcznego narzędzia, które może usuwać niepotrzebne pliki za jednym razem.
Rozwiązanie 12. Odbuduj dane konfiguracji rozruchu (BCD)Inny częsty powód, który powoduje Ten błąd BSOD INTERRUPT_EXCEPTION_NOT_HANDLED jest spowodowany uszkodzonymi danymi konfiguracji rozruchu w systemie Windows 10. Aby naprawić ten błąd niebieskiego ekranu, musisz zresetować kody BCD, wykonując te proste czynności:
- bootrec /scanos
- bootrec /fixmbr
- bootrec /fixboot
- bootrec / przebudujbcd
Po wykonaniu powyższych kodów uruchom ponownie system i sprawdź, czy błąd 0x0000003D został rozwiązany, czy nie.
Rozwiązanie 13. Użyj punktu przywracania systemuZazwyczaj podczas instalowania nowej aplikacji; istnieje możliwość wadliwego programu, który wchodzi i wyzwala błąd BSOD. W takim przypadku zidentyfikowanie niewłaściwych programów i rozwiązanie problemu staje się zbyt skomplikowane. Przywracanie systemu to fajne narzędzie systemu Windows, które przywraca system operacyjny do wcześniejszego stanu, w którym działał całkowicie normalnie. Wymaga to jednak utworzenia punktu przywracania na wcześniejszym etapie.
Oto jak przywrócić ostatnio utworzony punkt przywracania systemu:
Ta metoda z pewnością pomoże rozwiązać problem z niebieskim ekranem błędu śmierci.
Rozwiązanie 14. Przeprowadź czystą instalację systemu WindowsJeśli błąd niebieskiego ekranu INTERRUPT_EXCEPTION_NOT_HANDLED nadal Cię ściga po wykonaniu wszystkich powyższych kroków, nie masz wyboru, jak tylko wyczyścić system Windows 10. Jak sama nazwa wskazuje, spowoduje to wyczyszczenie wszelkich danych, dzienników lub plików znajdujących się na twoim komputerze. Dlatego upewnij się, że utworzyłeś kopię zapasową swoich osobistych plików lub folderów. Dodatkowo potrzebujesz narzędzia Media Creation Tool i wystarczającej ilości miejsca na dysku twardym (minimum 4 GB dla wersji 32-bitowej i 8 GB dla wersji 64-bitowej) do nowej instalacji systemu operacyjnego Windows 10.
Aby to zrobić:
Błędy BSOD, takie jak INTERRUPT_EXCEPTION_NOT_HANDLED, mogą być dość przerażające, jeśli nie wiesz, co robić. Ale nie panikuj, gdy pojawi się niebieski ekran, ponieważ to nie koniec świata. Oznacza to tylko, że Twój komputer napotkał błąd krytyczny, którego sam nie może rozwiązać, więc potrzebuje trochę pomocy. Powyższe rozwiązania powinny wystarczyć, aby poradzić sobie z każdym błędem BSOD, który pojawi się na twojej drodze.
Wideo YouTube.: Windows ma INTERRUPT_EXCEPTION_NOT_HANDLED Błąd niebieskiego ekranu: co zrobić What
08, 2025

