Windows 101: Jak zrobić zrzut ekranu (09.15.25)
Mówią, że obraz jest wart tysiąca słów, co jest szczególnie prawdziwe w przypadkach, gdy słowa nie wystarczają do opisania czegoś. Dlatego robimy zrzuty ekranu. Zrzuty ekranu są przydatne, gdy chcesz pokazać komuś konkretny obraz, kombinację klawiszy lub nietypowe zdarzenie na swoim komputerze, lub gdy chcesz pochwalić się swoim rankingiem w ulubionej grze online. Możesz także wykonać zrzut ekranu z napotkanymi problemami z systemem Windows, aby inni mieli jasny obraz problemu.
Istnieją różne sposoby robienia zrzutów ekranu przy użyciu komputerów z systemem Windows. Na przykład komputery z systemem Windows 8 lub 10 mogą wykonać zrzut ekranu za pomocą skrótu klawiaturowego. Inni użytkownicy używają przycisku Print Screen i Snipping Tool do robienia zrzutów ekranu, które umożliwiają wykonywanie zrzutów ekranu na pełnym ekranie lub niestandardowych zrzutów ekranu na komputerze z systemem Windows. W tym artykule dowiesz się, jak wykonywać zrzuty ekranu w oknach i jak zapisywać obrazy, gdy nie są one automatycznie zapisywane.
Jak robić zrzuty ekranu na pełnym ekranie w systemie Windows 8 i 10Wykonywanie zrzutów ekranu przy użyciu komputera z systemem Windows 8 i 10 jest bardzo łatwe. Aby to zrobić:
- Przejdź do ekranu lub aplikacji, z której chcesz zrobić zrzut ekranu, i upewnij się, że na ekranie nie ma elementów, których nie chcesz uwzględnić. Mogą to być inne otwarte okna lub programy niezwiązane z tematem zrzutu ekranu.
- Poszukaj przycisku Wydrukuj ekran na klawiaturze. Zwykle znajduje się w prawym górnym rogu klawiatury. Jeśli masz małą klawiaturę, prawdopodobnie będziesz musiał poszukać skrótu PrtScr.
- Naciśnij jednocześnie klawisze Windows + PrtScr, aby zrobić zrzut ekranu bieżącego ekranu. Podczas robienia zdjęcia zauważysz lekkie przyciemnienie ekranu. Jeśli ekran nie został przyciemniony, nie martw się, ponieważ prawdopodobnie niektóre ustawienia wyświetlania zostały wyłączone lub używasz starego komputera z systemem Windows, który został zaktualizowany do systemu Windows 10.
- Wszystkie zrzuty ekranu są zwykle zapisywane w folderze Zrzuty ekranu, który znajduje się w folderze Obrazy. Wszystkie zrzuty ekranu będą miały nazwę Screenshot+(liczba), która informuje o kolejności wykonania tych zdjęć. Na przykład zobaczysz Zrzut ekranu(1), Zrzut ekranu(2), Zrzut ekranu(3) itp.
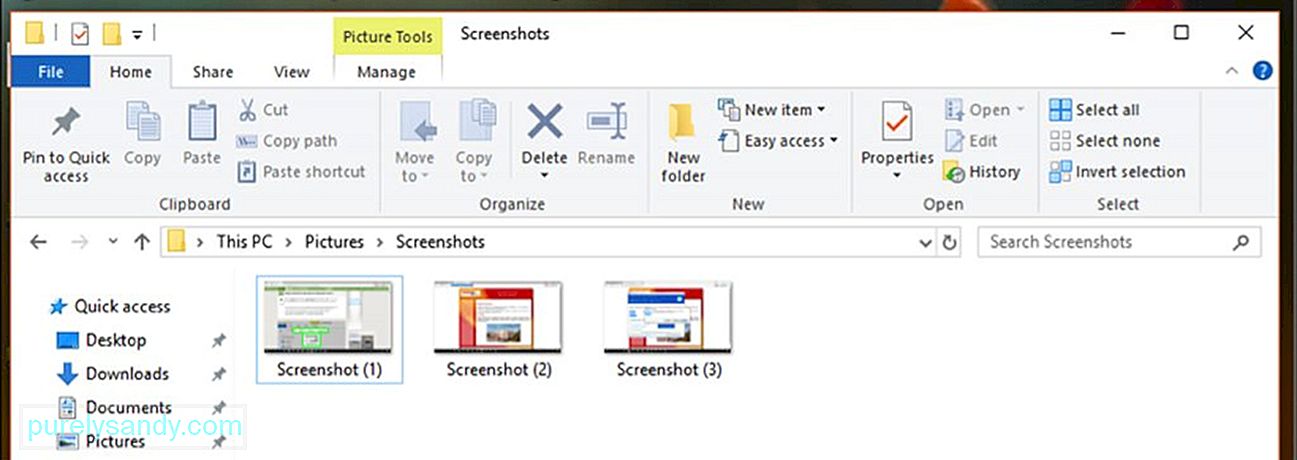
Pro Wskazówka: przeskanuj komputer w poszukiwaniu problemy z wydajnością, niepotrzebne pliki, szkodliwe aplikacje i zagrożenia bezpieczeństwa
które mogą powodować problemy z systemem lub spowolnienie działania.
Oferta specjalna. Informacje o Outbyte, instrukcjach odinstalowywania, EULA, polityce prywatności.
- Jeśli nie możesz znaleźć miejsca, w którym zapisano zrzut ekranu, spróbuj nacisnąć Ctrl + Windows + PrtScr lub Fn + Windows + PrtScr.
Ponieważ zdjęcia zrobione za pomocą tych skrótów klawiaturowych są pełnoekranowe, możesz je edytować lub przycinać zrzuty ekranu za pomocą Painta lub innych narzędzi do edycji zdjęć.
Jak robić zrzuty ekranu przy użyciu dowolnego komputera z systemem Windows- Idź do aplikacji lub okna, z którego chcesz zrobić zrzut ekranu, i upewnij się, że nic nie rozprasza, na przykład innej otwartej aplikacji lub programu.
- Naciśnij przycisk Drukuj ekran znajdujący się w prawej górnej części klawiatury. Czasami klucz jest oznaczony jako PrtScr z powodu ograniczeń miejsca. Jeśli Twoja klawiatura ma klawisz funkcyjny (Fn), może być konieczne naciśnięcie go razem z przyciskiem Drukuj ekran, aby zrobić zrzut ekranu.
- Otwórz Paint, wbudowane proste narzędzie do edycji zdjęć, które jest preinstalowane na wszystkich komputerach z systemem Windows. Aby uruchomić Paint, kliknij Start a następnie kliknij pasek wyszukiwania pod menu Start. Wpisz paint, aby wyszukać aplikację Paint. Gdy zobaczysz aplikację Paint u góry wyników wyszukiwania, kliknij ją, aby otworzyć aplikację. Jeśli używasz komputera z systemem Windows XP, kliknij Gwiazdkat > Programy > Akcesoria > Maluj.
- Po otwarciu programu Paint zobaczysz puste płótno, na którym możesz edytować. Kliknij Wklej w lewym górnym rogu okna lub naciśnij Ctrl + V, aby wkleić zrzut ekranu.
- Edytuj zrzut ekranu, przycinając potrzebną część ekranu.
- Zapisz zrzut ekranu, klikając ikonę dyskietki w lewym górnym rogu lub naciskając Ctrl + S.
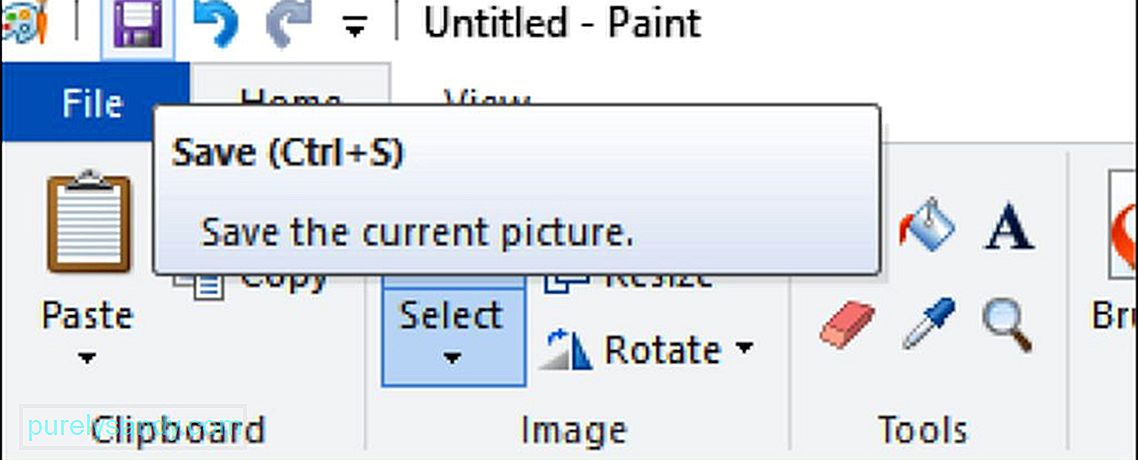
- Wpisz nazwę obrazu i wybierz folder, w którym chcesz zapisać zrzut ekranu. Następnie kliknij Zapisz. Jeśli zamierzasz zmienić typ pliku zapisanego obrazu, wybierz Zapisz jako typ z listy rozwijanej u dołu okna Zapisz, a następnie wybierz format, w którym chcesz go zapisać. może zapisać go jako PNG, JPEG, Bitmap, TIFF lub GIF. Zalecanym formatem jest jednak PNG ze względu na wysoką jakość i mały rozmiar pliku.
Zrzut ekranu z jednym oknem oznacza zrobienie zdjęcia aktywnego okna na Twój ekran. Aby to zrobić:
- Kliknij aktywne okno, którego obraz chcesz przechwycić. Powinien znajdować się przed wszystkimi innymi otwartymi oknami na ekranie.
- Przytrzymaj Alt, a następnie naciśnij PrtScr, aby przechwycić aktywne okno. Obraz zostanie skopiowany do schowka. Nic nie wskazuje na to, że wykonano zrzut ekranu — brak kliknięcia migawki, ściemniania ekranu lub innych oznak wykonania zdjęcia. Aby się upewnić, naciśnij kilka razy skrót klawiaturowy Alt + PrtScr.
- Uruchom Malowanie, przechodząc do Akcesoria lub przeszukaj aplikację Paint za pomocą paska wyszukiwania w menu Start. Wklej zrzut ekranu, klikając przycisk Wklej u góry okna lub naciśnij Ctrl + V.
- Możesz wklej zrzut ekranu bezpośrednio do innych programów, takich jak Microsoft Word, treść wiadomości e-mail, notatki itp. Po prostu otwórz program, który chcesz skopiować, i naciśnij Ctrl + V.
- Jeśli wkleiłeś zrzut ekranu w Paint, możesz zapisać kopię obrazu, klikając ikonę dyskietki w górnym menu. Podobnie możesz nacisnąć Ctrl + S, aby zapisać zrzut ekranu. Wpisz żądaną nazwę pliku i wybierz format Zapisz. Aby zapisać w innym formacie, kliknij menu rozwijane Zapisz jako typ i wybierz jedną z dostępnych tam opcji. Najpopularniejszymi typami plików są PNG i JPEG, ale możesz także zapisywać zrzuty ekranu jako Bitmapa, TIFF lub GIF.
Narzędzie do wycinania to wbudowane narzędzie do zrzutów ekranu, które jest dostarczane z komputerami z systemem Windows Vista lub nowszym. Jest to bardzo wszechstronne narzędzie, ponieważ może wykonywać wycinki prostokątne, wycinki swobodne, wycinki pełnoekranowe lub wycinki jednookienkowe. Najlepszą rzeczą w narzędziu do wycinania jest jego funkcja opóźnienia. Możesz opóźnić zrzut ekranu o jedną do pięciu sekund, używając timera opóźnienia, podobnie jak licznik czasu w kamerach. Aby użyć narzędzia do wycinania, wykonaj następujące czynności:
- W przypadku komputerów z systemem Windows Vista i 7 przejdź do Start > Wszystkie programy > Akcesoria. Następnie wybierz Narzędzie do wycinania z listy akcesoriów.
- Jeśli używasz systemu Windows 8, po prostu wpisz narzędzie do wycinania na ekranie startowym i wybierz Narzędzie do wycinania z wyników wyszukiwania.
- W przypadku użytkowników systemu Windows 10 kliknij Rozpocznij i wpisz narzędzie do wycinania w pasku wyszukiwania, a następnie wybierz aplikację Tablica do wycinanial z wyniki wyszukiwania.
- Wybierz rodzaj wycinka, który chcesz wykonać. Domyślnie wybrany jest wycinek prostokątny, ale możesz wybrać inny typ wycinka z wyboru trybu. Po prostu kliknij przycisk Tryb, aby zmienić kształt wycinka.
- Wycinek dowolny pozwala wybrać dowolny kształt za pomocą kursora. Po prostu przytrzymaj mysz, aby narysować preferowaną formę. Obszar wewnątrz zarysowanego kształtu zostanie przycięty.
- Wycinek prostokątny pozwala narysować prostokątny obszar, w którym zostanie przycięty obszar wewnątrz prostokąta.
Wycinek okna pozwala wybrać otwarte okno, które chcesz wyciąć. - Wycinek pełnoekranowy przechwytuje cały ekran, w tym wszystkie otwarte okna, z wyjątkiem okna Narzędzia do wycinania.
- Gdy już zdecydujesz, jakiego rodzaju wycinek chcesz wykonać, kliknij Nowy.
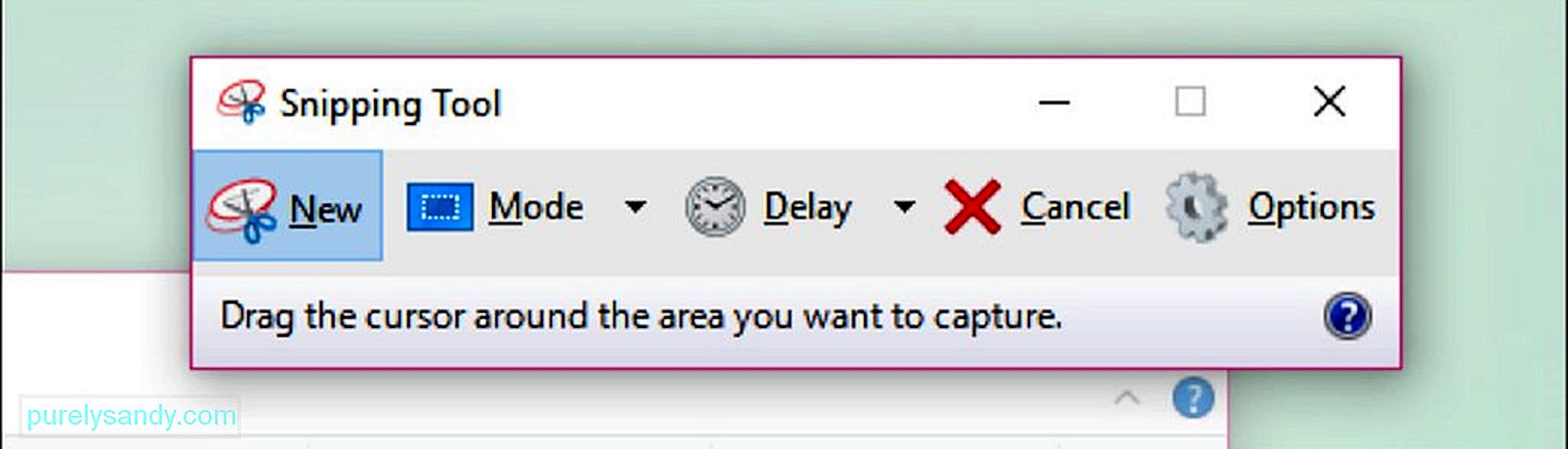
- Wszystkie Wycinki mają domyślnie czerwoną ramkę. Jeśli chcesz zmienić kolor obramowania, przejdź do Opcji i wybierz inny kolor. Jeśli nie chcesz, aby zrzut ekranu miał w ogóle jakiekolwiek obramowanie, odznacz pole Pokaż atrament zaznaczenia po przechwyceniu obszaru wycinania. Spowoduje to usunięcie wszelkich obramowań ze wszystkich przyszłych wycinków.
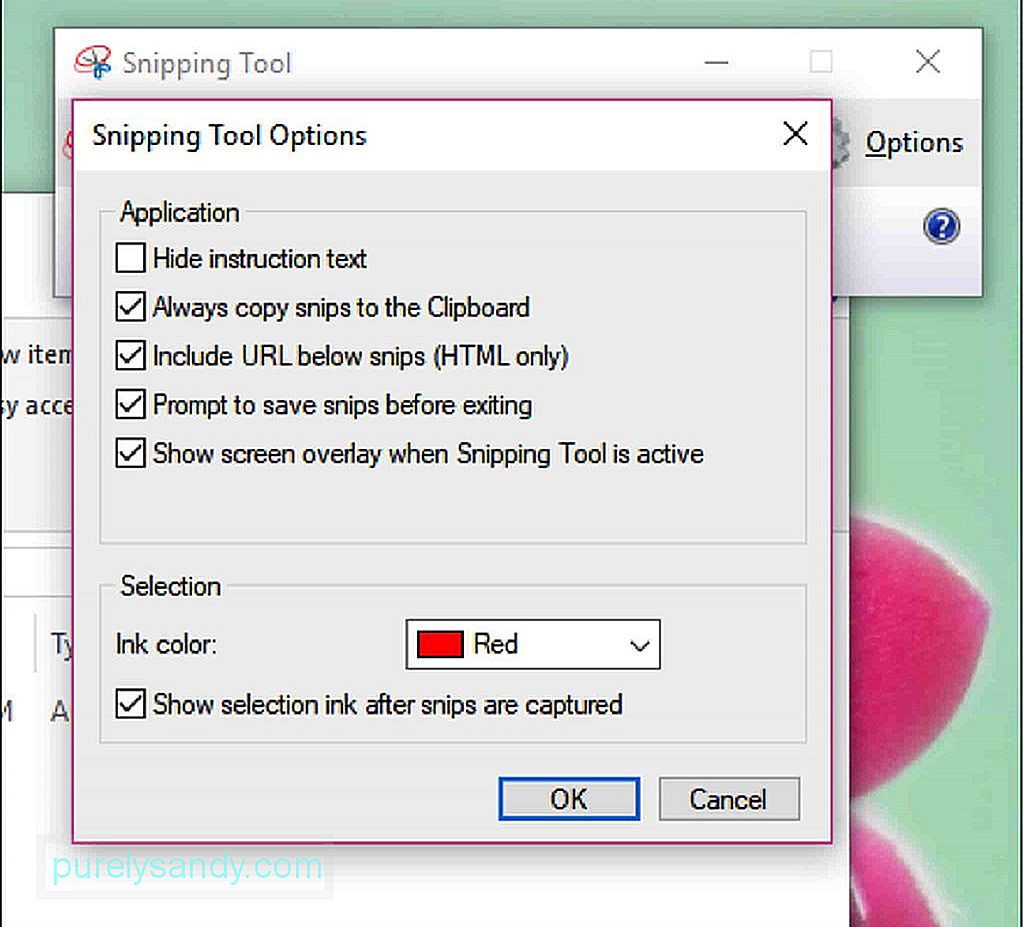
- Kiedy utworzysz nowy wycinek, ekran stanie się biały, a jedynym oknem, które można kliknąć lewym przyciskiem, jest okno narzędzia do wycinania. Narysuj obszar wycinania, przytrzymując mysz i przeciągając kursor, aby utworzyć kształt. Możesz także wybrać okno, które chcesz wyciąć, jeśli zamierzasz wyciąć okno. Zwolnij mysz, aby zakończyć zaznaczanie obszaru. Jeśli tworzysz wycinek pełnoekranowy, nie musisz się martwić o rysowanie obszaru, ponieważ cały ekran zostanie automatycznie zaznaczony.
- Po utworzeniu wycinka otworzy się on w nowe okno, w którym możesz używać narzędzia Pióro do rysowania po nim i pisania notatek. Możesz także użyć Podświetlenia, aby podkreślić pewne części obrazu. Z drugiej strony narzędzie do wymazywania pomaga usuwać adnotacje lub zmiany wprowadzone na zrzucie ekranu. Nie pozwala jednak na usunięcie części samego oryginalnego zrzutu ekranu.
- Aby zapisać wycinek, kliknij ikonę stacji dyskietek lub naciśnij Ctrl + S, aby otworzyć okno dialogowe zapisywania. Wpisz nazwę, którą chcesz zrzutu ekranu i wybierz typ pliku, jeśli chcesz. Możesz zapisać go jako PNG, JPEG, Bitmapa, GIF lub TIFF . Wystarczy kliknąć pole Zapisz jako typ, aby wybrać format. PNG to domyślny format zapisu w systemach Windows 7 i 8, ponieważ pliki PNG mają bardzo wysoką jakość pomimo małego rozmiaru pliku. W systemie Windows Vista domyślnym typem pliku jest JPG lub JPEG. Jest to format gorszej jakości, ponieważ obraz wygląda na klockowaty, a kolory nie są w 100% dokładne. Typ pliku JPEG może być idealny do zdjęć, ale nie do zrzutów ekranu, ponieważ tego typu zdjęcia mogą wymagać drobniejszych szczegółów.
- Z technicznego punktu widzenia wycinek został skopiowany do schowka w momencie jego utworzenia. Oznacza to, że możesz go bezpośrednio wkleić do innych programów, takich jak e-mail, Microsoft Office Word lub Paint. Możesz użyć Painta, aby wykonać więcej edycji na obrazie zrzutu ekranu. Aby wkleić wycinek, po prostu otwórz program, do którego chcesz go dodać, i naciśnij Ctrl + V.
Narzędzie do wycinania to wygodna i bardzo przydatna funkcja. Aby jednak uzyskać dostęp do narzędzia, musisz najpierw znaleźć folder Akcesoria. Na szczęście istnieje niezbyt popularny skrót klawiaturowy, który pomoże Ci szybko zlokalizować narzędzie do wycinania. Aby zrobić zrzut ekranu za pomocą skrótu Narzędzie do wycinania, wykonaj następujące czynności:
- Otwórz okno, stronę lub program, który chcesz zrobić. Upewnij się, że żadne przedmioty nie przeszkadzają lub nie chcesz ich uwzględniać.
- Naciśnij Windows + Shift + S, aby uruchomić Narzędzie do wycinania. Twój ekran stanie się biały, a kursor myszy stanie się ikoną celownika. Jednak nie zobaczysz okna narzędzia do wycinania.
- Wybierz obszar, który chcesz zrzutu ekranu, klikając i przeciągając kursor myszy (symbol krzyżyka, +), aby zdefiniować obszar, który chcesz wykonać. chcesz zrobić zrzut ekranu.
- Zwolnij przycisk myszy, aby zrobić zrzut ekranu wybranego obszaru i zapisać obraz w schowku. Teraz możesz wkleić zrzut ekranu do innego programu, który umożliwia wklejanie zdjęć.
- Otwórz program, do którego chcesz wkleić zrzut ekranu, i naciśnij Ctrl + V. Aby zapisać zrzut ekranu, naciśnij Ctrl + S, a następnie wpisz nazwę pliku. Następnie wybierz lokalizację zapisu i format zapisu, a następnie kliknij Zapisz.
Czasami zrzut ekranu nie wystarcza, aby wyjaśnić, co chcesz powiedzieć. Dotyczy to samouczków i instrukcji. Potrzebujesz serii zrzutów ekranu, aby wyjaśnić cały proces, zwłaszcza jeśli jest to skomplikowany. Aby utworzyć wiele zrzutów ekranu kilku okien w określonej kolejności, możesz użyć wbudowanej funkcji systemu Windows o nazwie PSR.exe. PSR lub Rejestrator kroków problemów to tajne narzędzie wykonywalne, które umożliwia tworzenie serii zrzutów ekranu. Ta funkcja pojawiła się w systemie Windows 7 i została zaprojektowana do przechwytywania czynności krok po kroku w celu zrzutu ekranu problemów z komputerem lub rozwiązania problemu. PSR.exe pozwala na nagranie do 100 zrzutów ekranu i połączenie ich w jednym dokumencie. Aby użyć PSR.exe do udokumentowania problemu lub procesu, wykonaj następujące kroki:
- Przejdź do pierwszej strony, którą chcesz nagrać. Pierwsza strona powinna być aktywnym oknem.
- Kliknij Rozpocznij i wpisz bieg w pasku wyszukiwania poniżej.
- Kliknij Uruchom w wynikach wyszukiwania.
- Wpisz psr.exe w oknie, które się otworzy.
109800
- Po tym pojawi się małe prostokątne narzędzie. Kliknij Rozpocznij nagrywanie, aby udokumentować następne 25 zmian na ekranie. Jeśli 25 zrzutów ekranu to za mało, kliknij przycisk strzałki w dół w prawej części paska narzędzi, a następnie kliknij Ustawienia. Tutaj możesz zmienić liczbę zrzutów ekranu, wpisując preferowaną liczbę obok Liczba ostatnich zrzutów ekranu do zapisania.
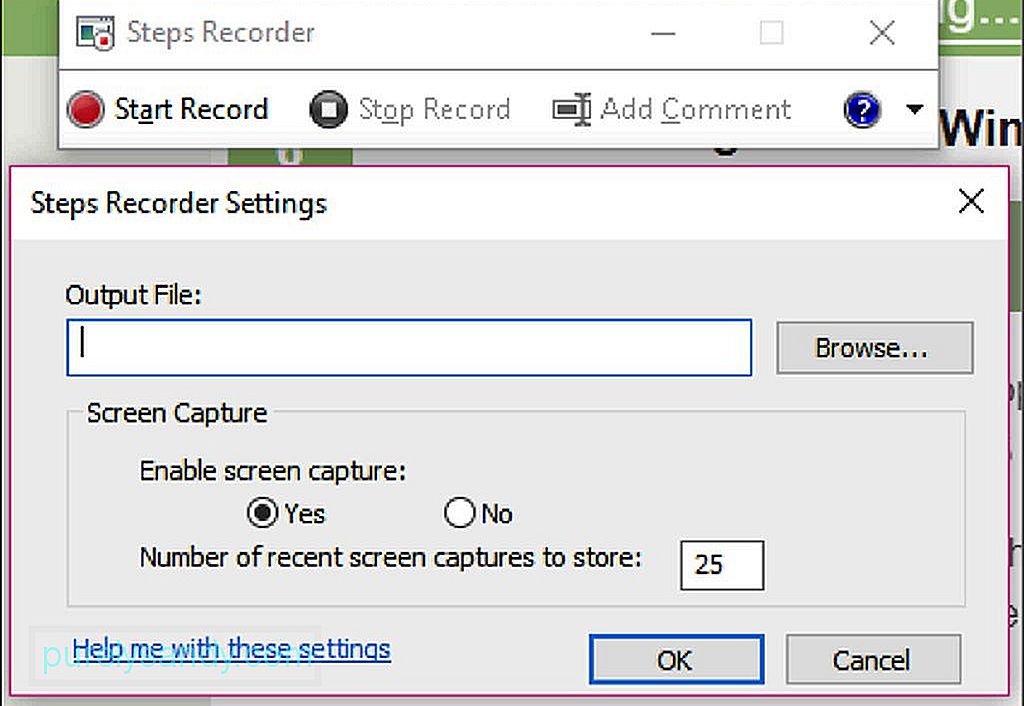
- Klikaj na ekranach, aby PSR mógł wykonać zrzut ekranu zmian. Samo przesunięcie kursora nie wystarczy, musisz wprowadzić rzeczywiste zmiany na ekranie, aby narzędzie to przechwyciło.
- Po zakończeniu procesu kliknij Zatrzymaj rejestrowanie u góry paska narzędzi. Dzięki temu program nie będzie rejestrował zmian na ekranie i otworzy okienko wyników.
- Możesz przewijać zrzuty ekranu, aby upewnić się, że wszystkie procesy zostały całkowicie przechwycone.
- Jeśli: Jeśli jesteś zadowolony z nagrania, zapisujesz wszystkie zrzuty ekranu w folderze ZIP. Po prostu kliknij Zapisz, wpisz nazwę pliku, a następnie wybierz preferowaną lokalizację zapisu, a następnie kliknij Zapisz.
- Zrzuty ekranu zostaną zapisane jako plik HTML, który można otworzyć za pomocą przeglądarka internetowa.
Wykonywanie zrzutów ekranu przy użyciu tabletu jest prostsze niż przy użyciu komputera. Aby przechwycić ekran tabletu, wykonaj następujące czynności:
- Otwórz aplikację, program, plik lub cokolwiek, co chcesz sfotografować, i upewnij się, że ekran nie rozprasza. Możesz włączyć tryb samolotowy podczas robienia zrzutów ekranu, aby uniknąć przychodzących połączeń, wiadomości i powiadomień.
- Naciśnij i przytrzymaj logo Windows lub przycisk zasilania. To zależy od posiadanego tabletu. Jeśli widzisz logo Windows na ramce tabletu, naciśnij je i przytrzymaj. Jeśli nie widzisz żadnego, użyj przycisku zasilania.
- Następnie naciśnij Zmniejsz głośność, jeśli używasz logo Windows, lub Zwiększ głośność, jeśli ponownie za pomocą przycisku zasilania. Zauważysz, że ekran przyciemni się na sekundę, co oznacza, że zrzut ekranu został wykonany.
- Twój zrzut ekranu jest automatycznie zapisywany na stronie Zdjęcia > Zrzuty ekranu na Twoim urządzeniu.
Istnieje wiele sposobów robienia zrzutów ekranu na komputerze lub tablecie i możesz wybrać, który jest dla Ciebie wygodniejszy. Należy jednak pamiętać, że zrzuty ekranu będą się kumulować na dłuższą metę, co może wpłynąć na wydajność komputera. Oczyść swój komputer za pomocą aplikacji takiej jak Outbyte PC Repair, aby pozbyć się niepotrzebnych plików i zoptymalizować wydajność komputera. Oprócz czyszczenia niepotrzebnych plików ta aplikacja skanuje również komputer pod kątem potencjalnych zagrożeń, dzięki czemu można rozwiązać potencjalne problemy, zanim się pojawią.
Wideo YouTube.: Windows 101: Jak zrobić zrzut ekranu
09, 2025

