Coś nie tak podczas ładowania błędu DC-WFF.DLL (09.14.25)
Ile komunikatów o błędach napotkałeś od czasu rozpoczęcia korzystania z systemu Windows? Widzenie tych nieoczekiwanych wiadomości to naprawdę ból głowy, ponieważ zwykle nie przedstawiają jasnego powodu, dla którego się wyświetlają, a nawet nie zawierają poprawek. Jednak niektóre z tych błędów są powszechne i staramy się pomóc Ci się z nimi zapoznać.
W tym artykule omówimy błąd systemu Windows „Coś nie tak podczas ładowania DC-WFF.DLL”, w tym jego przyczyny i kilka zalecanych rozwiązań.
Co to jest błąd „Coś nie tak podczas ładowania DC-WFF.DLL” w systemie Windows?Może wystąpić błąd „Coś nie tak podczas ładowania DC-WFF.DLL” w systemie Windows, jeśli plik DC-WFF.dll nie jest prawidłowo zarejestrowany lub jeśli instalacja programów powodujących konflikt jest uszkodzona. Komunikat o błędzie zwykle pojawia się po uruchomieniu systemu lub za każdym razem, gdy użytkownik ponownie uruchamia system.
Jak naprawić błąd „Coś nie tak podczas ładowania DC-WFF.DLL” w systemie WindowsAby naprawić błąd „Coś nie tak podczas ładowania pliku DC-WFF.DLL” w systemie Windows, możesz wypróbować kilka rozwiązań. Możesz postępować zgodnie z nimi w zalecanej kolejności, aby uzyskać najlepsze wyniki.
Ale zanim przejdziesz dalej, spróbuj tymczasowo wyłączyć program antywirusowy systemu. W przypadku niektórych dotkniętych problemem użytkowników rozwiązało to problem DLL. Po upewnieniu się, że błąd nie jest wywoływany przez program antywirusowy, włącz go ponownie, aby chronić system przed zagrożeniami.
Poprawka nr 1: Spróbuj ponownie zarejestrować plik DC-WFF.dll.Jak wspomniano , może pojawić się błąd DC-WFF.dll, jeśli plik jest nieprawidłowo zarejestrowany w systemie Windows. Tak więc w tym przypadku ponowna rejestracja pliku może załatwić sprawę.
Oto przewodnik dotyczący ponownej rejestracji pliku DC-WFF.dll:
Możliwe, że napotkasz błąd, jeśli jedna z aplikacji zainstalowanych w systemie blokuje niektóre elementy startowe. Aby sprawdzić, czy w systemie istnieje problematyczna aplikacja, wykonaj czysty rozruch. Po znalezieniu usuń lub wyłącz aplikację. 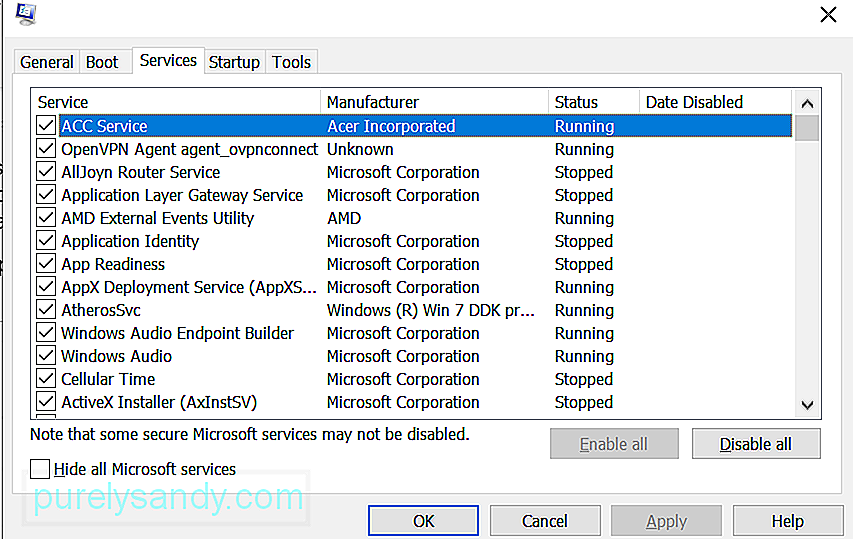
Aby wykonać czysty rozruch, wykonaj następujące czynności:
Możesz również znaleźć problematyczny program, klikając prawym przyciskiem myszy odpowiedni proces w Menedżerze zadań i wybierając Otwórz lokalizację pliku. Po zidentyfikowaniu wadliwego programu zainstaluj go ponownie lub zaktualizuj.
Poprawka nr 3: Zainstaluj ponownie sterownik TP-Link i jego aplikację.Niektórzy użytkownicy stwierdzili, że problem jest spowodowany uszkodzoną instalacją TP-Link sterownika urządzenia lub jego aplikacji. Według nich ponowna instalacja sterownika i aplikacji TP-Link może rozwiązać problem.
Aby uzyskać szczegółowe instrukcje, co zrobić, zapoznaj się z poniższymi krokami:
Jeśli ponowna instalacja aplikacji nie działa, spróbuj ponownie zainstalować sterownik urządzenia TP-Link. W tym celu możesz użyć narzędzia Driver Updater. Uniemożliwi to zainstalowanie niekompatybilnego oprogramowania sterownika i zapewni płynny proces instalacji.
Poprawka nr 4: Uruchom narzędzie do automatycznej naprawy DLL.Oto łatwiejsza poprawka. Użyj wbudowanego narzędzia do naprawy DLL, aby rozwiązać problem DLL, z którym się borykasz. To zaawansowane i poręczne narzędzie może skanować, wykrywać, naprawiać i zastępować wszelkie uszkodzone lub brakujące pliki DLL. Korzystając z niego, możesz naprawić błędy, takie jak błąd „Coś nie tak podczas ładowania DC-WFF.DLL”.
Poprawka nr 5: Zainstaluj aktualizacje systemu Windows.W systemie Windows 10 masz możliwość decydowania, kiedy i jak uzyskać najnowsze aktualizacje, aby zapewnić prawidłowe działanie urządzenia i uniknąć pojawiania się komunikatów o błędach. 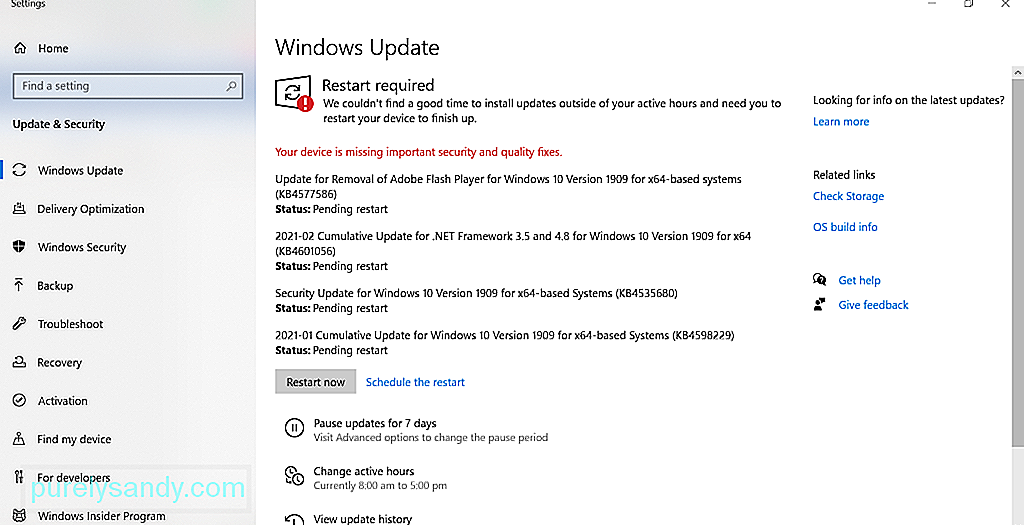
Aby upewnić się, że urządzenie jest aktualne, wykonaj następujące czynności:
Czasami trzeba cofnąć się w czasie, aby naprawić problemy związane z plikami DLL. Na szczęście Twoje urządzenie z systemem Windows ma wbudowaną funkcję odzyskiwania, która pozwala wrócić do wcześniejszego stanu, kiedy wszystko działało dobrze.
Aby z niego skorzystać, wykonaj następujące kroki:
Komunikat o błędzie może wynikać z brakującego lub uszkodzonego pliku systemowego. W takim przypadku użyj narzędzia Kontroler plików systemowych, aby przywrócić systemowi jego szczytowy kształt.
Oto jak to zrobić: 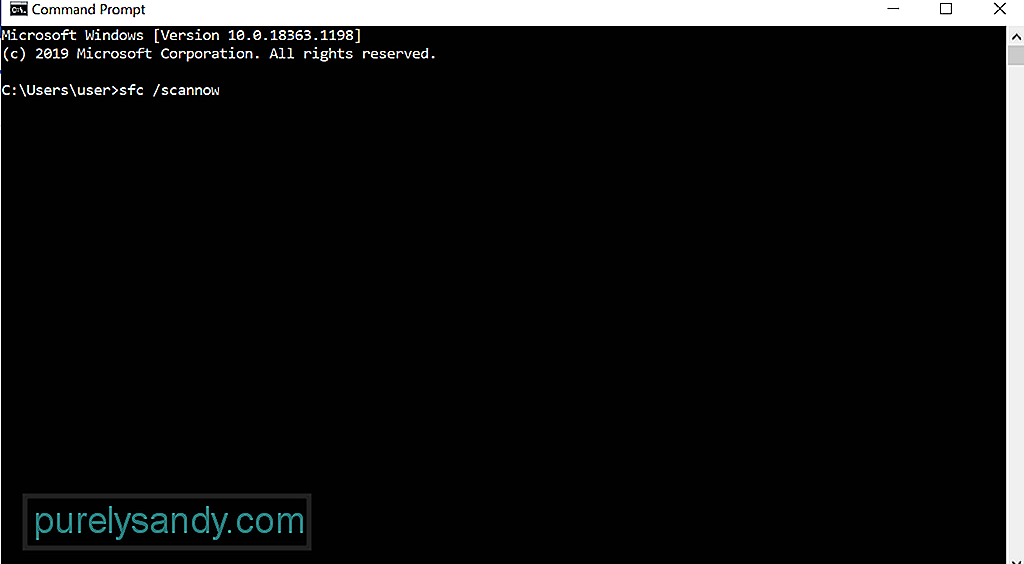
Niektóre jednostki złośliwego oprogramowania i wirusy mogą infekować pliki systemowe i DL. W rezultacie pojawiają się komunikaty o błędach, takie jak „Coś nie tak podczas ładowania pliku DC-WFF.dll”.
Aby wyeliminować złośliwe oprogramowanie z systemu, wykonaj skanowanie w poszukiwaniu złośliwego oprogramowania za pomocą Windows Defender lub rozwiązanie antywirusowe innej firmy.
Aby przeprowadzić skanowanie pod kątem złośliwego oprogramowania za pomocą programu Windows Defender, wykonaj następujące czynności:
Alternatywnie możesz zainstalować rozwiązanie antywirusowe innej firmy. Po zainstalowaniu jednego z nich wykonaj pełne skanowanie, aby upewnić się, że żadna złośliwa jednostka nie przeniknęła do Twojego urządzenia. Możesz go również używać razem z programem Windows Defender, aby uzyskać lepsze wyniki.
ZawijanieBłędy DLL to irytujące problemy, które pojawiają się znikąd i uniemożliwiają prawidłowe działanie aplikacji. Musisz więc sobie z nimi poradzić tak szybko, jak to możliwe.
Oprócz błędu „Coś nie tak podczas ładowania DC-WFF.DLL”, istnieje wiele innych błędów DLL, które możesz napotkać podczas korzystania z systemu Windows 10. Ale dobrą wiadomością jest to, że te błędy można łatwo naprawić. Możesz zapoznać się z rozwiązaniami, które przedstawiliśmy powyżej, aby uzyskać przewodnik dotyczący rozwiązywania problemów związanych z biblioteką DLL. Co więcej, skontaktuj się z zespołem pomocy technicznej firmy Microsoft, aby uzyskać bardziej konkretną poprawkę.
Która z powyższych poprawek zadziałała dla Ciebie? Daj nam znać o swoich doświadczeniach w komentarzach.
Wideo YouTube.: Coś nie tak podczas ładowania błędu DC-WFF.DLL
09, 2025

