Przewodnik po dostosowywaniu systemu Windows 10 (09.15.25)
Czy kiedykolwiek chciałeś dostosować swój komputer z systemem Windows 10? Oto dobra wiadomość. Dostępnych jest wiele różnych opcji dostosowywania, które pomogą Ci osiągnąć wymarzony wygląd i działanie komputera. Dzięki kilku poprawkom w tle pulpitu, akcentom kolorystycznym i innym ustawieniom interfejsu możesz sprawić, że korzystanie z systemu Windows 10 będzie bardziej osobiste. W tym przewodniku pokażemy różne sposoby dostosowywania komputera z systemem Windows 10.
PulpitJednym z najłatwiejszych sposobów dostosowania komputera i dodania mu osobowości jest zmiana tła pulpitu za pomocą obrazu lub pokaz slajdów.
Jak zmienić domyślną tapetę na obraz niestandardowy 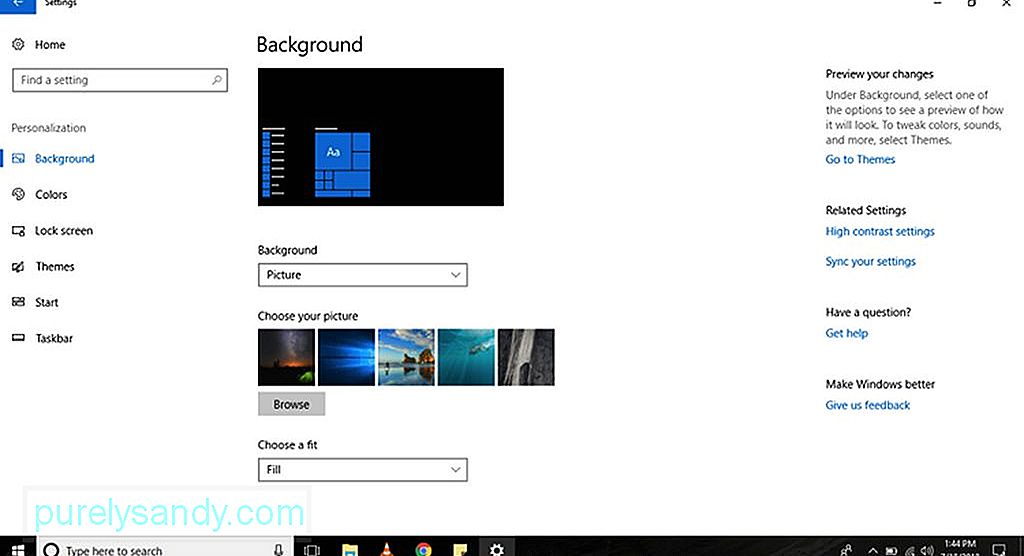
Aby zmienić domyślną tapetę za pomocą niestandardowego obrazu, wykonaj poniższe czynności:
Wskazówka dla profesjonalistów: przeskanuj komputer w poszukiwaniu problemów z wydajnością, niepotrzebnych plików, szkodliwych aplikacji i zagrożeń bezpieczeństwa,
które mogą powodować problemy z systemem lub spowolnić działanie.
Oferta specjalna. Informacje o Outbyte, instrukcje odinstalowywania, EULA, Polityka prywatności.
- Przejdź do Ustawienia.
- Wybierz Personalizacja > Tło.
- Kliknij menu rozwijane Tło i wybierz Obraz.
- Uderzaj przycisk Przeglądaj, aby wybrać obraz, którego chcesz użyć.
- W menu rozwijanym Wybierz dopasowanie wybierz opcję dopasowania, która najlepiej odpowiada Obraz. Twoje opcje to rozciągnięcie, wypełnienie, rozciągnięcie, kafelkowanie i wyśrodkowanie.
- To wszystko! Pomyślnie zmieniłeś obraz tła na niestandardowy.
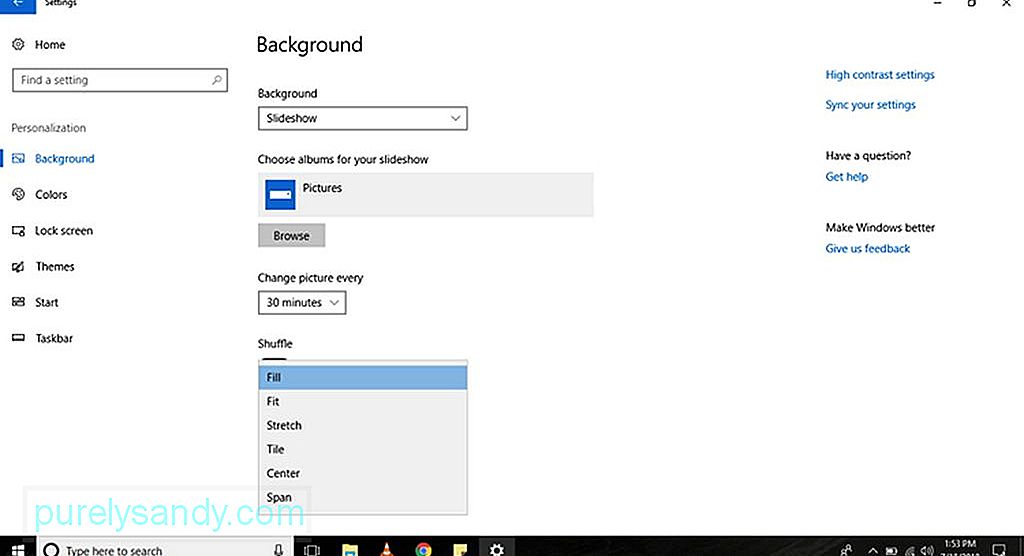
Jeśli wolisz prezentować pokaz slajdów na na pulpicie, wykonaj następujące czynności:
- Przejdź do Ustawienia.
- Wybierz Personalizacja > Tło.
- W menu rozwijanym Tło wybierz Pokaz slajdów.
- Kliknij przycisk Przeglądaj, aby wybrać folder z obrazami, które chcesz zaprezentować w pokazie slajdów.
- W menu rozwijanym Zmień zdjęcie co wybierz, jak długo obraz będzie się zmieniał.
- Jeśli kolejność obrazów nie jest niezbędna, możesz włączyć przełącznik Pomieszaj.
- W menu rozwijanym Wybierz dopasowanie wybierz Dopasuj opcję, która najlepiej pasuje do Twoich zdjęć w pokazie slajdów. Dostępne opcje to wypełnienie, wyśrodkowanie, rozciągnięcie, rozciągnięcie i kafelkowanie.
Innym sposobem dostosowania komputera jest zmiana koloru motywu. Zmiana koloru poprawi wygląd przycisku Start, paska zadań, pasków tytułu, Centrum akcji, ustawień i tekstów, które można połączyć w określonych aplikacjach.
Jak zastosować akcent kolorystyczny 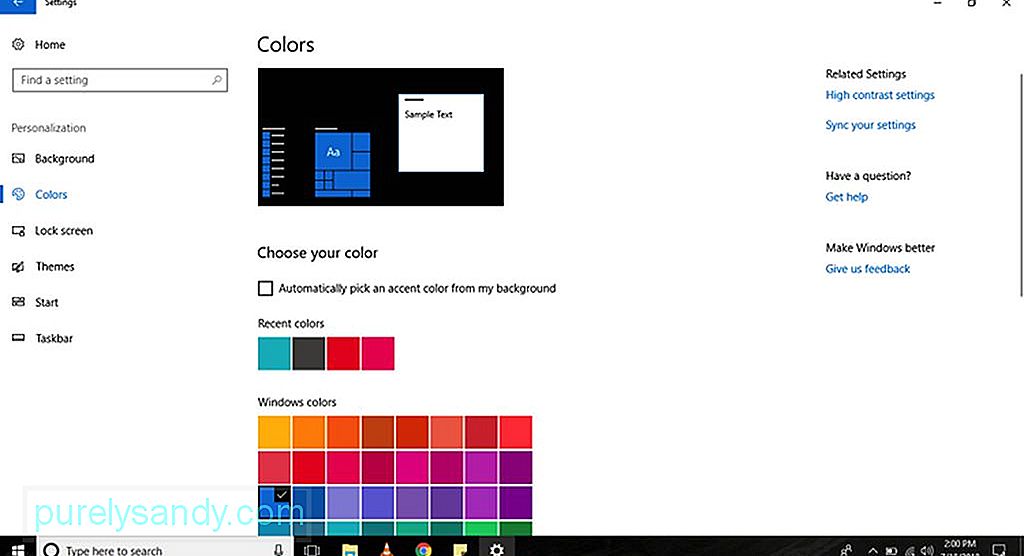
Aby zmienić domyślny akcent kolorystyczny komputera z systemem Windows 10, wykonaj następujące czynności:
- Przejdź do Ustawienia.
- Wybierz Personalizacja > Kolory.
- Wybierz akcent kolorystyczny, który chcesz zastosować. Jeśli chcesz, aby system Windows 10 decydował za Ciebie, który akcent kolorystyczny jest bardziej odpowiedni, przejdź do Wybierz swój kolor i zaznacz opcję Automatycznie wybierz akcent kolorystyczny z mojego tła.
- Jeśli żądanego koloru nie ma na liście, kliknij przycisk Kolor niestandardowy, aby wybrać niestandardowy kolor z palety. Możesz także kliknąć przycisk Więcej, aby wprowadzić kod HSV lub RGB.
- Gdy już zdecydujesz, jaki akcent kolorystyczny zastosować, kliknij Gotowe i poczekaj, aż system Windows 10 zakończy wprowadzanie zmian.
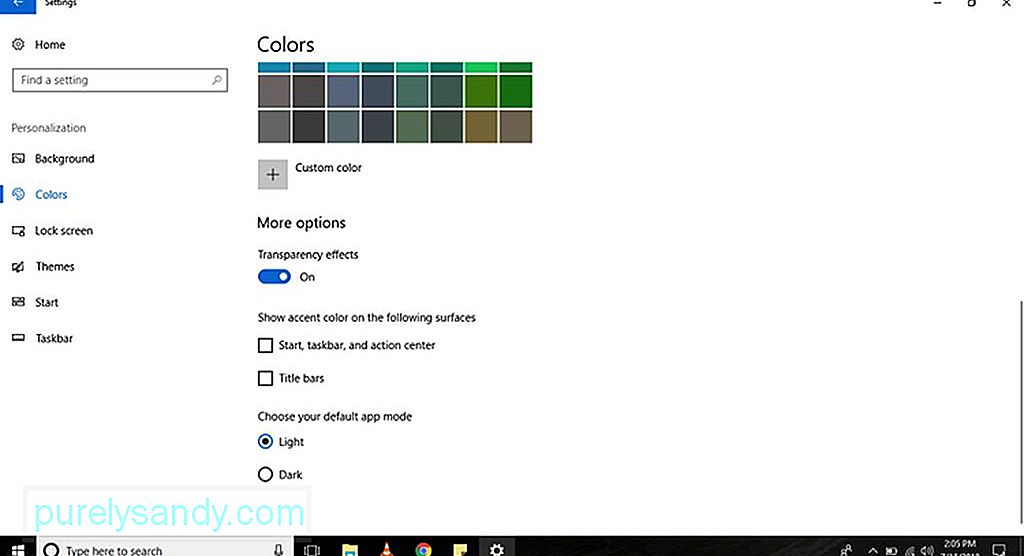
Komputery z systemem Windows 10 mają elementy, które wydają się mieć efekty przezroczystości z szumem i teksturą rozmycia, takie jak Centrum akcji, przycisk Start i pasek zadań. Chociaż są one zaprojektowane w ten sposób jako część Microsoft Fluent Design System, nadal możesz wyłączyć lub włączyć te efekty, wykonując następujące kroki:
- Przejdź do Ustawienia.
- Wybierz Personalizacja > Kolory.
- W sekcji Więcej opcji użyj przełącznika Efekty przezroczystości, aby włączyć lub wyłączyć efekty.
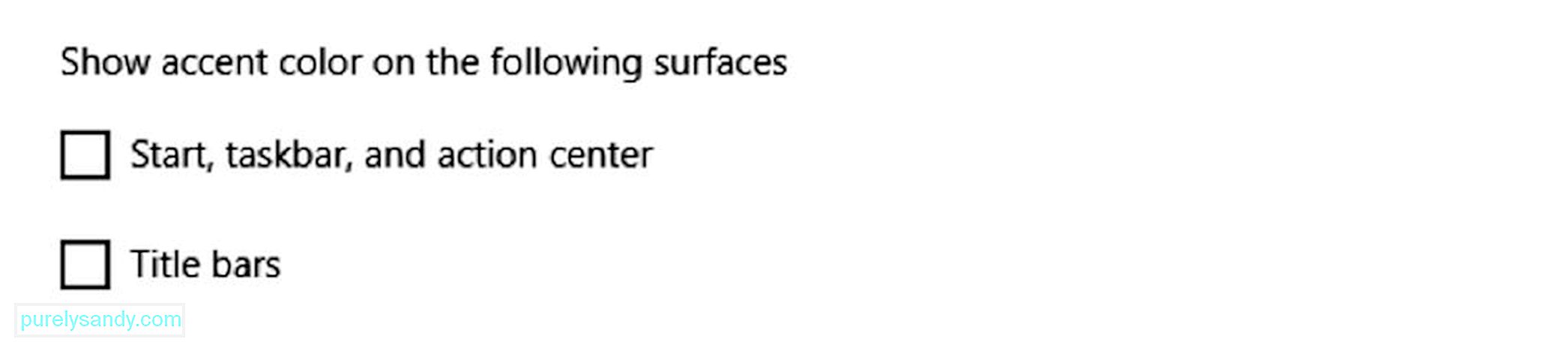
Domyślnie komputer z systemem Windows 10 używa ciemnego schematu kolorów dla paska zadań, Centrum akcji i przycisku Start. Z drugiej strony używa jasnego schematu kolorów dla pasków tytułowych. Teraz, jeśli chcesz, aby te elementy były bardziej osobiste, zmień ich akcent kolorystyczny, wykonując poniższe czynności:
- Przejdź do Ustawienia.
- Wybierz Personalizacja > Kolory.
- W sekcji Więcej opcji zaznacz opcję Paski tytułu, jeśli chcesz, aby akcent kolorystyczny był widoczny w tytule paski Eksploratora plików i poszczególnych aplikacji. Zaznacz także opcję Start, Pasek zadań i Centrum akcji, jeśli chcesz zastosować akcent kolorystyczny do tych elementów.
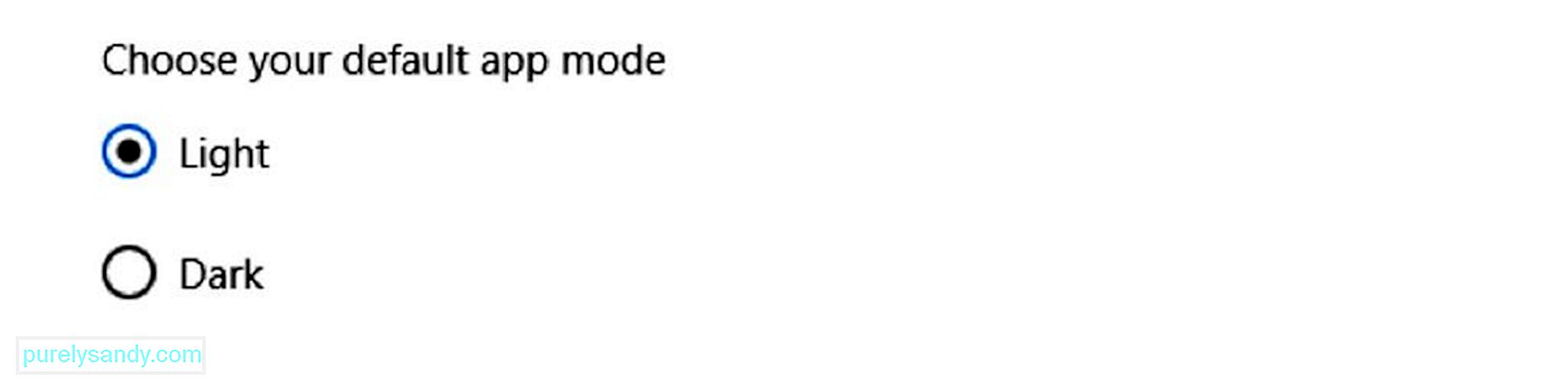
Komputery z systemem Windows 10 oferują dwa tryby personalizacji kolorów: jasny i ciemny. Podczas gdy tryb jasny jest trybem domyślnym i zalecanym do użytku w ciągu dnia, tryb ciemny jest opcją, która doskonale nadaje się do ustawienia przy słabym oświetleniu, ponieważ ma ciemny schemat kolorów w tle. Aby przełączać się między tymi dwoma trybami personalizacji kolorów, wykonaj poniższe czynności:
- Przejdź do Ustawienia.
- Wybierz Personalizacja > Kolory.
- Przewiń w dół do Więcej opcji i wybierz, czy chcesz użyć trybu Jasny czy Ciemny.
Na komputerze z systemem Windows 10 można również dostosować ekran blokady, czyli ekran, który prosi o podanie danych logowania. Dostępne opcje dostosowywania obejmują Windows Spotlight, możliwość ustawienia niestandardowego obrazu lub kolekcji obrazów oraz ustawienia sterowania powiadomieniami aplikacji.
Jak skonfigurować niestandardowy obraz ekranu blokady 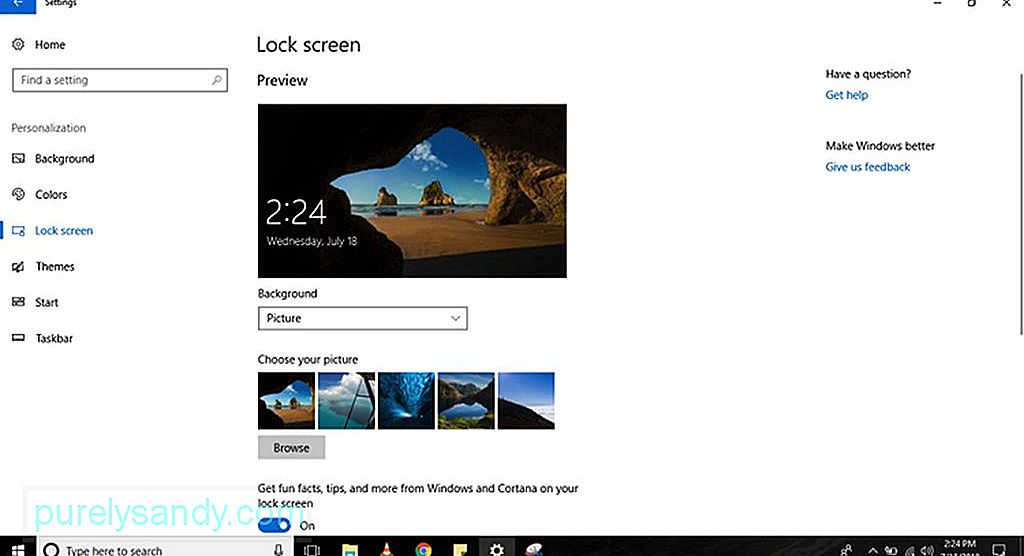
Domyślny ekran blokady urządzeń z systemem Windows 10 to Windows Spotlight. Spowoduje to wyświetlenie nowego tła przy każdym włączeniu komputera. Chociaż Spotlight pobiera malownicze obrazy z Bing, możesz także ustawić dowolny obraz. Oto jak spersonalizować ekran blokady za pomocą niestandardowego obrazu:
- Otwórz Ustawienia.
- Wybierz Personalizacja > ; Ekran blokady.
- W menu rozwijanym Tło wybierz opcję Obraz.
- Kliknij przycisk Przeglądaj, aby znaleźć obraz, który chcesz wyświetlić na ekranie blokady.
17764
Wyświetlanie pokazu slajdów z obrazów na ekranie blokady jest możliwe. Wystarczy wykonać następujące czynności:
- Przejdź do Ustawienia.
- Wybierz Personalizacja > Ekran blokady.
- W menu rozwijanym Tło wybierz opcję Pokaz slajdów.
- Znajdź folder ze wszystkimi obrazami, które chcesz dołączyć do pokazu slajdów, klikając przycisk Dodaj folder.
- Aby uzyskać bardziej zaawansowane ustawienia pokazu slajdów, kliknij link Zaawansowane ustawienia pokazu slajdów. Będziesz mieć możliwość dołączenia obrazów do folderu Rolka z aparatu w swoim OneDrive. Możesz także ustawić komputer tak, aby używał tylko zdjęć, które pasują do Twojego ekranu. Istnieje również opcja, która pozwala ustawić czas trwania pokazu slajdów.
- Niezależnie od wybranej opcji, dobrym pomysłem jest wyłączenie opcji Poznaj zabawne fakty, wskazówki, i nie tylko z systemu Windows i Cortany na ekranie blokady. Po wyłączeniu tej opcji reklamy systemu Windows 10 nie będą wyświetlane na ekranie blokady.
- Ponieważ komputery z systemem Windows 10 wyświetlają to samo tło zarówno na ekranie logowania, jak i na ekranie blokady, możesz chcieć wyłączyć Pokaż obraz tła ekranu blokady na ekranie logowania. W ten sposób po zalogowaniu zobaczysz tylko jednokolorowe tło.
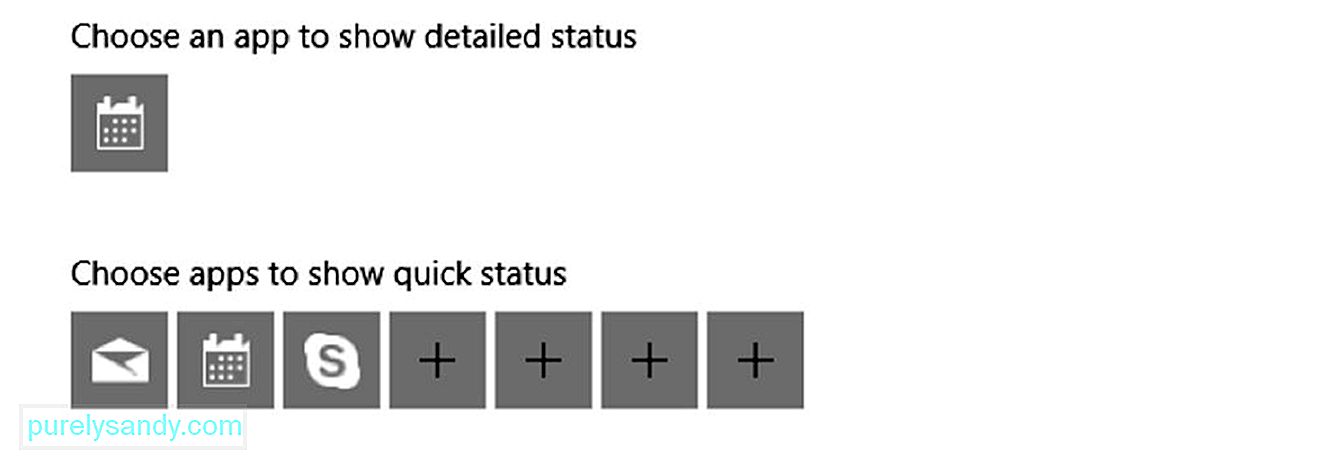
Niektóre aplikacje i programy pokazują stan i szczegóły na ekranie blokady. Aby je dodać lub usunąć, wykonaj następujące czynności:
- Przejdź do Ustawienia.
- Wybierz Personalizacja > Ekran blokady.
- Domyślnie aplikacja Kalendarz wyświetla szczegółowy stan. Jeśli chcesz to zmienić w innej aplikacji, kliknij ikonę Kalendarz w opcji Wybierz aplikację, aby wyświetlić szczegółowy stan. Na ekranie zostanie wyświetlona lista dostępnych aplikacji firmy Microsoft. Jeśli chcesz wyłączyć tę funkcję, wybierz Brak.
- W opcji Wybierz aplikacje, które mają wyświetlać szybki stan, możesz skonfigurować do siedmiu aplikacji do wyświetlania szczegółów i stanu na ekranie blokady. Poczta, Kalendarz i Skype są zwykle zawarte na liście, ale zawsze możesz dodawać, usuwać lub zmieniać te aplikacje, klikając przycisk +.
Komputery z systemem Windows 10 oferują szeroką gamę sposobów na spersonalizowanie Twojego doświadczenia. Najczęstszym i najszybszym sposobem na to jest użycie motywu. Motyw to w zasadzie pakiet, którego można użyć, aby poprawić wygląd i działanie komputera. Zawiera jeden lub więcej obrazów tła, dźwięków i akcentów kolorystycznych. Jest również łatwo dostępny w sklepie Microsoft Store.
Jak zastosować motyw na komputerze z systemem Windows 10 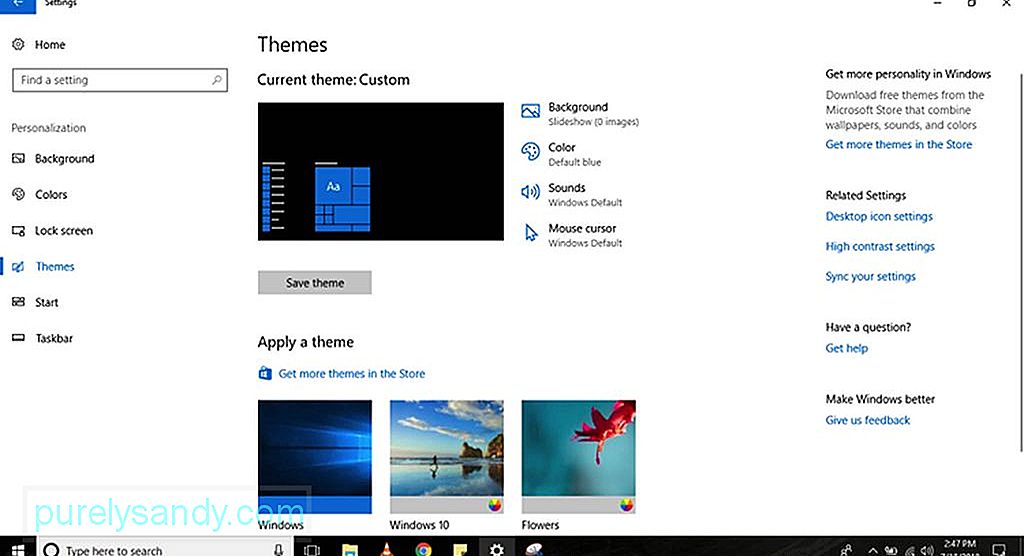
Aby uzyskać i zastosować nowy motyw na komputerze z systemem Windows 10, wykonaj następujące kroki :
- Przejdź do Ustawienia.
- Wybierz Personalizacja > Motywy.
- Kliknij link Pobierz więcej motywów. Następnie zostaniesz przekierowany do Microsoft Store.
- Wybierz żądany motyw i kliknij przycisk Pobierz.
Wybierz nowo dodany motyw, aby go zastosować.
Menu Start jest jedną z najlepszych i najważniejszych funkcji systemu Windows 10, ponieważ to w nim możesz znaleźć swoje ustawienia , pliki i aplikacje. Podobnie jak większość elementów komputerów z systemem Windows 10, istnieje wiele sposobów dostosowania menu Start. Podczas gdy niektóre opcje można dostosować bezpośrednio z menu, do innych można uzyskać dostęp za pomocą Ustawienia na komputerze.
Jak zmienić podstawowe ustawienia menu Start 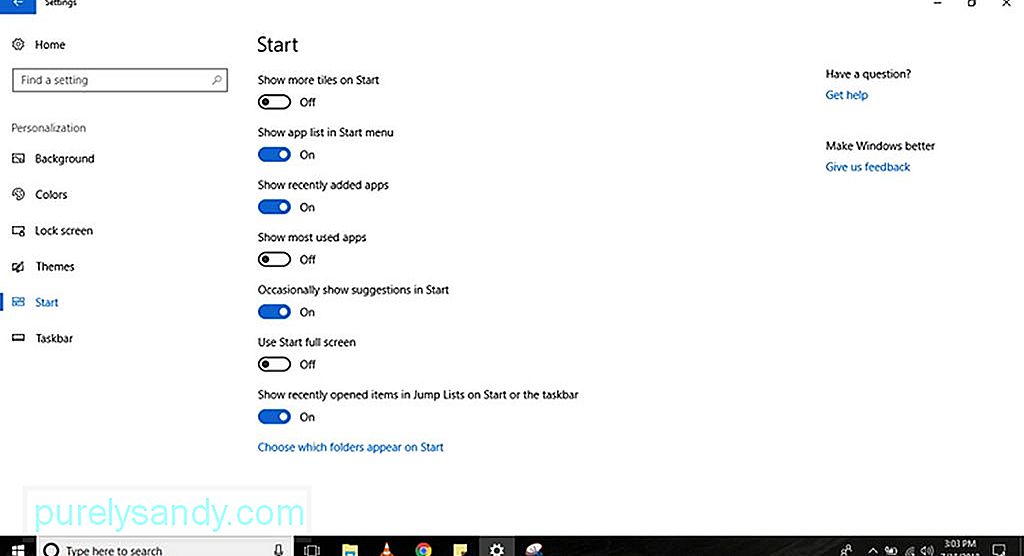
Łatwiej jest dostosować wszystko, co widzisz w menu Start, wykonując następujące czynności:
- Przejdź do Ustawienia.
- Wybierz Personalizacja > Rozpocznij.
- Zobaczysz kilka opcji dostosowywania menu Start, w tym:
- Pokaż więcej kafelków w menu Start – pozwala to dodać czwartą kolumnę kafelków, które zmieszczą się o 8 więcej kafelków w jednym rzędzie.
- Pokaż listę aplikacji w menu Start – jeśli wyłączysz tę opcję, wszystkie aplikacje na liście zostaną usunięte. Pozostanie Ci tylko dostęp do przypiętych kafelków Live Tile. Nie martw się, ponieważ nadal będziesz mieć dostęp do wszystkich swoich aplikacji. Możesz kliknąć przycisk Wszystkie aplikacje w lewej górnej części menu lub po prostu wpisać nazwę aplikacji na pasku Szukaj.
- Pokaż ostatnio dodane aplikacje – jeśli nie chcesz widzieć aplikacji, które ostatnio dodałeś do listy, wyłącz tę opcję.
- Pokaż najczęściej używane aplikacje > – Menu startowe zawiera listę często używanych aplikacji. Jeśli nie chcesz ich widzieć, wyłącz tę opcję.
- Od czasu do czasu pokazuj sugestie w Start — po włączeniu tej opcji w menu Start będą wyświetlane rekomendacje ze sklepu Microsoft Store. Wielu uważa te rekomendacje za reklamy. Aby ich nie widzieć, wyłącz tę opcję.
- Użyj pełnego ekranu – Włączenie tej opcji aktywuje środowisko podobne do systemu Windows 8.1, w którym ekran startowy jest rozciągnięty na pulpicie, umożliwiając aby zobaczyć więcej przypiętych kafelków bez konieczności przewijania.
- Jeśli chcesz dostosować przycisk lewa szyna, kliknij Wybierz, który foldery pojawiają się w linku Start. A następnie włącz lub wyłącz przyciski dla elementów, które chcesz lub nie chcesz widzieć w menu Start.
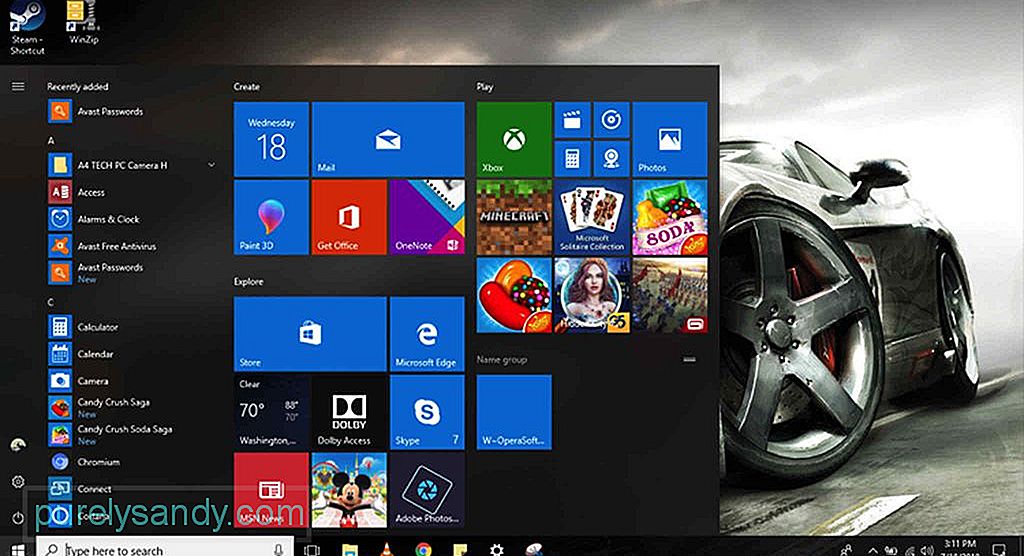
Oprócz dostosowywania menu Start w Ustawieniach możesz także spersonalizować samo menu. Oto jak:
- Aby zmienić rozmiar menu Start w pionie lub poziomie, rozciągnij krawędzie do wewnątrz lub na zewnątrz za pomocą myszy.
- Aby uporządkować kafelki w grupy, przeciągnij je w puste miejsce. Kliknij nagłówek grupy, aby zmienić jej nazwę. Jeśli chcesz zoptymalizować przestrzeń w menu Start, możesz także posortować kafelki folderów. Utwórz nowy folder, przeciągając i upuszczając kafelek na inny kafelek. Upuść więcej kafelków do folderu, aby dodać je do grupy.
- Zmień rozmiar kafelków na żywo i folderów, klikając je prawym przyciskiem myszy i wybierając Zmień rozmiar. Wybierz dowolny z dostępnych rozmiarów: Mały, Średni, Duży lub Szeroki.
- Aby wyłączyć aktualizacje na żywo, kliknij prawym przyciskiem myszy kafelek i wybierz Więcej. Zobaczysz opcję wyłączenia aktualizacji na żywo. W zależności od klikniętej aplikacji mogą pojawić się dodatkowe opcje, w tym możliwość przypięcia lub odpięcia aplikacji od paska zadań albo uruchomienia jej z uprawnieniami administratora.
- Aby włączyć klasyczny wygląd systemu Windows 7, po prostu usuń wszystkie kafelki.
Pasek zadań jest jedną z najbardziej użytecznych funkcji komputerów z systemem Windows 10. Podobnie jak menu Start, można je dostosować na wiele sposobów za pomocą aplikacji Ustawienia lub samego paska zadań.
Jak zmienić podstawowe ustawienia paska zadań 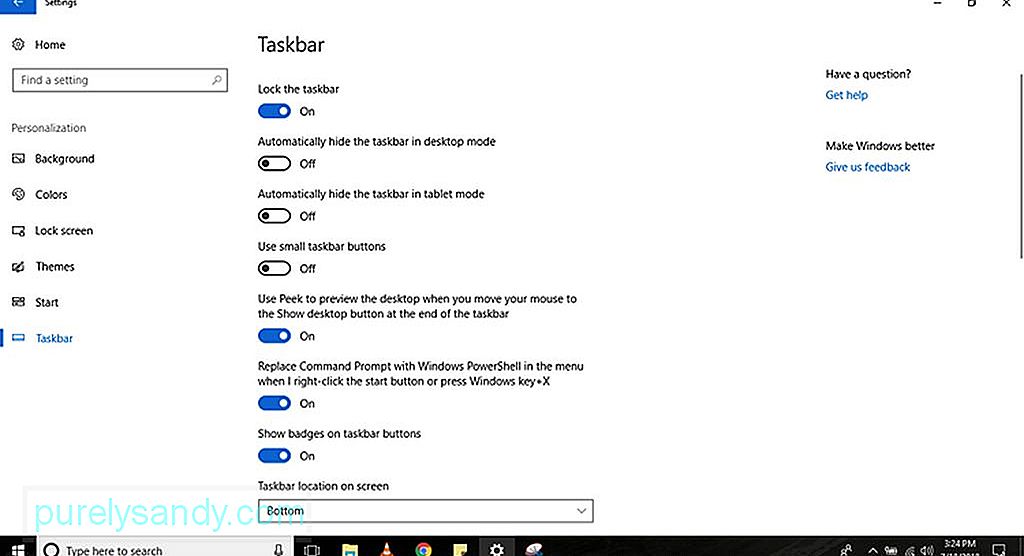
Aby dostosować obsługę paska zadań, wykonaj następujące czynności:
- Przejdź do Ustawienia.
- Wybierz Personalizacja > Pasek zadań.
- Tutaj znajdziesz kilka opcji, w tym:
- Zablokuj pasek zadań – po wyłączeniu możesz zmienić rozmiar lub przesuń pasek zadań.
- Automatycznie ukryj pasek zadań w trybie pulpitu — po wyłączeniu pasek zadań będzie wyświetlany, gdy używasz komputera w trybie normalnym.
- Automatycznie ukryj pasek zadań w tryb tabletu – po wyłączeniu pasek zadań będzie wyświetlany, gdy korzystasz z komputera w trybie tabletu.
- Użyj małych przycisków paska zadań – ta opcja umożliwia korzystanie z mniejszych przycisków na pasku zadań.
- Pokaż plakietki na przyciskach paska zadań – Ta opcja umożliwia włączenie lub wyłączenie powiadomień o stanie przycisków aplikacji na pasku zadań.
- Chociaż możesz zmienić położenie paska zadań, przeciągając go za pomocą myszy, na tej stronie możesz przenieść pasek w dowolne miejsce, czy to w dolnej, lewej, górnej lub prawej części ekran.
- Aby jeszcze bardziej spersonalizować swoje wrażenia, możesz połączyć przyciski na pasku zadań na trzy różne sposoby. Po pierwsze, masz domyślną opcję, która łączy i ukrywa etykiety przycisków. Druga opcja pokazuje etykiety i łączy przyciski tylko wtedy, gdy pasek zadań jest pełny. Na koniec możesz nie łączyć i nie wyświetlać etykiet przycisków. Aby wybrać odpowiednią opcję, kliknij przycisk rozwijany Połącz przyciski paska zadań.
- Jeśli masz konfigurację z wieloma monitorami, masz więcej opcji dostosowywania paska zadań. W sekcji Wiele ekranów możesz wyświetlić pasek zadań na wszystkich ekranach, łączyć przyciski na paskach zadań lub wybrać miejsce, w którym mają się pojawiać przyciski aplikacji.
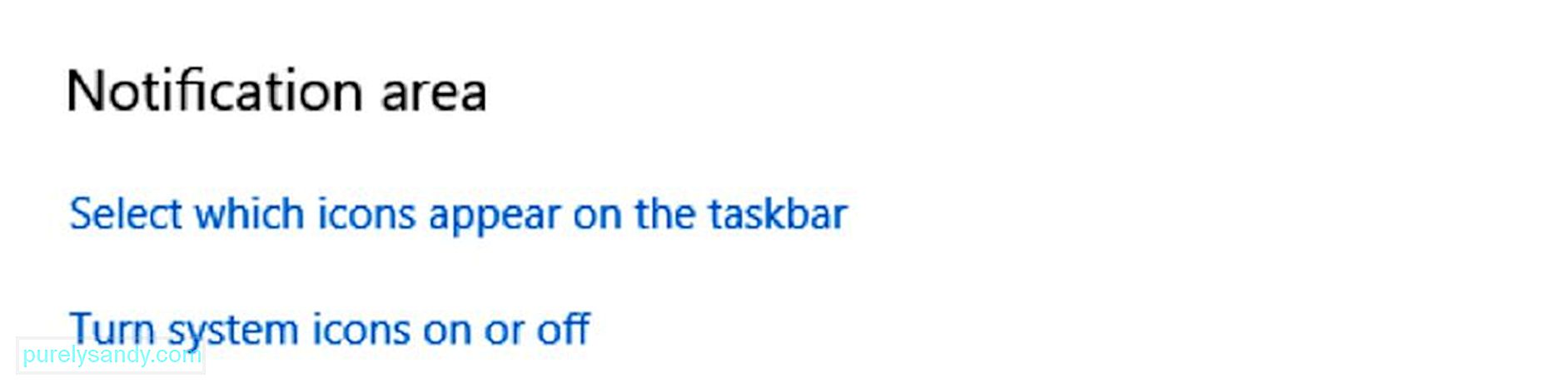
Obszar powiadomień znajduje się w prawym dolnym rogu paska zadań. Jeśli to nie jest zorganizowane, może szybko zaśmiecać ikony aplikacji i system. Możesz jednak dostosować go, aby wyświetlał tylko potrzebne ikony. Wystarczy wykonać następujące czynności:
- Przejdź do Ustawienia.
- Wybierz Personalizacja > Pasek zadań.
- Przewiń w dół do Obszaru powiadomień. Kliknij link Wybierz ikony wyświetlane na pasku zadań.
- Włącz przełącznik dla każdej ikony, która ma się pojawiać w obszarze powiadomień.
- Idź wróć do Obszaru powiadomień i kliknij link Włącz lub wyłącz.
- Włącz przełącznik dla każdej ikony systemowej, którą chcesz pojawi się na pasku zadań.
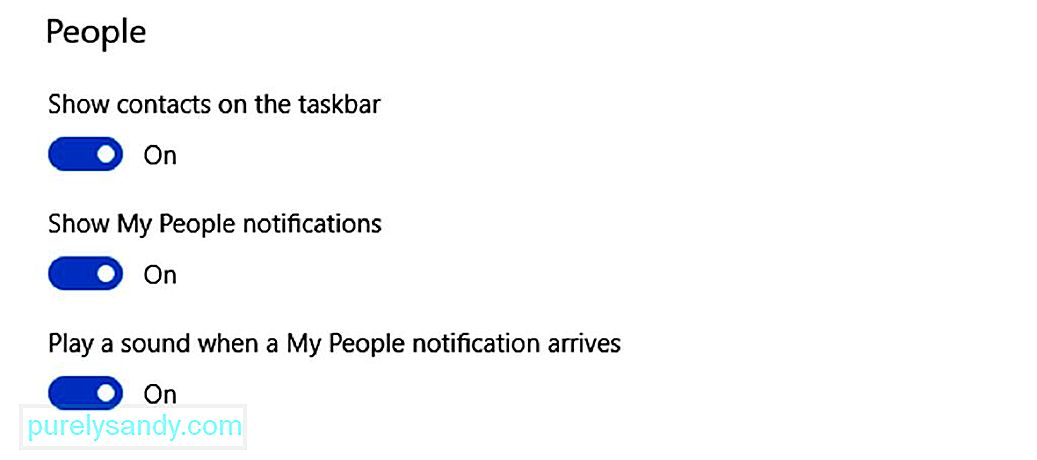
Moje osoby to nowa funkcja, która ułatwia łączenie się ze znajomymi. Jeśli jednak uznasz tę funkcję za nieważną, możesz ją wyłączyć, wykonując następujące czynności:
- Przejdź do Ustawienia.
- Wybierz Personalizacja > Pasek zadań.
- Przewiń w dół do opcji Ludzie. Wyłącz przełącznik opcji Pokaż kontakty na pasku zadań.

Jak wspomniano powyżej, możesz także dostosować wygląd paska zadań z samego paska zadań. Wykonaj poniższe czynności:
- Jeśli dana aplikacja lub program nie jest dla Ciebie przydatna, usuń ją lub wyświetl tylko przycisk ułatwiający dostęp. Na przykład, jeśli rzadko korzystasz z pola wyszukiwania Cortany, kliknij prawym przyciskiem myszy pasek zadań, wybierz Cortana i kliknij opcję Ukryty.
- Możesz także kliknąć prawym przyciskiem myszy pasek zadań, aby wyświetlić lub ukryć określone przyciski, w tym Widok zadań, Osoby i klawiaturę dotykową.
Podczas gdy domyślne ustawienia komputerów z systemem Windows 10 powinno być więcej niż wystarczające dla większości użytkowników, dostosowanie wyglądu i sposobu działania urządzenia z systemem Windows 10 może w rzeczywistości pomóc poprawić wrażenia użytkownika, wyświetlając tylko narzędzia i skróty tam, gdzie chcesz, oraz dostosowując estetykę w celu uzyskania bardziej przyjaznego i przyjemnego wyglądu. A ponieważ dużo rozmawialiśmy o dostosowywaniu systemu Windows, sugerujemy również pobranie i zainstalowanie programu Outbyte PC Repair. Chociaż nie ma to nic wspólnego ze zmianą motywu i personalizacją komputera, to narzędzie pomoże rozwiązać wszelkie problemy ze stabilnością i szybkością, zapewniając, że urządzenie zawsze działa płynnie i szybko.
Wideo YouTube.: Przewodnik po dostosowywaniu systemu Windows 10
09, 2025

