Co to jest Adobe GC Invoker Utility i jak wyłączyć proces AdobeGClient.exe? (08.12.25)
Istnieje wiele aplikacji, które uruchamiają się podczas uruchamiania, a Adobe GC Invoker Utility jest jednym z nich. Oprócz samej aplikacji, proces, który jest z nią powiązany, uruchamia się i działa również w tle: AdobeGCClient.exe.
Chociaż wydaje się, że nie ma w tym nic niepokojącego, dla niektórych automatyczne uruchamianie aplikacji i proces jest dość niepokojący, co powoduje, że myślą, czy mogą coś z nimi zrobić.
W tym artykule jeszcze lepiej poznamy Adobe GC Invoker Utility, w tym proces AdobeGCClient.exe, który jest z nim powiązany.
Co to jest AdobeGCClient.exe?Adobe GC Invoker Utility to aplikacja przechowywana w C:/Program Files(x86)/Common Files/Adobe teczka. Uruchamia się przy starcie, aby móc wykonywać wszystkie funkcje, do których jest przeznaczony.
Pro Wskazówka: przeskanuj komputer w poszukiwaniu problemów z wydajnością, niepotrzebnych plików, szkodliwych aplikacji i zagrożeń bezpieczeństwa,
które może powodować problemy z systemem lub spowolnienie działania.
Oferta specjalna. O Outbyte, instrukcjach odinstalowywania, EULA, polityce prywatności.
Podczas gdy narzędzie jest tworzone przez Adobe, legalnego programistę, o którym wszyscy wiedzą, niektórzy użytkownicy są zaniepokojeni i zaniepokojeni z powodu kilku wystąpień narzędzia Adobe GC Invoker Utility działa w tle i proces AdobeGCClient.exe zużywa dużo reimg procesora. Często te przypadki powodują spowolnienie komputerów i rozłączanie się z Internetem.
Czasami proces zachowuje się nawet jak oprogramowanie szpiegujące, uruchamiając różne programy antywirusowe, które wyświetlają komunikaty ostrzegawcze i powiadomienia o podejrzanych działaniach. Czy biorąc pod uwagę te okoliczności, czy uważasz, że wyłączenie aplikacji i procesu podczas uruchamiania jest bezpieczne? Kontynuuj czytanie następnej sekcji, aby dowiedzieć się więcej o AdobeGCClient.exe.
Czy AdobeGCClient.exe powinien zostać usunięty?Wysoce odradza się wyłączanie narzędzia Adobe GC Invoker Utility lub nawet zatrzymywanie procesu AdobeGCClient.exe przed uruchomieniem podczas uruchamiania. Dlaczego? Dzieje się tak dlatego, że oba są wymagane do testowania weryfikacyjnego usługi Adobe Software Integrity Service, która ma na celu sprawdzenie wszelkich problemów z plikami programu Adobe Software.
Jeśli regularnie korzystasz z dowolnego oprogramowania firmy Adobe, najlepiej że po prostu zostawiasz aplikację działającą w tle, ponieważ w takim przypadku nie ma powodu do obaw. Ale jeśli z jakiegoś powodu twój pakiet antywirusowy losowo wybiera go jako złośliwą aplikację lub AdobeGCClient.exe wykazuje wysokie zużycie procesora, możesz rozważyć wyłączenie aplikacji lub usunięcie procesu.
Jak wyłączyć a Problematyczny program Adobe GC Invoker Utility lub złośliwy proces AdobeGCClient.exeJeśli występują powyższe problemy z programem Adobe GC Invoker Utility i powiązanym z nim procesem, rozważ wykonanie jednej z następujących poprawek:
Poprawka nr 1: Zainstaluj ponownie aplikację Adobe GC Invoker Utility.Jeśli masz pewność, że korzystasz z legalnej kopii oprogramowania firmy Adobe, ale widzisz wysokie zużycie procesora z powodu procesu związanego z aplikacją, to prawdopodobne jest, że wina leży po stronie samej aplikacji. Może to być również wywołane przez brakujące pliki DLL. Wszystko to można naprawić, ponownie instalując aplikację.
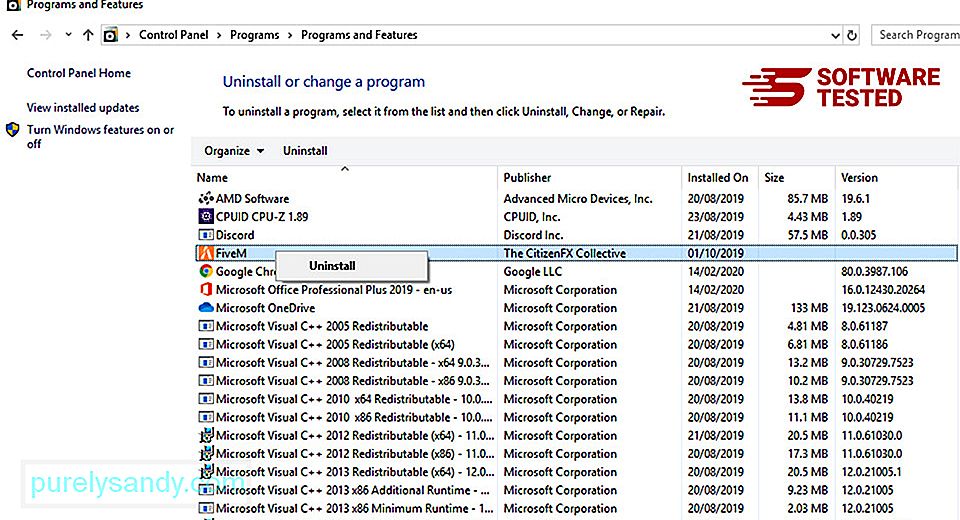
Aby ponownie zainstalować narzędzie Adobe GC Invoker Utility, wykonaj następujące czynności:
Czasami brakujące biblioteki DLL i inne błędy mogą być spowodowane problemami z samym systemem operacyjnym Windows. Na przykład mogą istnieć uszkodzone pliki systemowe, które powodują nieprawidłowe działanie aplikacji i programów. W tym celu należy użyć narzędzia Kontroler plików systemowych.
Oto jak:
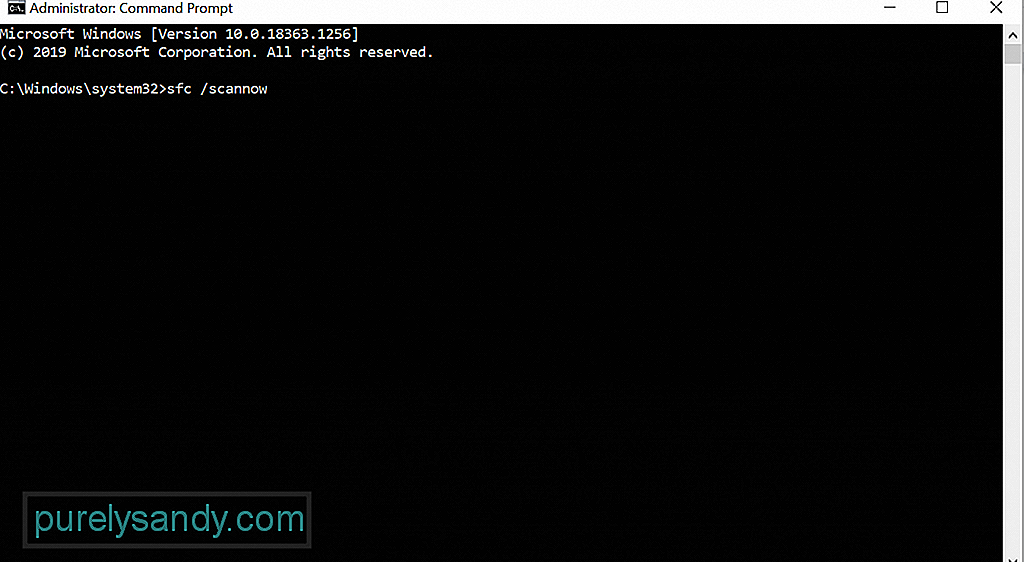
Po wykonaniu skanowania SFC problem będzie się powtarzał, spróbuj użyć narzędzia DISM. Oto jak:
Jeśli korzystasz z legalnego narzędzia Adobe GC Invoker Utility i programu antywirusowego pakiet oznacza go jako złośliwy, musisz ustawić wyjątek w ustawieniach oprogramowania zabezpieczającego.
W większości przypadków fałszywe alarmy, takie jak ten, są szybko rozwiązywane przez dostawcę oprogramowania zabezpieczającego, o ile to zgłosisz od razu. Tak więc ta poprawka zależy od Ciebie.
Aby dodać wykluczenie do oprogramowania zabezpieczającego, odwiedź oficjalną stronę internetową swojego oprogramowania zabezpieczającego i znajdź przewodnik krok po kroku.
Napraw #4: Unikaj pirackiego oprogramowania.Teraz, jeśli używasz pirackiego programu Adobe, zamknij go od razu i wykonaj pełne skanowanie systemu za pomocą zaufanego programu chroniącego przed złośliwym oprogramowaniem. Niezależnie od tego, czy masz problemy z programem Adobe GC Invoker Utility, czy z procesem, który jest z nim powiązany, możliwe, że w tle mogły zostać wykonane złośliwe kody. Jeśli pozostawisz je uruchomione, możesz narazić swój system na większe ryzyko.
Istnieją dwa sposoby przeprowadzenia pełnego skanowania pod kątem złośliwego oprogramowania. Możesz użyć programu Windows Defender lub uruchomić program antywirusowy innej firmy. Aby użyć programu Windows Defender, wykonaj następujące czynności:
Teraz, jeśli wolisz użyć trzeciego -party program antywirusowy, wystarczy pobrać go z wiarygodnego img. A następnie zainstaluj go na swoim komputerze. Na koniec wykonaj pełne skanowanie antywirusowe.
Po sprawdzeniu i upewnieniu się, że Twój system jest wolny od złośliwego oprogramowania, które często jest dostarczane z pirackim oprogramowaniem, musisz zmienić nawyki komputera. Przy następnym pobieraniu oprogramowania upewnij się, że wchodzisz na oficjalną stronę programisty.
Poprawka nr 5: Wyłącz Adobe GC Invoker Utility podczas uruchamiania.Aby rozwiązać problem, możesz spróbować wyłączyć Adobe GC Invoker Utility Użyteczność przy starcie. Najłatwiej to zrobić za pomocą Menedżera zadań. Oto jak:
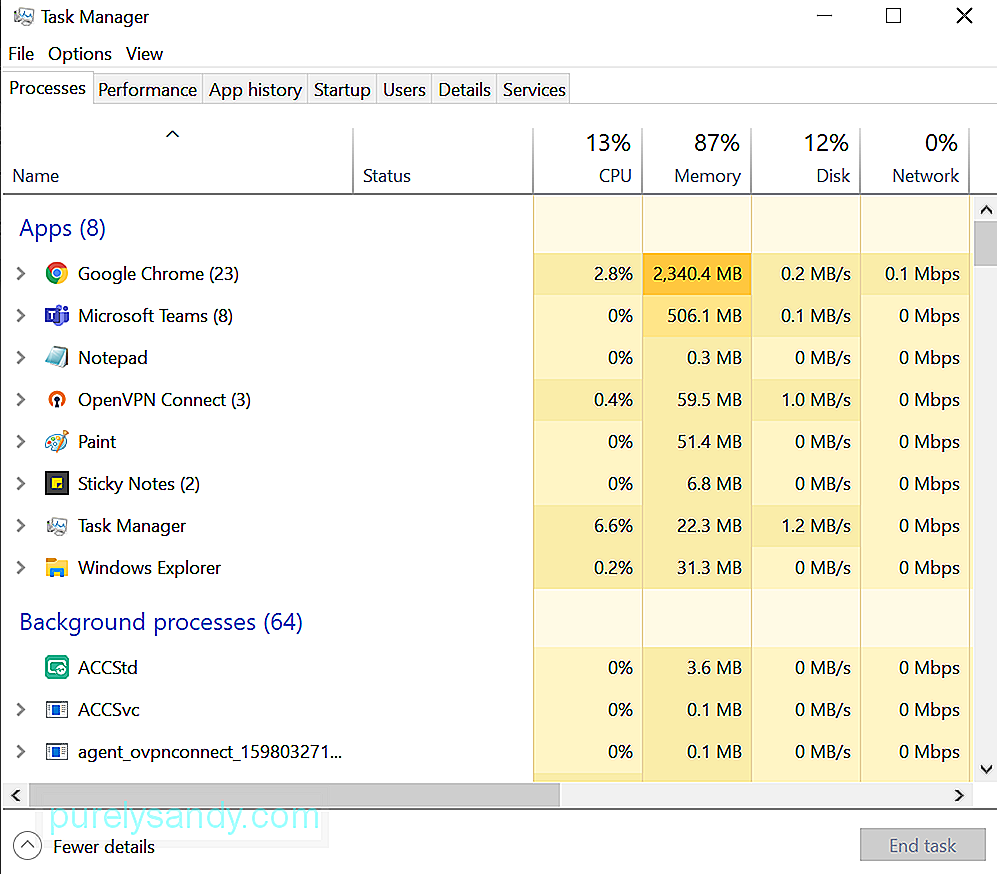
Przed kontynuowaniem tej poprawki należy pamiętać, że nieprawidłowe zmiany w rejestrze systemu Windows mogą spowodować poważne zmiany. Aby być bezpiecznym, najpierw utwórz kopię zapasową.
Po utworzeniu kopii zapasowej ważnych plików wykonaj następujące czynności:
Jeśli wszystko inne zawiedzie, zresetuj Okna. Pamiętaj, że powinna to być Twoja ostatnia opcja, ponieważ spowoduje to przywrócenie domyślnych ustawień systemu i usunięcie niektórych plików osobistych.
Aby zresetować urządzenie z systemem Windows 10, wykonaj następujące czynności:
Następnym razem, gdy napotkasz problemy z Adobe GC Invoker Utility powinieneś już wiedzieć, co robić. Ponowna instalacja programu może zadziałać, ale możesz także wypróbować inne rozwiązania, takie jak skanowanie złośliwego oprogramowania, usuwanie plików powiązanych z procesem lub resetowanie systemu Windows.
Ale jeśli wypróbowałeś wszystko, co możesz, ale bezskutecznie , nie wahaj się skontaktować z zespołem pomocy technicznej firmy Adobe. Mogą zalecić rozwiązanie, które jest bardziej specyficzne dla Twojego problemu. Możesz również zabrać swoje urządzenie do certyfikowanego technika Windows. Jest to prawdopodobnie najlepsza opcja, jeśli potrzebujesz szybkiej naprawy.
Daj nam znać, która z powyższych metod pozwoliła Ci wyłączyć proces AdobeGCClient.exe. Komentarz poniżej!
Wideo YouTube.: Co to jest Adobe GC Invoker Utility i jak wyłączyć proces AdobeGClient.exe?
08, 2025

