Ransomware Usam (09.15.25)
Co to jest Usam Ransomware?Usam ransomware to śmiertelny kryptowirus należący do rodziny ransomware Djvu. Zagrożenie wirusem jest wysokie, ponieważ może nawet inicjować bardziej śmiercionośne zagrożenia ze strony trojanów. Ten złośliwy program blokuje pliki ofiary po infiltracji komputera. Następnie orkiestratorzy żądają pieniędzy w zamian za klucz deszyfrujący. Cyberprzestępcy stojący za tym wirusem są niesławni z powodu przeprowadzania ataków przy użyciu różnego złośliwego oprogramowania z rodziny Djvu. Przestępcy wydali ponad 230 wersji wirusa, a najnowszą wersją jest Usam.
O ransomware Usam został po raz pierwszy zgłoszony w połowie czerwca 2020 r., a jego popularność wśród użytkowników platformy Windows stale rośnie. Dystrybucja tego złośliwego programu często odbywa się za pomocą podejrzanych technik, takich jak łamania oprogramowania, niezabezpieczone protokoły RDP, a także generatory kluczy. Kiedy dana osoba inicjuje ładunek ransomware, złośliwe programy zaczynają działać natychmiast, szyfrując pliki, atakując głównie muzykę, filmy, zdjęcia, a także dokumenty i wiele innych. Gdy plik jest zaszyfrowany, dodawane jest rozszerzenie .usam, uzupełniając ograniczenia ofiary dotyczące dostępu do ich plików.
Jak usunąć Usam RansomwareSmutną prawdą jest to, że w tej chwili nie ma możliwości odszyfrowania Usam zaszyfrowane pliki bez konieczności płacenia. Nawet słynny deszyfrator STOP, który jest dostępny dla każdego online, nie jest w stanie odszyfrować plików zablokowanych przez Usam. STOPdecryptor jest trochę przestarzały, ponieważ może odszyfrowywać tylko wersje Djvu, które zostały wydane nie później niż jesienią 2019 roku.
Według pliku tekstowego readme upuszczonego na komputer ofiary po zakończeniu szyfrowania plików osobistych, użytkownik musi w ciągu 72 godzin przesłać opłatę Bitcoin w wysokości 490 USD. Szczegóły dotyczące adresu, na który należy przesłać opłatę kryptograficzną, można uzyskać, rozmawiając z jednym z przedstawicieli cyberprzestępców na adres e-mail [chroniony e-mail] lub [chroniony e-mail] Jeśli opłata nie zostanie zapłacona w wyznaczonym terminie, ofiara będzie zmuszona zapłacić zmieniona kwota okupu w wysokości 980 USD.
Chociaż uiszczenie opłaty za oprogramowanie ransomware może wydawać się jedynym sposobem na ponowne uzyskanie dostępu do plików, odradzamy to. Dlaczego? Na początek są to przestępcy, którzy zarabiają na życie wymuszając niewinnych ludzi. Dlatego nie ma wśród nich honoru, co oznacza, że nie ma gwarancji, że odszyfrujesz swoje pliki. Nawet jeśli to zrobisz, nie ma gwarancji, że zostawią Cię w spokoju na zawsze. Kiedy się poddasz, stajesz się dla nich łatwym celem. Raczej stracić pliki bez ponoszenia strat finansowych.
Co może zrobić Usam Ransomware?Gdy tylko odkryjesz, że zostałeś zaatakowany przez ransomware Usam, natychmiastowe usunięcie wirusa powinno być Twoim natychmiastowym działaniem. Utrzymywanie wirusa w systemie przez długi czas może uszkodzić niektóre pliki systemowe, jeszcze bardziej zatapiając korzenie problemu. Co więcej, Usam jest częścią gangu, co oznacza, że szanse na to, że zaprosi swoich znajomych do stałej wizyty, są wysokie. Jednak niezależnie od ram czasowych, jakie wirus Usam mógł spędzić w twoim systemie, będziesz potrzebować głębokiego narzędzia do czyszczenia systemu. Na początek, aby wirus mógł uniknąć wykrycia, musi najpierw dokonać pewnych zmian w systemie. Następnie możliwe będzie uruchomienie narzędzia szyfrującego bez wykrycia.
Początkowo ransomware Usam umieszcza złośliwe wpisy w katalogach %AppData%, %User% lub %Temp%. Następnie uruchamia polecenie z uprawnieniami administratora, a następnie usuwa ukryte kopie woluminów i dezaktywuje oprogramowanie antywirusowe systemu. Wreszcie, następnie pobiera trojana Azorult, który jest dodatkowym ładunkiem do kradzieży danych. Zmiany na tym się nie kończą, ponieważ nie są ostateczne. Dlatego im dłużej wirus pozostaje, tym trudniej będzie się go na stałe pozbyć.
Kiedy Usam pomyślnie zinfiltruje twój komputer, nastąpi całkowite zablokowanie plików. Notatka informacyjna zostanie następnie dostarczona w pliku _readme.txt i będzie miała następującą treść:
UWAGA!
Nie martw się, możesz zwrócić wszystkie swoje pliki!
p>Wszystkie Twoje pliki, takie jak zdjęcia, bazy danych, dokumenty i inne ważne, są zaszyfrowane najsilniejszym szyfrowaniem i unikalnym kluczem.
Jedyną metodą odzyskiwania plików jest zakup narzędzia do odszyfrowywania i unikalnego klucza.
To oprogramowanie odszyfruje wszystkie zaszyfrowane pliki.
Jakie masz gwarancje?
Możesz wysłać jeden z zaszyfrowanych plików ze swojego komputera, a my odszyfrujemy go za darmo.
Ale możemy odszyfrować tylko 1 plik za darmo. Plik nie może zawierać cennych informacji.
Możesz pobrać i obejrzeć narzędzie do odszyfrowywania przeglądu wideo:
https://we.tl/t-WJa63R98Ku
Cena klucza prywatnego i oprogramowania do odszyfrowywania wynosi 980 USD.
Zniżka 50%, jeśli skontaktujesz się z nami w ciągu pierwszych 72 godzin, to cena dla Ciebie to 490 USD.
Pamiętaj, że nigdy nie przywrócisz Twoje dane bez płatności.
Sprawdź folder „Spam” lub „Śmieci” poczty e-mail, jeśli nie otrzymasz odpowiedzi przez ponad 6 godzin.
Aby uzyskać to oprogramowanie, potrzebujesz napisz na nasz e-mail:
[chroniony e-mail]
Zarezerwuj adres e-mail, aby się z nami skontaktować:
[chroniony e-mail]
Twój dowód osobisty:
Chociaż list może brzmieć przekonująco i uspokajająco, zapłacenie okupu może prowadzić do kolejnego oszustwa, biorąc pod uwagę, że cyberprzestępcy mogą zdecydować się nie dotrzymać swojej obietnicy. Zasadniczo, płacąc, zdasz się na łaskę atakujących, co oznacza, że nie będziesz mieć kontroli nad sytuacją.
Instrukcje usuwania oprogramowania ransomware UsamProces usuwania oprogramowania ransomware Usam można ukończyć tylko za pomocą niezawodne narzędzie bezpieczeństwa. Narzędzie bezpieczeństwa musi mieć aktualną bazę danych wirusów, aby upewnić się, że nie przegapi najnowszych plików Usam umieszczonych w całym systemie. Aby wykonać procedurę automatycznego usuwania, powinieneś rozważyć zaufane narzędzia. W przeciwnym razie możesz wykonać poniższe czynności, aby usunąć złośliwe oprogramowanie:
Aby usunąć Usam Ransomware z urządzenia, wykonaj poniższe czynności:
Krok 1 Usuń Usam Ransomware z Windows
Krok 2. Usuń Usam Ransomware z Mac OS X
Krok 3. Pozbądź się Usam Ransomware z Internet Explorera
Krok 4. Odinstaluj Usam Ransomware z Microsoft Edge
Krok 5. Usuń Usam Ransomware z Mozilla Firefox
Krok 6. Usuń Usam Ransomware z Google Chrome
Krok 7. Pozbądź się Usam Ransomware z Safari
Jak usunąć Usam Ransomware z WindowsJedną z typowych cech Usam Ransomware jest to, że lubią udawać legalne programy lub można łączyć z legalnymi programami w celu zainfekowania komputera. Pierwszą rzeczą, którą musisz zrobić w obliczu ryzyka związanego z Usam Ransomware, jest odinstalowanie dołączonego do niego programu.
Aby usunąć potencjalnie złośliwe i niechciane programy z systemu Windows i trwale pozbyć się Usam Ransomware , postępuj zgodnie z tymi instrukcjami:
1. Odinstaluj złośliwe programy.Kliknij Rozpocznij, a następnie wpisz Panel sterowania w polu wyszukiwania. Kliknij Panel sterowania w wynikach wyszukiwania, a następnie kliknij link Odinstaluj program w sekcji Program. Panel sterowania wygląda tak samo na komputerach z systemem Windows 7, ale w przypadku użytkowników systemu Windows XP kliknij opcję Dodaj/usuń programy.
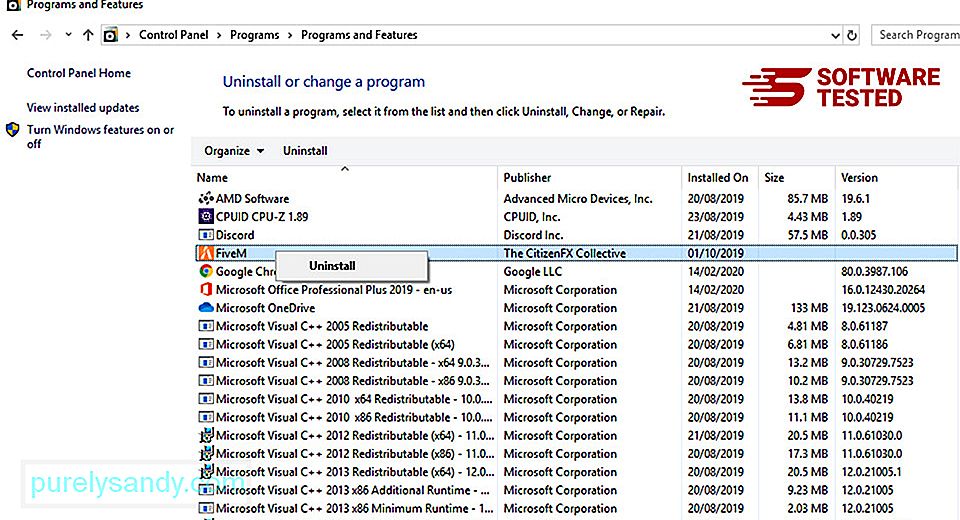
W przypadku systemu Windows 10 użytkowników, możesz także odinstalować programy, przechodząc do Start > Ustawienia > Aplikacje > Aplikacje i funkcje.
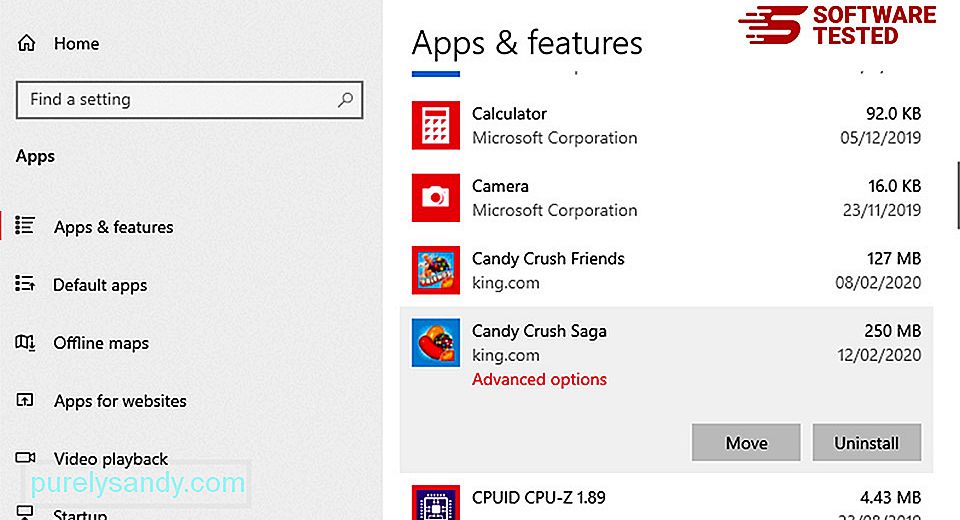
Na liście programów na komputerze poszukaj ostatnio zainstalowanych lub podejrzanych programów, które podejrzewasz o złośliwe oprogramowanie.
Odinstaluj je, klikając (lub prawym przyciskiem myszy). klikając, jeśli jesteś w Panelu sterowania), a następnie wybierz Odinstaluj. Kliknij ponownie Odinstaluj , aby potwierdzić działanie. Poczekaj na zakończenie procesu dezinstalacji.
106037
3. Usuń Usam Ransomware ze skrótów Windows.Aby to zrobić, kliknij prawym przyciskiem myszy skrót odinstalowanego programu, a następnie wybierz Właściwości.
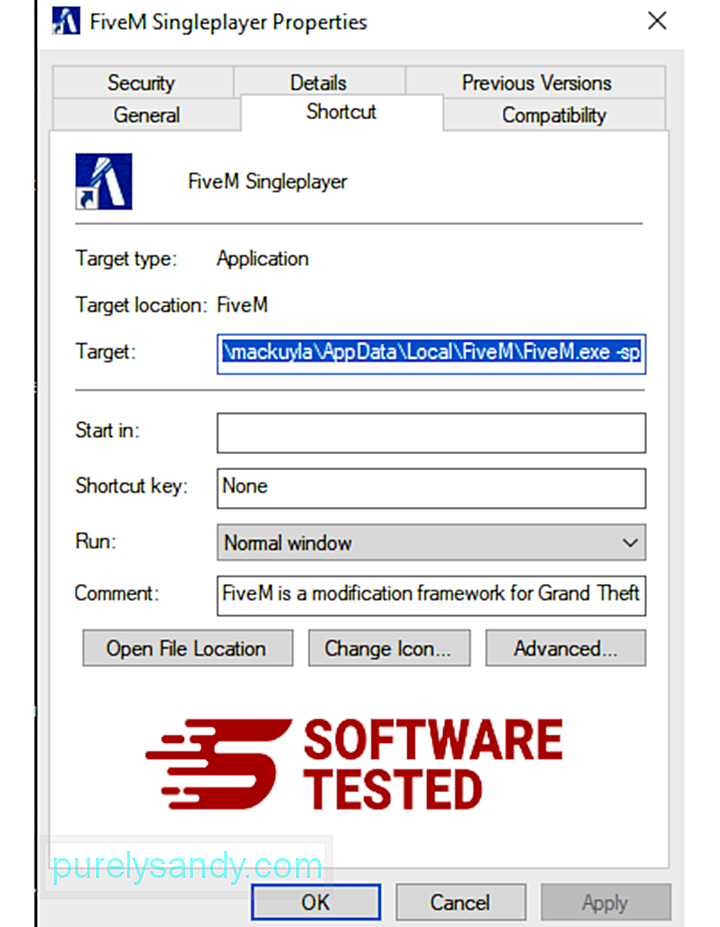
Powinno automatycznie otworzyć kartę Skrót. Spójrz na pole Cel i usuń docelowy adres URL, który jest powiązany ze złośliwym oprogramowaniem. Ten adres URL wskazuje folder instalacyjny złośliwego programu, który odinstalowałeś.
4. Powtórz wszystkie powyższe kroki dla wszystkich skrótów programu.Sprawdź wszystkie lokalizacje, w których te skróty mogą być zapisane, w tym pulpit, menu Start i pasek zadań.
5. Opróżnij Kosz.Po usunięciu wszystkich niechcianych programów i plików z systemu Windows wyczyść Kosz, aby całkowicie pozbyć się Usam Ransomware. Kliknij prawym przyciskiem myszy Kosz na pulpicie, a następnie wybierz Opróżnij Kosz. Kliknij OK , aby potwierdzić.
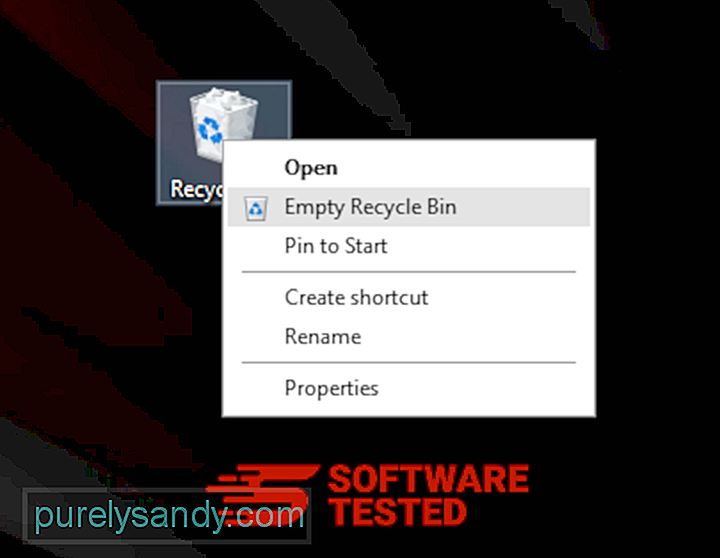
MacOS jest bezpieczniejszy niż system Windows, ale nie jest niemożliwe, aby złośliwe oprogramowanie było obecne na komputerach Mac. Podobnie jak inne systemy operacyjne, macOS jest również podatny na złośliwe oprogramowanie. W rzeczywistości było kilka wcześniejszych ataków złośliwego oprogramowania wymierzonych w użytkowników komputerów Mac.
Usunięcie Usam Ransomware z komputera Mac jest o wiele łatwiejsze niż w przypadku innego systemu operacyjnego. Oto pełny przewodnik:
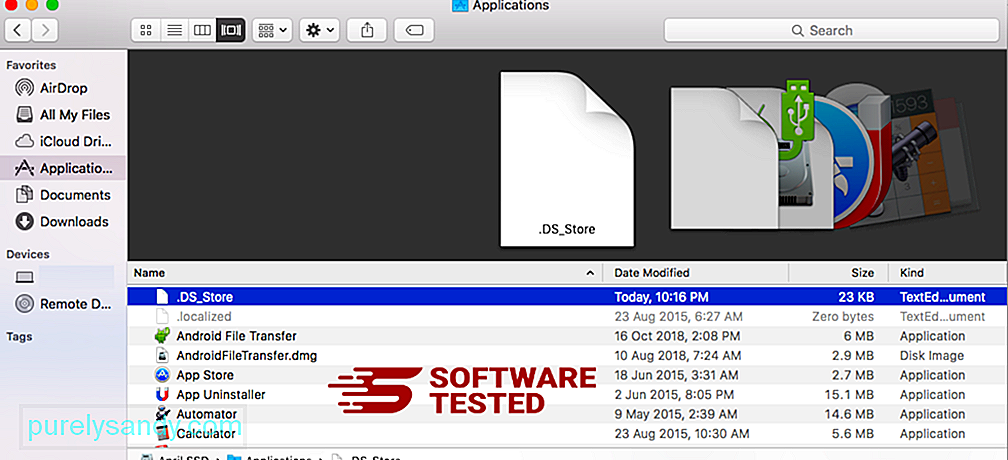
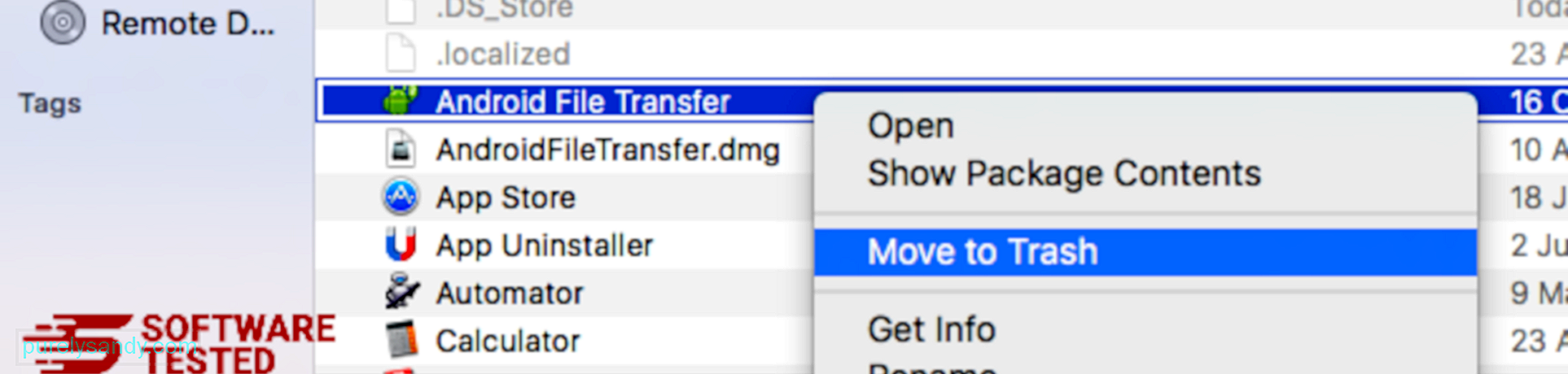
Aby całkowicie pozbyć się Usam Ransomware, opróżnij Kosz.
Jak pozbyć się Usam Ransomware z Internet ExploreraAby upewnić się, że złośliwe oprogramowanie, które zhakowało Twoją przeglądarkę, całkowicie zniknęło, a wszystkie nieautoryzowane zmiany zostały cofnięte w Internet Explorerze, wykonaj następujące czynności:
1. Pozbądź się niebezpiecznych dodatków.Gdy złośliwe oprogramowanie przechwytuje Twoją przeglądarkę, jednym z oczywistych znaków jest to, że widzisz dodatki lub paski narzędzi, które nagle pojawiają się w Internet Explorerze bez Twojej wiedzy. Aby odinstalować te dodatki, uruchom Internet Explorer, kliknij ikonę koła zębatego w prawym górnym rogu przeglądarki, aby otworzyć menu, a następnie wybierz Zarządzaj dodatkami. 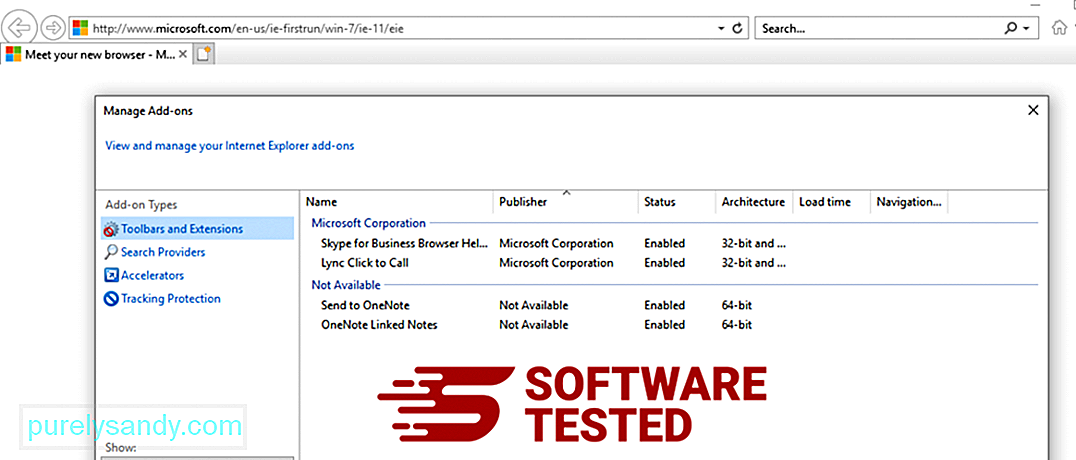
Gdy zobaczysz okno Zarządzaj dodatkami, poszukaj (nazwa złośliwego oprogramowania) i innych podejrzanych wtyczek/dodatków. Możesz wyłączyć te wtyczki/dodatki, klikając Wyłącz. 28556
2. Cofnij wszelkie zmiany na swojej stronie głównej spowodowane przez złośliwe oprogramowanie.Jeśli nagle masz inną stronę początkową lub Twoja domyślna wyszukiwarka została zmieniona, możesz to zmienić z powrotem w ustawieniach przeglądarki Internet Explorer. Aby to zrobić, kliknij ikonę koła zębatego w prawym górnym rogu przeglądarki, a następnie wybierz Opcje internetowe. 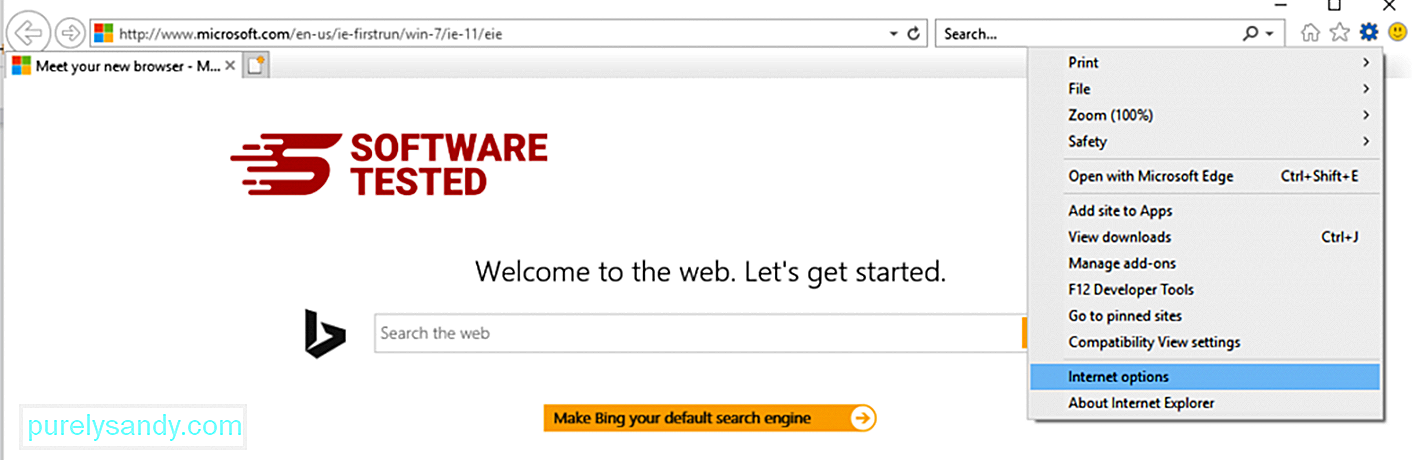
Na karcie Ogólne usuń adres URL strony głównej i wprowadź preferowaną stronę główną. Kliknij Zastosuj , aby zapisać nowe ustawienia. 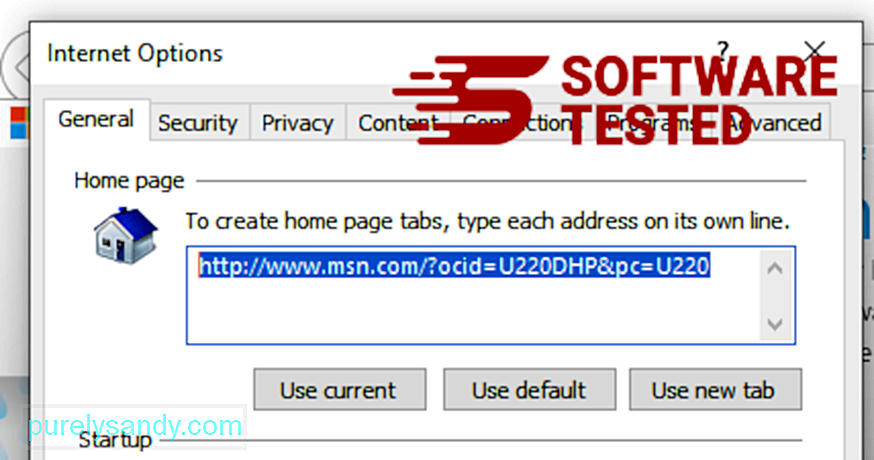
Z menu Internet Explorera (ikona koła zębatego u góry) wybierz Opcje internetowe. Kliknij kartę Zaawansowane, a następnie wybierz Resetuj. 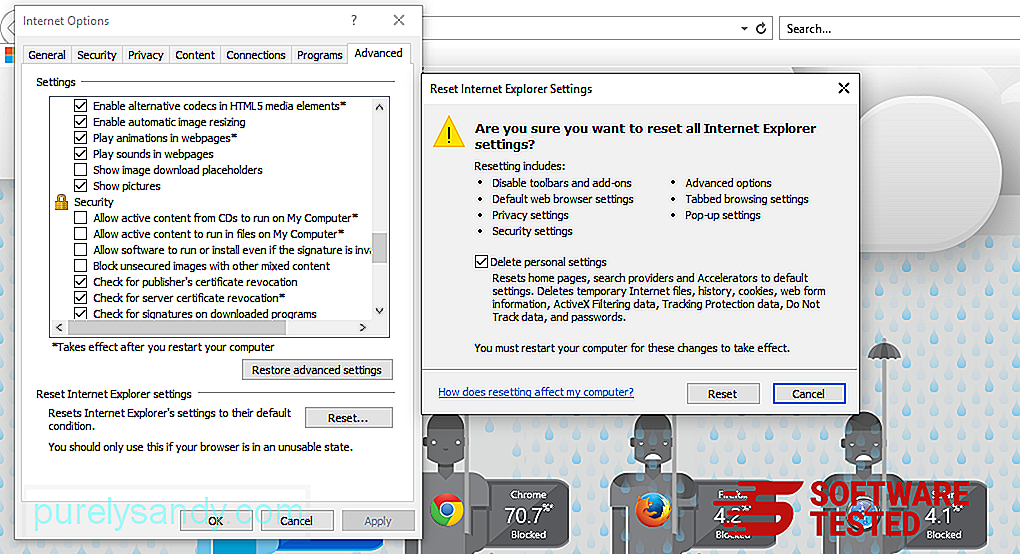
W oknie Resetuj zaznacz Usuń ustawienia osobiste i ponownie kliknij przycisk Resetuj, aby potwierdzić działanie.
Jak odinstalować Usam Ransomware na Microsoft EdgeJeśli podejrzewasz, że Twój komputer został zainfekowany przez złośliwe oprogramowanie i uważasz, że dotyczy to Twojej przeglądarki Microsoft Edge, najlepiej jest zresetować przeglądarkę.
Istnieją dwa sposoby resetowania ustawienia przeglądarki Microsoft Edge, aby całkowicie usunąć wszystkie ślady złośliwego oprogramowania z komputera. Aby uzyskać więcej informacji, zapoznaj się z poniższymi instrukcjami.
Metoda 1: Resetowanie za pomocą ustawień Edge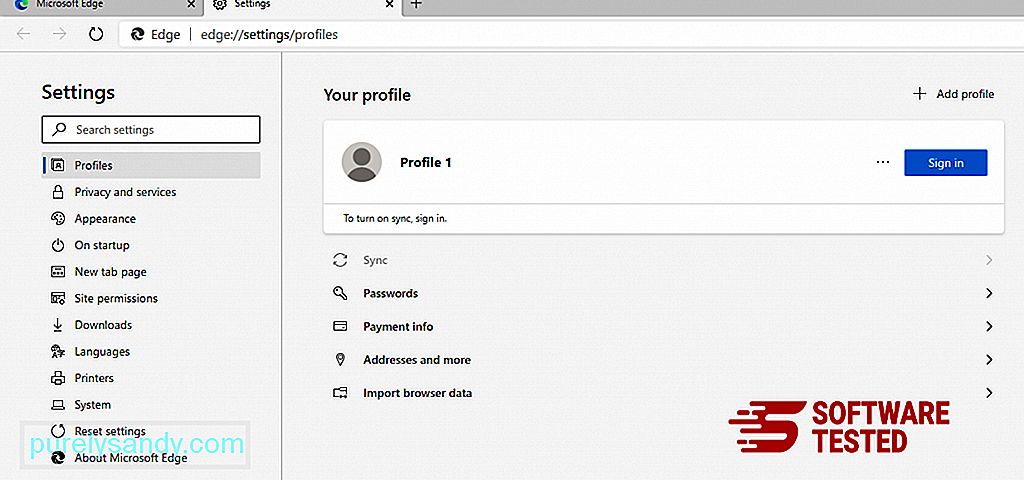
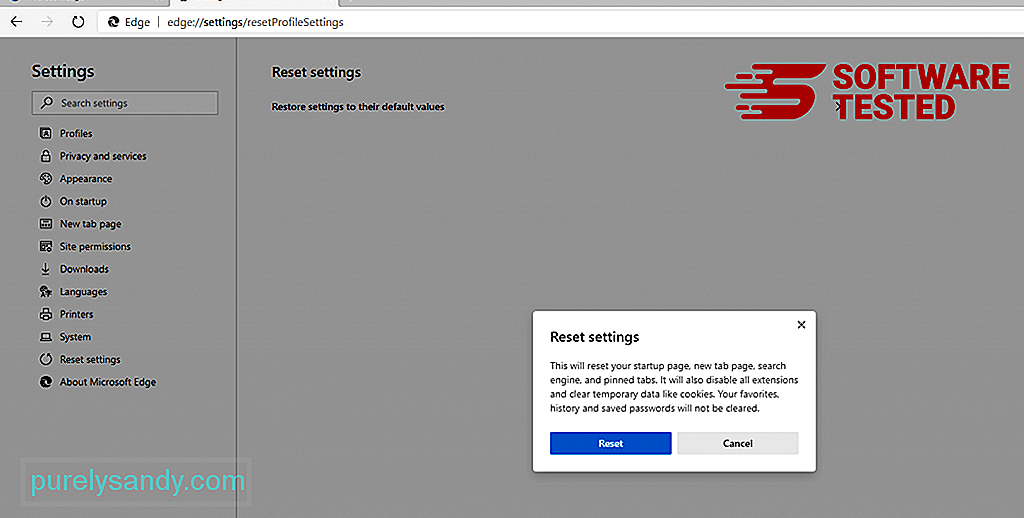
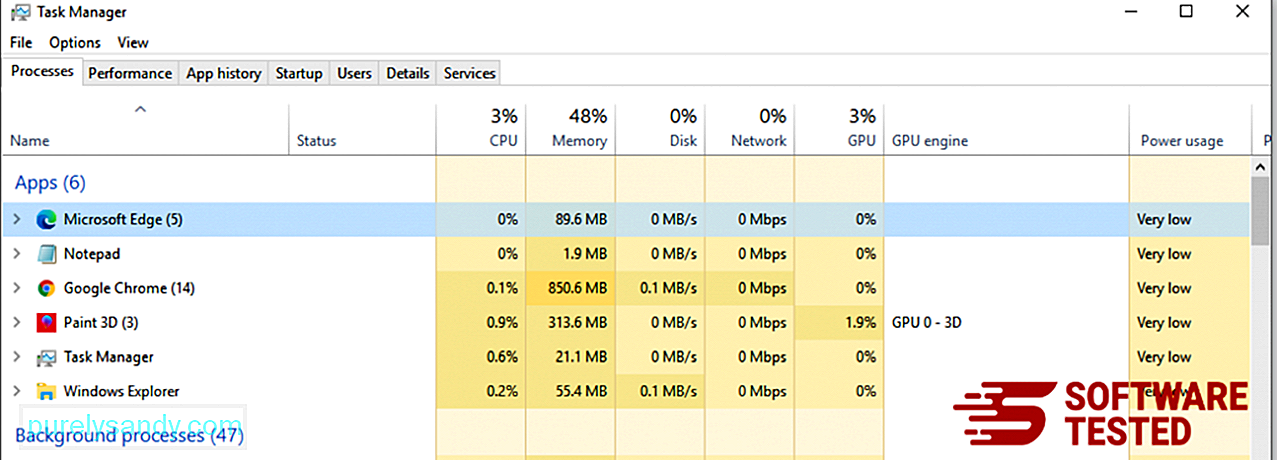
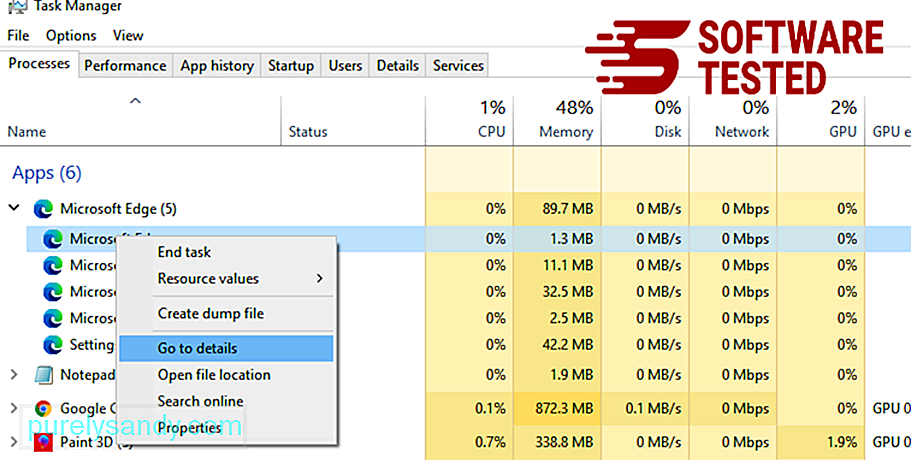
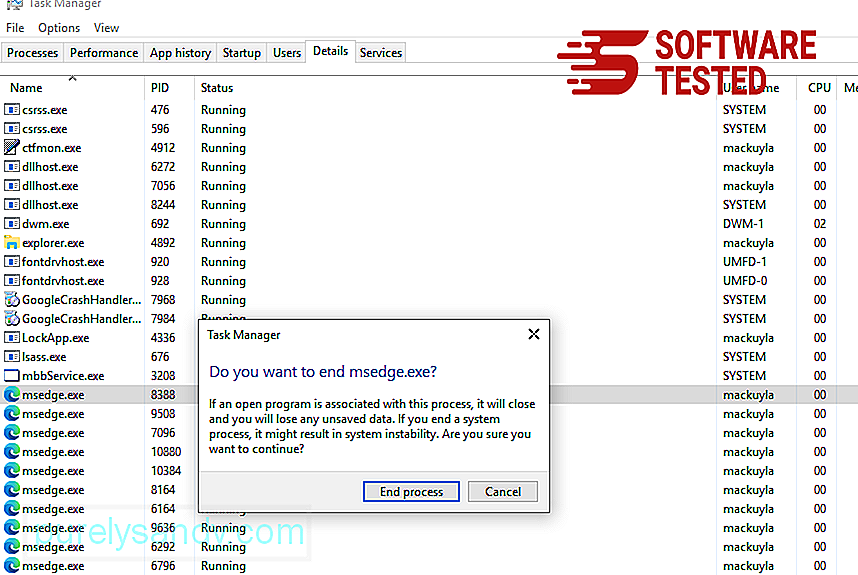
Innym sposobem na zresetowanie przeglądarki Microsoft Edge jest użycie poleceń. Jest to zaawansowana metoda, która jest niezwykle przydatna, jeśli aplikacja Microsoft Edge ciągle się zawiesza lub w ogóle się nie otwiera. Przed użyciem tej metody należy wykonać kopię zapasową ważnych danych.
Oto kroki, aby to zrobić:
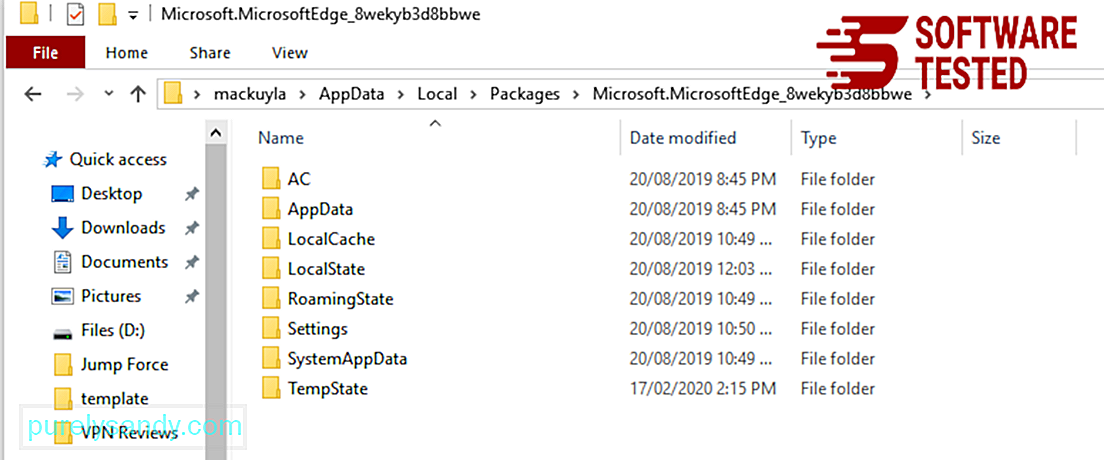
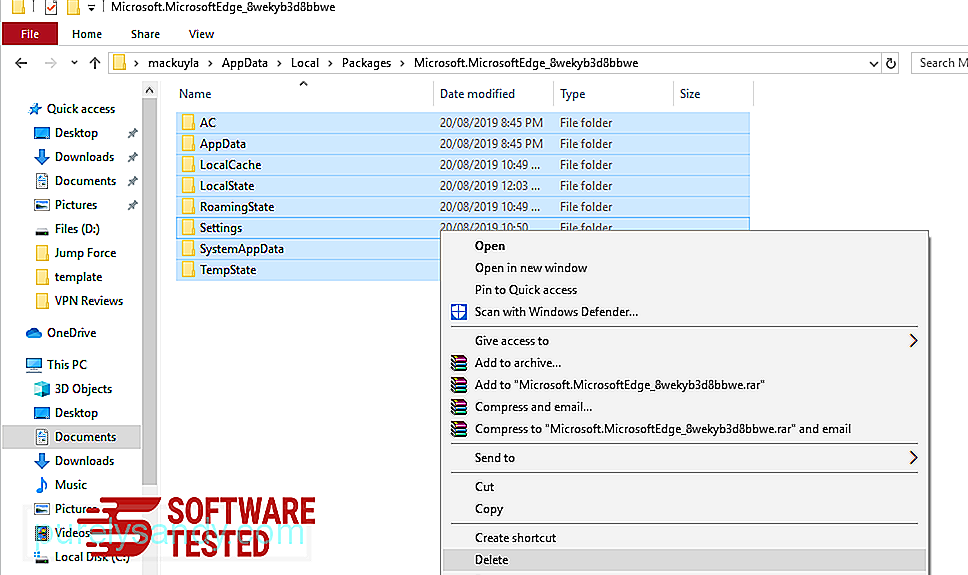
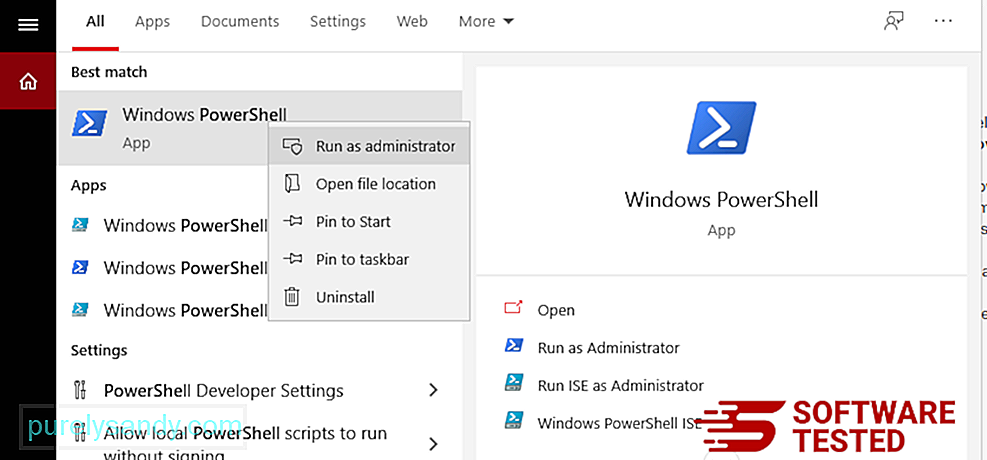
Get-AppXPackage -AllUsers -Name Microsoft.MicrosoftEdge | Foreach {Add-AppxPackage -DisableDevelopmentMode -Register $($_.InstallLocation)\AppXManifest.xml -Verbose} 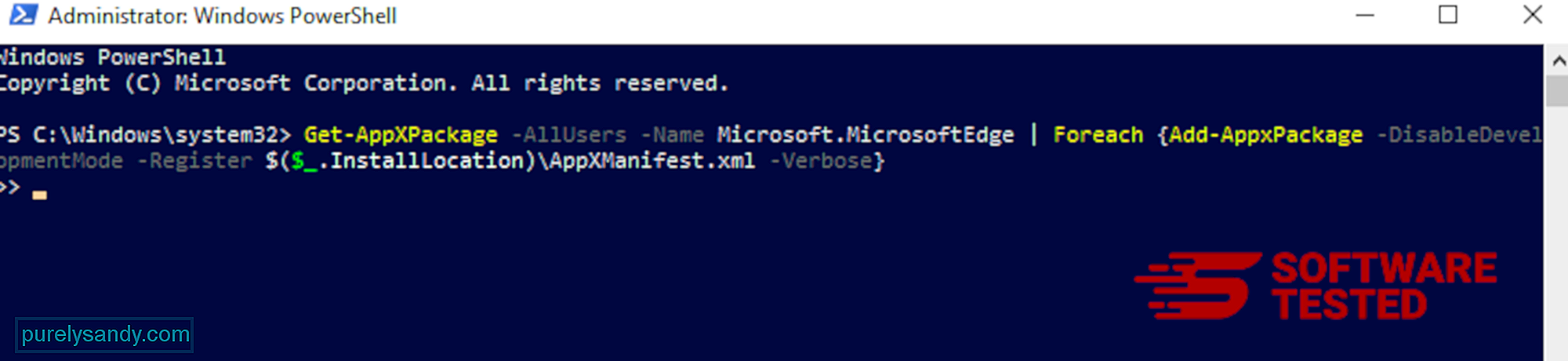
Podobnie jak inne przeglądarki, złośliwe oprogramowanie próbuje zmienić ustawienia przeglądarki Mozilla Firefox. Musisz cofnąć te zmiany, aby usunąć wszystkie ślady Usam Ransomware. Wykonaj poniższe czynności, aby całkowicie usunąć Usam Ransomware z Firefoksa:
1. Odinstaluj niebezpieczne lub nieznane rozszerzenia.Sprawdź, czy w Firefoksie nie ma nieznanych rozszerzeń, których instalowania nie pamiętasz. Istnieje duża szansa, że te rozszerzenia zostały zainstalowane przez złośliwe oprogramowanie. Aby to zrobić, uruchom przeglądarkę Mozilla Firefox, kliknij ikonę menu w prawym górnym rogu, a następnie wybierz Dodatki > Rozszerzenia.
W oknie Rozszerzenia wybierz Usam Ransomware i inne podejrzane wtyczki. Kliknij menu z trzema kropkami obok rozszerzenia, a następnie wybierz Usuń, aby usunąć te rozszerzenia. 13894
2. Zmień stronę główną z powrotem na domyślną, jeśli była zaatakowana przez złośliwe oprogramowanie. 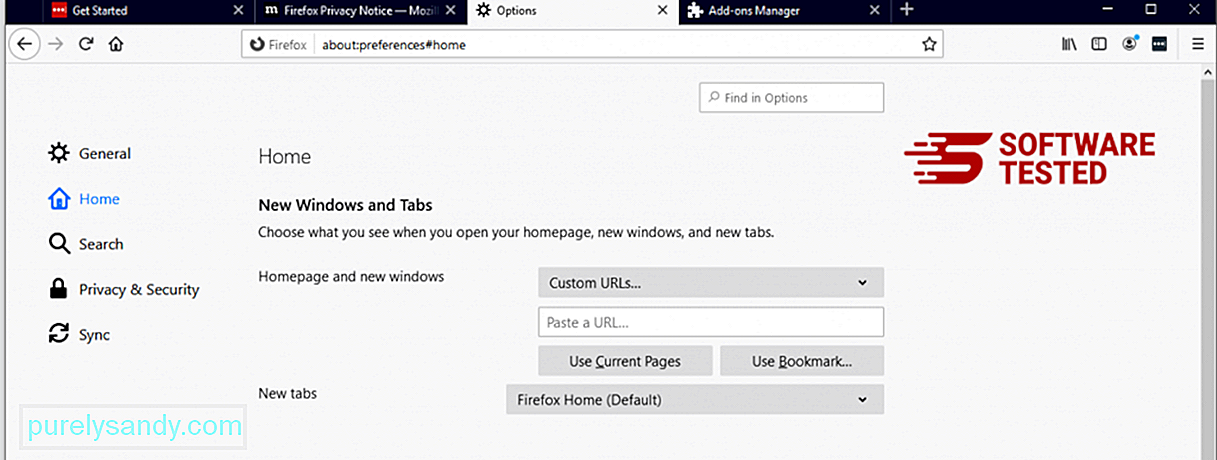
Kliknij menu Firefox w prawym górnym rogu przeglądarki, a następnie wybierz Opcje > Generał. Usuń złośliwą stronę główną i wpisz preferowany adres URL. Możesz też kliknąć Przywróć , aby zmienić domyślną stronę główną. Kliknij OK , aby zapisać nowe ustawienia.
3. Zresetuj przeglądarkę Mozilla Firefox.Przejdź do menu Firefox, a następnie kliknij znak zapytania (Pomoc). Wybierz Informacje dotyczące rozwiązywania problemów. Kliknij przycisk Odśwież Firefoksa, aby Twoja przeglądarka mogła zacząć od nowa. 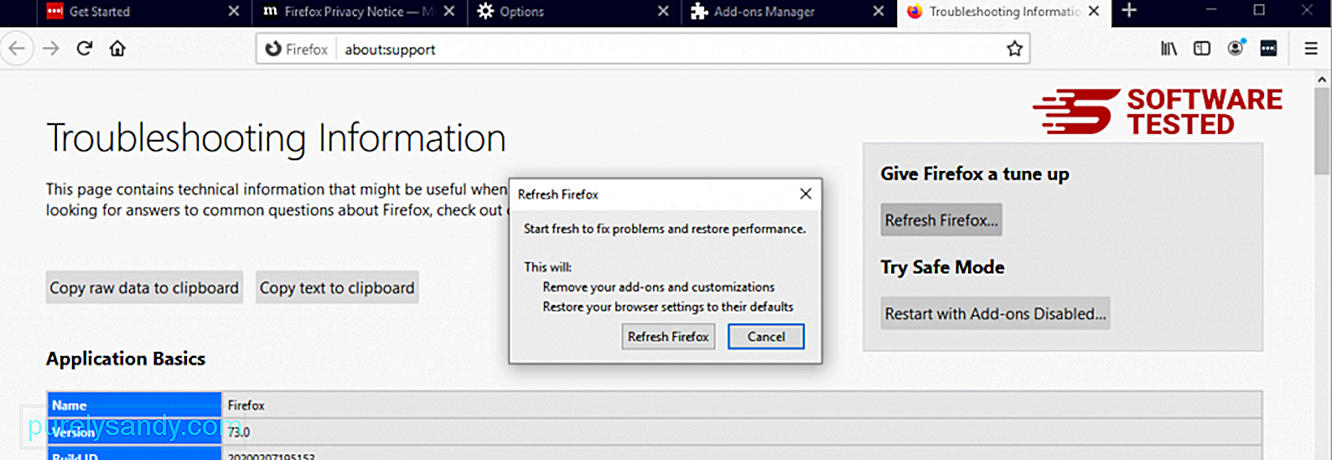
Po wykonaniu powyższych kroków Usam Ransomware zniknie całkowicie z przeglądarki Mozilla Firefox.
Jak usunąć Usam Ransomware z Google ChromeAby całkowicie usunąć Usam Ransomware z komputera, musisz cofnąć wszystkie zmiany w Google Chrome, odinstalować podejrzane rozszerzenia, wtyczki i dodatki, które zostały dodane bez Twojej zgody.
Postępuj zgodnie z instrukcjami instrukcje poniżej, aby usunąć Usam Ransomware z Google Chrome:
1. Usuń złośliwe wtyczki.Uruchom aplikację Google Chrome, a następnie kliknij ikonę menu w prawym górnym rogu. Wybierz Więcej narzędzi > Rozszerzenia. Poszukaj Usam Ransomware i innych złośliwych rozszerzeń. Zaznacz rozszerzenia, które chcesz odinstalować, a następnie kliknij Usuń, aby je usunąć. 44996
2. Cofnij zmiany na stronie głównej i domyślnej wyszukiwarce.Kliknij ikonę menu Chrome i wybierz Ustawienia. Kliknij Na starcie, a następnie odznacz Otwórz określoną stronę lub zestaw stron. Możesz skonfigurować nową stronę lub użyć istniejących stron jako strony głównej. 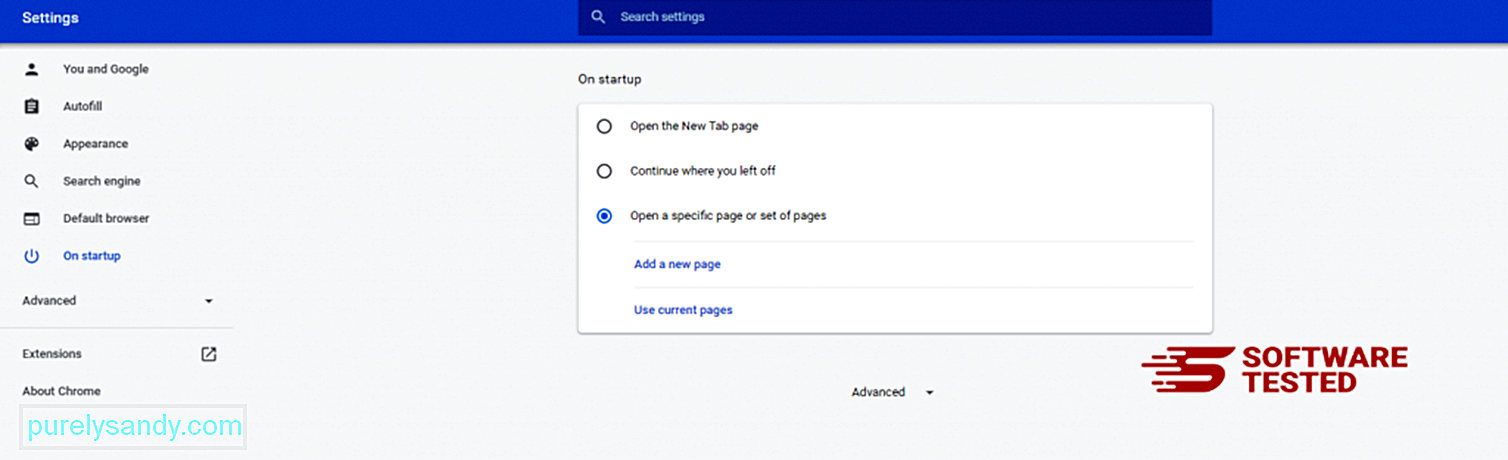
Wróć do ikony menu przeglądarki Google Chrome i wybierz Ustawienia > Wyszukiwarka, a następnie kliknij Zarządzaj wyszukiwarkami. Zobaczysz listę domyślnych wyszukiwarek dostępnych w Chrome. Usuń każdą wyszukiwarkę, która Twoim zdaniem jest podejrzana. Kliknij menu z trzema kropkami obok wyszukiwarki i kliknij Usuń z listy. 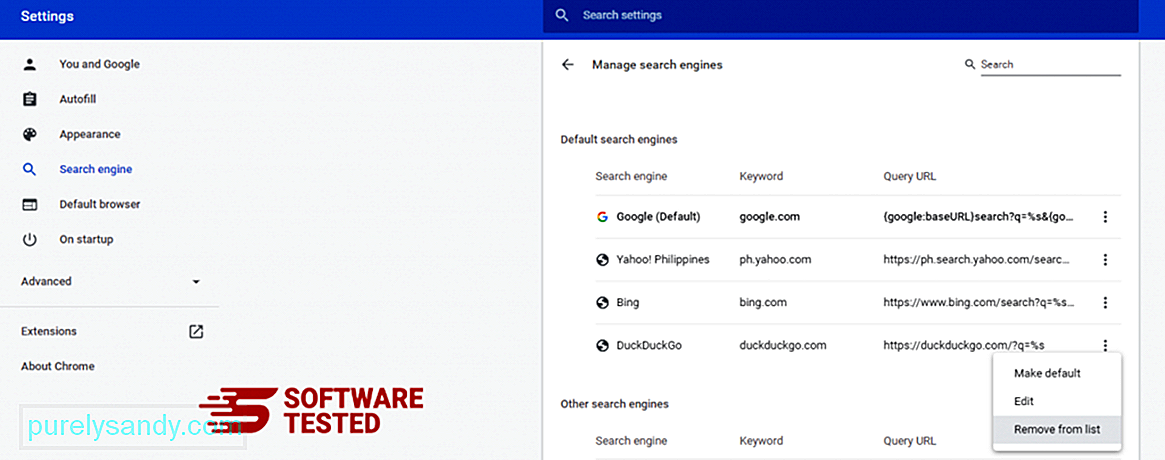
Kliknij ikonę menu w prawym górnym rogu przeglądarki i wybierz Ustawienia. Przewiń w dół strony, a następnie kliknij Przywróć ustawienia do ich oryginalnych wartości domyślnych w sekcji Resetuj i wyczyść. Kliknij przycisk Resetuj ustawienia, aby potwierdzić działanie. 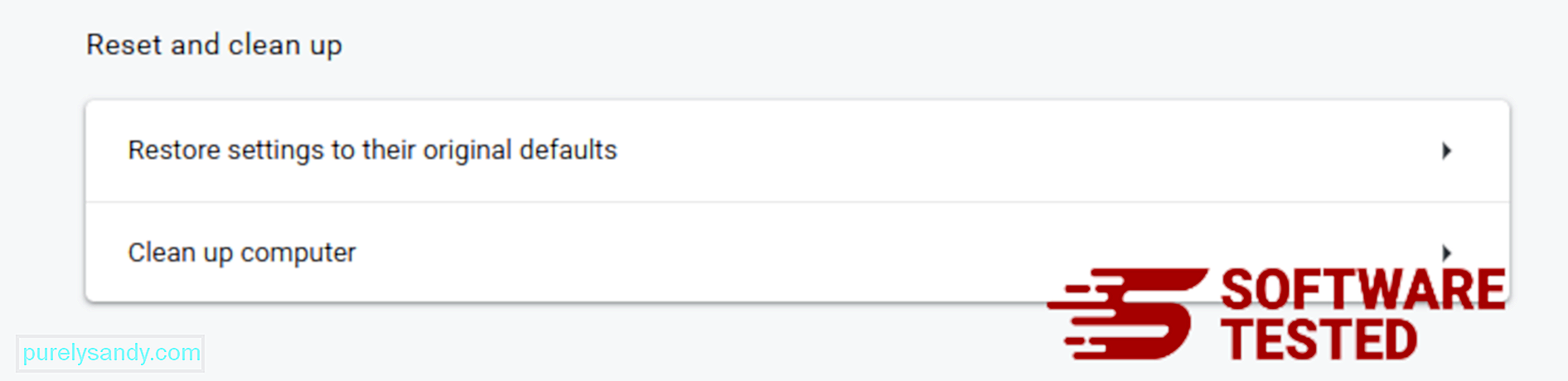
Ten krok spowoduje zresetowanie strony startowej, nowej karty, wyszukiwarek, przypiętych kart i rozszerzeń. Jednak Twoje zakładki, historia przeglądarki i zapisane hasła zostaną zapisane.
Jak pozbyć się Usam Ransomware z SafariPrzeglądarka komputera jest jednym z głównych celów złośliwego oprogramowania — zmiana ustawień, dodawanie nowych rozszerzeń i zmiana domyślnej wyszukiwarki. Jeśli więc podejrzewasz, że Twoje Safari jest zainfekowane Usam Ransomware, możesz wykonać następujące kroki:
1. Usuń podejrzane rozszerzeniaUruchom przeglądarkę Safari i kliknij Safariw górnym menu. Kliknij Preferencje z menu rozwijanego. 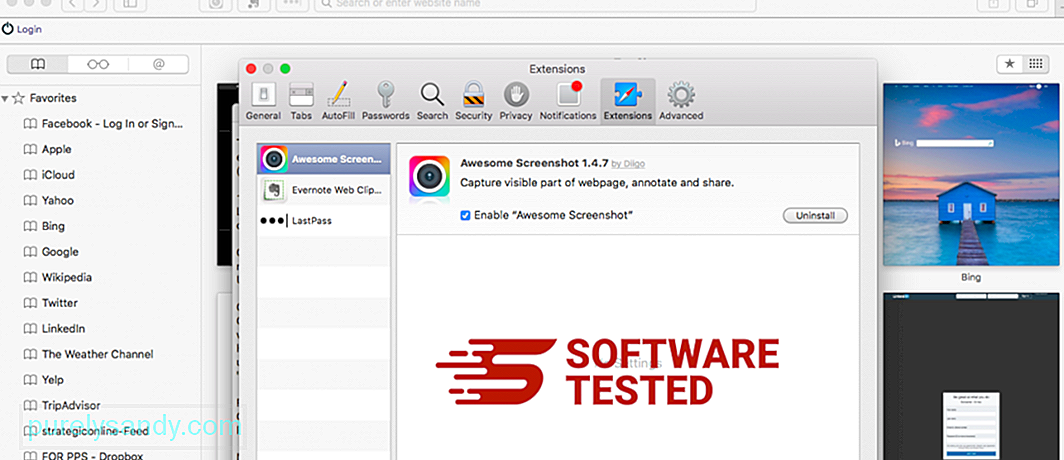
Kliknij kartę Rozszerzenia u góry, a następnie wyświetl listę aktualnie zainstalowanych rozszerzeń w menu po lewej stronie. Poszukaj Usam Ransomware lub innych rozszerzeń, których instalacji nie pamiętasz. Kliknij przycisk Odinstaluj , aby usunąć rozszerzenie. Zrób to dla wszystkich podejrzanych złośliwych rozszerzeń.
2. Cofnij zmiany na swojej stronie głównejOtwórz Safari, a następnie kliknij Safari > Preferencje. Kliknij Ogólne. Sprawdź pole Strona główna i sprawdź, czy nie było edytowane. Jeśli Twoja strona główna została zmieniona przez Usam Ransomware, usuń adres URL i wpisz stronę główną, której chcesz użyć. Upewnij się, że przed adresem strony internetowej znajduje się http://.
3. Zresetuj Safari 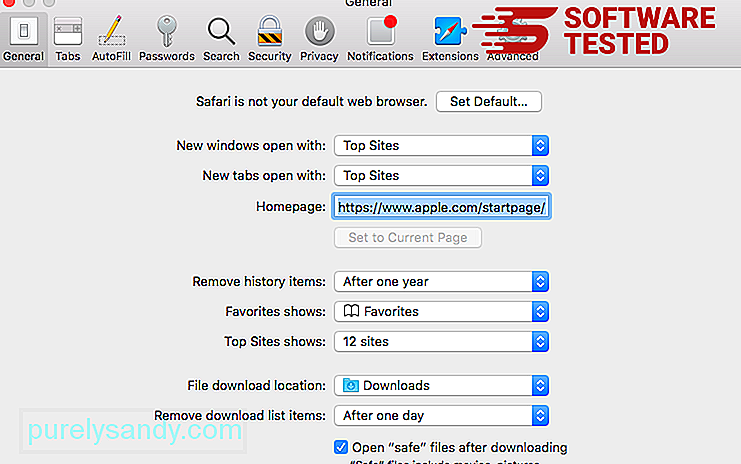
Otwórz aplikację Safari i kliknij Safari w menu w lewym górnym rogu ekranu. Kliknij Resetuj Safari. Otworzy się okno dialogowe, w którym możesz wybrać elementy, które chcesz zresetować. Następnie kliknij przycisk Resetuj , aby zakończyć działanie.
Wideo YouTube.: Ransomware Usam
09, 2025

