Najlepsze ukryte sztuczki, które może wykonać Twój telefon z Androidem (08.31.25)
Jeśli istnieje pojedyncza i bezpośrednia odpowiedź na pytanie, co sprawia, że Android jest lepszy od iPhone'a?, będzie to miało związek z tym, jak wszechstronny i konfigurowalny jest Android. I nie mówimy tylko o możliwości dodawania widżetów na ekranie głównym i zmiany czcionek tutaj. Z telefonem z Androidem można zrobić o wiele więcej, niż powierzchownie zmienić jego wygląd. Bez zbędnych ceregieli, oto niektóre z najlepszych wskazówek dotyczących Androida, które pozwolą w pełni wykorzystać możliwości Twojego urządzenia.
Przesyłaj ekran Androida na większyJeśli używasz jednej z najnowszych wersji Androida, Twoje urządzenie może mieć wbudowaną obsługę Chromecasta. Chromecast to urządzenie, które natychmiast zamienia zwykły telewizor w telewizję internetową. Jest podłączony do portu HDMI telewizora za pomocą kabla USB. Następnie, używając telefonu z Androidem jako pilota, możesz uzyskać dostęp do treści z serwisów strumieniowego przesyłania wideo, takich jak Netflix, Hulu i YouTube. Chromecasta można też używać do wyświetlania dowolnych treści z Chrome na komputerze na telewizorze.

Chromecast umożliwia kopiowanie zawartości telefonu i przesyłanie jej na telewizor. Aby zacząć odbijać ekran telefonu na telewizorze z Chromecastem:
- Przeciągnij dwoma palcami od góry ekranu telefonu.
- Otworzy to okienko Szybkie ustawienia gdzie znajdziesz opcję przesyłania.
- Kliknij ją, aby rozpocząć przesyłanie ekranu telefonu.
Jeśli to nie zadziała, sprawdź, czy jest zainstalowana aplikacja Google Home na Twoim telefonie. Jeśli nie, pobierz i zainstaluj.
- Po zainstalowaniu otwórz aplikację, dotknij „Przesyłaj ekran/dźwięk”, a następnie wybierz Chromecasta.
Jedna z najbardziej znanych sztuczek z Androidem dostarczane z Androidem 7.0 Nougat to możliwość uruchamiania aplikacji obok siebie lub nad sobą. Przydaje się, gdy chcesz zobaczyć zawartość różnych aplikacji w tym samym czasie — na przykład, gdy musisz dwukrotnie sprawdzić opublikowany adres restauracji w Google, szukając jej w Mapach Google. Aby skorzystać z tej funkcji, wykonaj następujące czynności:
- Kliknij przycisk Przegląd (wyświetlany jako kwadratowa ikona pod ekranem urządzenia).
- Wybierz aplikację, którą chcesz pokazać z boku obok innej aplikacji. Przytrzymaj i przeciągnij tę aplikację na górę lub na lewą stronę ekranu.
- Wybierz inną aplikację, którą chcesz wyświetlić, i przeciągnij ją poniżej lub obok pierwszej wybranej aplikacji.
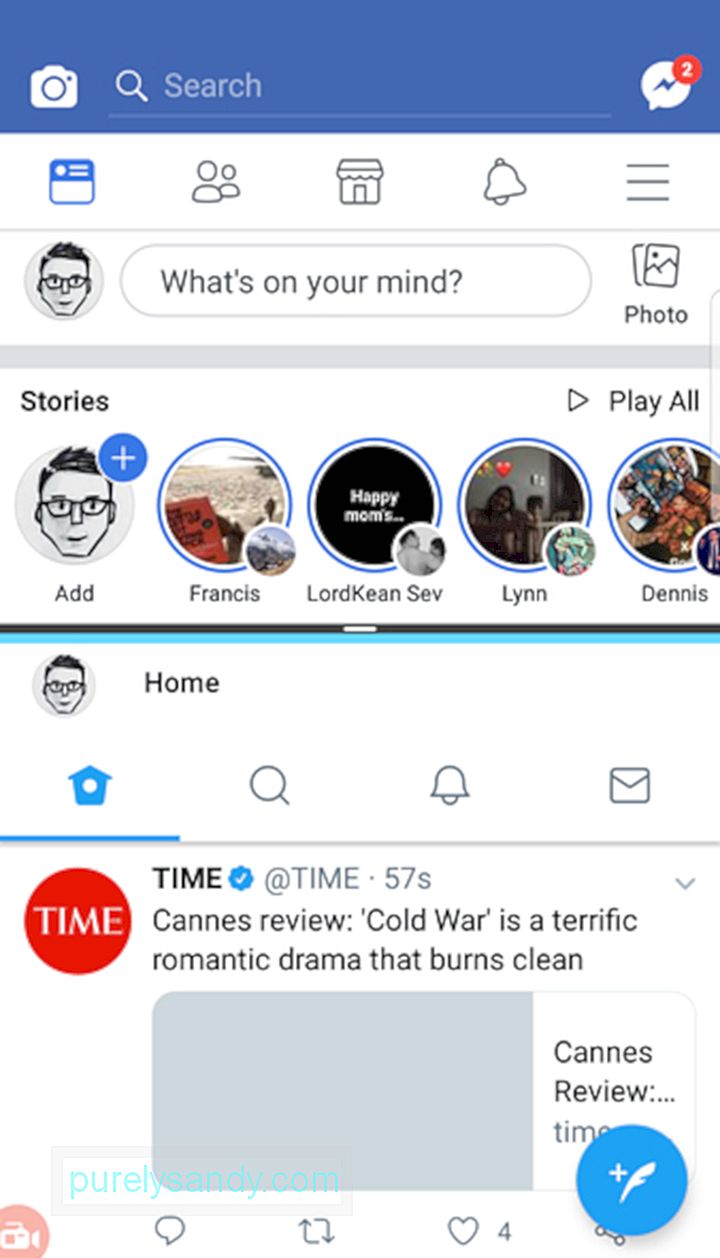
- Możesz także spróbować dwukrotnie dotknąć przycisku Przegląd, aby szybko przełączać się między dwiema ostatnio używanymi aplikacjami.
Jeśli masz trudności z czytaniem tekstów i innych treści na telefonie, możesz je powiększyć. Wręcz przeciwnie, jeśli nie podoba Ci się pomysł, że inne osoby mogą łatwo zobaczyć, co jest na Twoim ekranie, możesz również zmniejszyć rozmiar czcionki i treści. Aby zmienić ustawienia czcionki i wyświetlania:
- Otwórz Ustawienia > Wyświetlacz > Czcionka.
- Możesz wybrać od Małej do Ogromnej.
- Styl czcionki również może ulec zmianie.
- Na niektórych urządzeniach możesz również wybrać Rozmiar ekranu, aby obiekty na ekranie większe lub mniejsze.
Pamiętaj jednak, że nie wszystkie aplikacje zareagują na Twoje nowe ustawienia wyświetlania, ale większość tak.
Zmieniaj różne ustawienia głośności niezależnieSmartfony są zaprojektowane do odtwarzania różnych dźwięków i dźwięku, aby umożliwić rozróżnienie, dla których aplikacji jest każda z nich. Należą do nich powiadomienia o wiadomościach, dzwonki, alarmy, powiadomienia aplikacji i multimedia.
Zazwyczaj, aby ustawić głośność dla każdego z nich, należy przejść do Ustawień, a następnie Dźwięków. Będziesz mógł tutaj indywidualnie dostosować głośność. Istnieje jednak skrót, którego możesz nie znać.
- Naciśnij dowolny z fizycznych przycisków głośności na urządzeniu.
- Wyskoczy wtedy małe okienko, pokazujące głośność ustawienia dla aktualnie używanej aplikacji. Ale jeśli naciśniesz ikonę po prawej stronie pola, ikonę koła zębatego lub strzałkę, pole rozwinie się i wyświetli wiele suwaków dla różnych aplikacji lub funkcji.
- Możesz teraz ustawić głośność dla swojego alarm, powiadomienia itp. bez konieczności przechodzenia do Ustawień.
Nie możesz odmówić znajomym lub rodzinie, którzy pożyczają Twój telefon? Jeśli potrzebują tylko jednej aplikacji, prawdopodobnie nie będą mieli nic przeciwko temu, że zostaną w niej zablokowani. Dzięki przypinaniu ekranu nadal możesz pozwolić komuś innemu na korzystanie z Twojego telefonu, nie martwiąc się, że może podstępnie uzyskać dostęp do innych aplikacji i elementów na Twoim urządzeniu. Na przykład, jeśli Twój brat pożyczy Twój telefon, aby zagrać w grę, możesz przypiąć aplikację do ekranu za pomocą kodu blokady ekranu, a aplikacja może zostać zamknięta lub usunięta z przypięcia dopiero po ponownym wpisaniu kodu. Oto instrukcje konfiguracji przypinania ekranu:
- Otwórz Ustawienia > Ekran blokady i zabezpieczenia > Inne ustawienia zabezpieczeń.
- Znajdź „Przypnij okna” w opcjach zaawansowanych.
- Włącz przełącznik.
- Przełącz przełącznik obok „Użyj typu blokady ekranu do odpiąć”. Możesz zostać poproszony o utworzenie kodu PIN, jeśli jeszcze go nie masz.
- Wybierz z opcji wyświetlania powiadomień, gdy aplikacja jest przypięta do ekranu.
- Otwórz aplikację, którą chcesz przypiąć.
- Naciśnij klawisz ostatnich aplikacji.
- Kliknij ikonę pinezki znajdującą się w prawym dolnym rogu okna aplikacji, którą chcesz przypnij na ekranie.
- Kliknij Start.
- Aby wyjść z przypiętego ekranu, pojawi się prośba o jednoczesne naciśnięcie klawiszy Wstecz i Ostatnie aplikacje. Uruchomi klawiaturę, dzięki czemu możesz wprowadzić kod blokady ekranu.
Aby zapewnić bezpieczeństwo naszym urządzeniom, zazwyczaj ustawiamy PIN, wzór lub blokadę odcisku palca. Czasami jednak może to być niewygodne. Dzięki funkcji Smart Lock Google możesz wyłączyć blokadę ekranu, gdy jesteś bezpiecznie w domu. Aby to skonfigurować:
- Otwórz Ustawienia i znajdź Smart Lock.
- Jeśli masz włączone usługi lokalizacyjne i masz ustawiony adres domowy, telefon może automatycznie wykryje, że jesteś już w domu i tymczasowo wyłączy blokadę ekranu.
Pasek stanu to sekcja, która pojawia się, gdy zsuwasz się z górnej części ekranu. Pokazuje powiadomienia, a także stan telefonu: między innymi siłę sygnału, żywotność baterii i stan połączenia Wi-Fi, danych mobilnych i Bluetooth. Dzięki funkcji o nazwie System UI Tuner możesz wybrać ikony lub elementy, które mają być łatwo dostępne na pasku stanu. Aby uzyskać dostęp do narzędzia Tuner UI systemu, wykonaj następujące czynności:
- Przesuń dwoma palcami od góry ekranu w dół, aby uruchomić Szybkie ustawienia.
- Naciśnij i przytrzymaj ikonę koła zębatego Ustawienia w prawym górnym rogu przez kilka sekund.
- Powinieneś zobaczyć komunikat potwierdzający, że włączyłeś interfejs ustawień.
- Przejdź do menu Ustawienia, gdzie znajdziesz Tuner interfejsu systemu.
- Wybierz Pasek stanu, aby kontrolować i dostosowywać ikony, które mają być wyświetlane na pasku stanu.
Pamiętaj, że System UI Tuner jest dostępny tylko w nowszych wersjach Androida. Ale jeśli masz starszy telefon z Androidem, nadal możesz dostosować ikony wyświetlane na pasku stanu. Gdy przesuniesz się z górnej części ekranu, aby wyświetlić pasek stanu, dotknij opcji Edytuj. Następnie możesz przeciągnąć ikony w odpowiednie miejsca.
Zmień aplikacje domyślneWśród różnic między iOS i Androidem jest to, że ten ostatni pozwala wybrać preferowane aplikacje domyślne dla funkcji takich jak przeglądanie stron internetowych, przesyłanie wiadomości i przeglądanie mediów m.in. Domyślne aplikacje to te, które otwierają się automatycznie, gdy robisz coś na telefonie. Na przykład, gdy otworzysz link, otworzy się on w ustawionej domyślnej przeglądarce. Aby zmienić domyślne aplikacje:
- Otwórz Ustawienia, a następnie Aplikacje.
- Dotknij ikony koła zębatego w prawym górnym rogu, a następnie wybierz dowolną z wymienionych kategorii.
- Następnie zobaczysz aplikacje, które można ustawić jako domyślną aplikację dla tej konkretnej kategorii. Na przykład możesz wybrać Facebook Messenger jako domyślną aplikację do obsługi wiadomości zamiast wbudowanej aplikacji do SMS-ów w telefonie.
Często przesuwamy odrzucić powiadomienia z przyzwyczajenia i później tego żałować. Może to być ekskluzywny kod rabatowy z jednej z twoich ulubionych aplikacji do zakupów online lub inne powiadomienie specyficzne dla aplikacji, o którym zbyt późno zorientowałeś się, że chcesz przeczytać więcej. Na szczęście nadal możesz przeglądać wszystkie powiadomienia na swoim Androidzie. Oto instrukcje:
- Dotknij i przytrzymaj pustą lub pustą część ekranu głównego. Uruchomi się tryb dostosowywania ekranu.
- Wybierz Widżety, a następnie znajdź skrót Ustawienia.
- Przeciągnij skrót Ustawienia na jeden z ekranów głównych. Upuść go na miejscu. Pojawi się lista.
- Wybierz dziennik powiadomień z listy.
- Dotknij ikony, aby otworzyć historię powiadomień.
Aby zwolnić miejsce w telefonie, musisz usunąć lub przenieść pliki. Tymczasem, aby złagodzić pamięć RAM, aplikacje działające w tle i nieużywane muszą być zamknięte lub wyłączone. Jednak wykonanie tych czynności może być nieco trudne. Po pierwsze, istnieją pliki, o których możesz nie wiedzieć, że faktycznie istnieją i zajmują miejsce w pamięci — możesz nawet nie wiedzieć, gdzie się znajdują.
Aby automatycznie usuwać niepotrzebne pliki i zwiększać pamięć RAM, możesz użyć aplikacji takie jak narzędzie do czyszczenia Androida. Wystarczy jedno kliknięcie, aby pozbyć się nieużywanych plików pamięci podręcznej i innych śmieci oraz zamknąć aplikacje i funkcje działające w tle, które nie są potrzebne do bieżącej działalności.
Mamy nadzieję, że dzięki tym wskazówkom dotyczącym telefonów z Androidem możesz lepiej wykorzystać swoje urządzenie. Pamiętaj jednak, że Android jest dostępny w różnych wersjach, które również różnią się w zależności od urządzenia. Jeśli okaże się, że niektóre z powyższych wskazówek i kroków nie pasują konkretnie do ustawień Twojego telefonu, oznacza to, że masz starszą wersję Androida lub Twój telefon ma inne, ale podobne ustawienia i opcje, więc przejdź dalej i zbadaj nieco więcej.
Wideo YouTube.: Najlepsze ukryte sztuczki, które może wykonać Twój telefon z Androidem
08, 2025

