Rozwiązywanie problemów z wstrzymaniem błędu uwierzytelniania na komputerze Mac (09.15.25)
Jeśli masz drukarkę USB, udostępnienie jej w sieci jest jednym z najłatwiejszych sposobów na uczynienie z niej drukarki wspólnej. W ten sposób inni użytkownicy podłączeni do tej samej sieci również mogą korzystać z urządzenia do drukowania materiałów. Jest to dość łatwe do skonfigurowania, o ile masz odpowiedni sprzęt. W przypadku komputerów z systemem Windows można to skonfigurować za pomocą Ustawień lub Panelu sterowania. Jeśli jesteś użytkownikiem komputera Mac, możesz skorzystać z opcji Drukarki i amp; Skanery, aby to skonfigurować.
Po zainstalowaniu udostępnionej drukarki każdy może na niej drukować. Może się jednak zdarzyć, że drukowanie zakończy się pomyślnie, ale wtedy zadania utkną w kolejce i nie zostaną wysłane do drukarki. Możesz zobaczyć bufor zadania drukowania na urządzeniu, ale z jakiegoś powodu zostaje on zatrzymany w kolejce drukowania wraz z komunikatem o błędzie informującym, że zadanie zostało wstrzymane w celu uwierzytelnienia.
Ten problem może wystąpić z kilku powodów w różnych scenariuszach, ale podobnie jak w przypadku innych błędów drukarki, można go ogólnie naprawić za pomocą kilku szybkich korekt. Jeśli utkniesz z błędem „Wstrzymaj dla uwierzytelniania” na komputerze Mac, ten przewodnik powinien pomóc Ci rozwiązać go krok po kroku.
Co to jest błąd „Wstrzymaj dla uwierzytelniania” na komputerze Mac?Czasami podczas drukowania z na komputerze Mac, zadanie wydaje się być wstrzymane w oknie kolejki drukowania z komunikatem „Wstrzymaj w celu uwierzytelnienia”. Ten błąd wskazuje, że poświadczenia dostarczane przez komputer Mac są odrzucane przez serwer, z którym się kontaktuje.

Ta wiadomość jest często całkowicie niezwiązana z używaną drukarką. Zwykle, jeśli widzisz ten błąd, dotyczy on uwierzytelniania kolejki wydruku na poziomie systemu operacyjnego, a nie samej drukarki.
Objawem było to, że nawet po uwierzytelnieniu za pomocą lokalnego konta administratora (które jest kontem Microsoft.com, z moim adresem e-mail/hasłem) i użytkownik będzie stale monitowany o podanie loginu/stanu drukowania lokalnego w Mojave „Wstrzymaj w celu uwierzytelnienia”. Próba użycia loginu „Gość” dałaby ten sam wynik – ciągłe „Wstrzymaj dla uwierzytelnienia” / brak pomyślnego drukowania.
Co powoduje błąd „Wstrzymaj dla uwierzytelnienia” na Macu?Jeśli widzisz „Wstrzymaj dla uwierzytelnienia” ' w zadaniu drukowania w kolejce drukowania na komputerze Mac prawdopodobnie w pęku kluczy Apple jest przechowywane nieprawidłowe hasło. Może się to zdarzyć z powodu zainstalowanych aktualizacji lub zmian wprowadzonych w systemie macOS. Hasło przechowywane w pęku kluczy Apple musiało zostać z jakiegoś powodu usunięte lub zmodyfikowane, przez co system macOS wyświetla monit o potwierdzenie i aktualizację tych informacji.
Kolejnym powodem, który należy wziąć pod uwagę, jest nieprawidłowa konfiguracja drukarki. Jeśli ustawienia drukarki zostały zmienione z powodu nieaktualnego sterownika lub działania złośliwego oprogramowania, musisz zresetować drukarkę do ustawień domyślnych.
Bez względu na przyczynę wystąpienia tego błędu, naprawa powinno to być twoim priorytetem, ponieważ w przeciwnym razie nie będziesz w stanie kontynuować zadań drukowania.
Jak naprawić błąd „Wstrzymaj w celu uwierzytelnienia” na komputerze MacZanim rozwiążesz problem, wypróbuj najpierw proste opcje. Czasami ten problem to tylko czkawka, której doświadcza Mac podczas łączenia się z kolejką współdzieloną. Kliknij przycisk odświeżania i sprawdź, czy pojawi się monit o poświadczenia. Możesz także otworzyć aplikację Dostęp do pęku kluczy i usunąć wpis dla danej kolejki wydruku. Następnie anuluj zadanie i spróbuj ponownie.
Jeśli to się nie powiedzie, warto sprawdzić, czy ich konto nie jest zablokowane, a hasło nie wygasło. Jeśli te kroki nie zadziałają, możesz skorzystać z poniższych rozwiązań:
Poprawka nr 1: Anuluj zadanie drukowania i spróbuj ponownie.Czasami wystarczy ponowna próba, aby rozwiązać błąd. Spróbuj najpierw anulować zadanie drukowania, a następnie ponownie wydrukować, aby sprawdzić, czy to pomaga. Aby to zrobić. 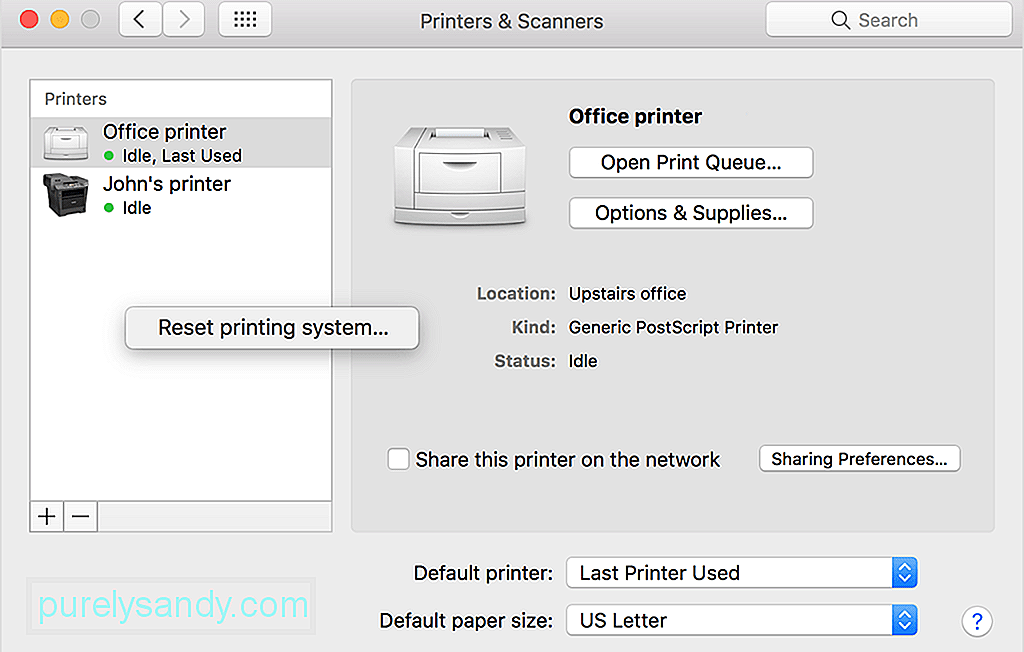
Możesz też sprawdzić po prawej stronie zadanie drukowania w oknie kolejki drukowania. Powinieneś zobaczyć okrągłe szare przyciski do zatrzymania zadania i odświeżenia go. Kliknij ten, aby odświeżyć zadanie i miejmy nadzieję, że spowoduje to, że system sieciowy zaakceptuje wszelkie wcześniej zapisane dane uwierzytelniające w celu połączenia z drukarką.
Poprawka nr 2: Wprowadź swoje dane uwierzytelniające.Czasami możesz zauważyć, że zadania drukowania utknęły w kolejce z komunikatem Wstrzymane (wymagane uwierzytelnienie). Następnie musisz kliknąć zadanie w szpuli drukowania, wprowadzić swoją nazwę użytkownika i hasło systemu Windows, a dopiero wtedy dokument zostanie wysłany do udostępnionej drukarki systemu Windows.
Za każdym razem pojawia się monit o podanie nazwy użytkownika systemu Windows. po zaznaczeniu pola wyboru „Zezwalaj na zapisywanie tych informacji w pęku kluczy na komputerze Mac, aby nie trzeba było ich wprowadzać w przyszłości”. Aby obejść ten problem, usuń udostępnioną drukarkę systemu Windows z listy drukarek na komputerze Mac i dodaj ją ponownie na komputerze Mac.
Jeśli odświeżenie zadania nie spowoduje wyświetlenia monitu o poświadczenia, być może w stanie wymusić wyświetlenie monitu w następujących krokach. Jeśli jednak polecenie lpadmin nie pomoże, nie bój się, pozostało wiele innych opcji. Ta opcja powinna być używana tylko przez administratorów, którzy znają się na używaniu aplikacji terminalowej w systemie macOS. 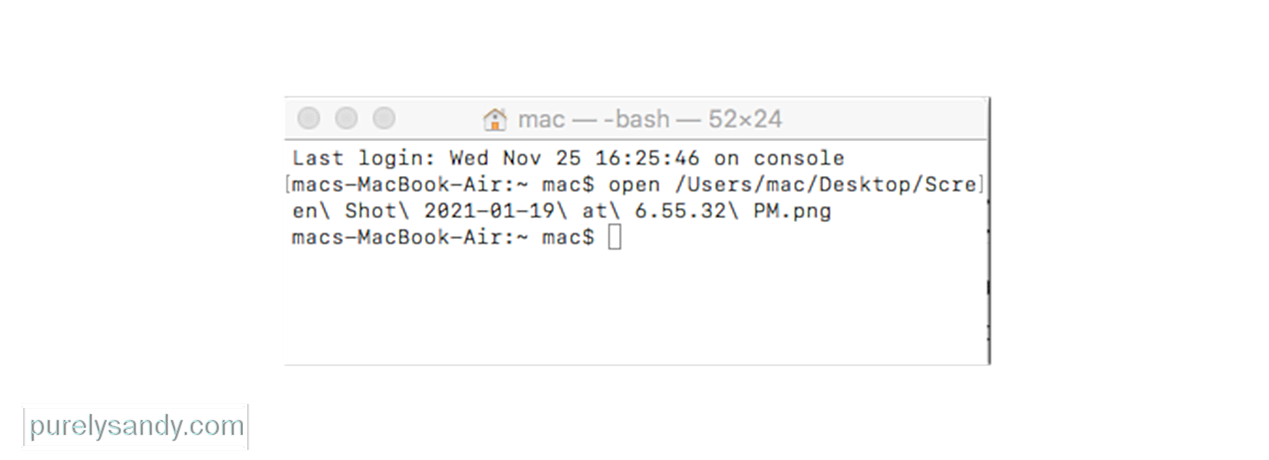
Jako rozwiązywanie problemów krok z kolejkami wydruku hostowanymi na Macu, sprawdź, czy uwierzytelnianie zachowuje się inaczej przy użyciu protokołu IPP zamiast Bonjour.
Upewnij się, że w nazwie drukarki nie ma spacji ani znaków specjalnych. To jest do powiedzenia; zalecamy używanie tylko znaków alfanumerycznych (cyfr i liter) podczas nazywania kolejek wydruku serwera.
Jeśli pomyślnie zweryfikowałeś powyższe informacje, warto odtworzyć drukarkę na komputerze klienckim .
Poprawka nr 4: Wypróbuj inny sterownik.Niektórzy klienci stwierdzili, że użycie innego sterownika w niektórych przypadkach rozwiązuje problem. Warto sprawdzić witrynę producenta, aby sprawdzić, czy jest zaktualizowany (lub alternatywny) sterownik.
Poprawka nr 5: Sprawdź uprawnienia udostępnionej drukarki.W systemie, który udostępnia drukarkę reszcie sieci, przejdź do preferencji systemu udostępniania i wybierz usługę udostępniania drukarki. Tutaj wybierz udostępnioną drukarkę, a następnie sprawdź, jakie użytkownicy mogą drukować. Domyślnie powinno to być ustawione na Wszyscy. Jeśli nie, będziesz musiał podać dane uwierzytelniające, aby drukować do tego systemu z innego systemu. Spróbuj dostosować te wartości, początkowo usuwając wszystkich określonych użytkowników, aby „Wszyscy” byli ponownie wartością domyślną, a następnie dodaj wszelkie ograniczenia, które chcesz, po uruchomieniu drukarki.
Sprawdź ten obszar dla wybranej udostępnionej drukarki , aby określić, czy istnieją jakiekolwiek ograniczenia dotyczące drukowania. Każdy oznacza, że każdy w Twojej sieci lokalnej może drukować i powinien móc to robić bez ograniczeń.
Poprawka nr 6: Usuń wpisy pęku kluczy dla drukarki.Będąc siecią reimg, jeśli drukarka wymaga poświadczeń do połączenia, podczas początkowej konfiguracji drukarek komputer Mac będzie przechowywał poświadczenia w pęku kluczy. Jeśli te wpisy są w jakikolwiek sposób wadliwe, mogą utrudniać automatyczne uwierzytelnianie komputera Mac. Dlatego na komputerze Mac, który nie może się połączyć, otwórz narzędzie Dostęp do pęku kluczy i wyszukaj nazwę udostępnianej drukarki. Wybierz i usuń każdy wpis, który pojawia się w wyszukiwaniu. Następnie spróbuj wydrukować ponownie i powinieneś zostać poproszony o uwierzytelnienie. Teraz ponownie podaj swoje dane uwierzytelniające i opcjonalnie wybierz przechowywanie ich w pęku kluczy.
Poprawka nr 7: Usuń i ponownie dodaj drukarkę pod inną nazwą.Ten problem może dotyczyć sposobu, w jaki komputer Mac rozpoznaje nazwę i adres udostępnionej drukarki w sieci, więc jednym ze sposobów rozwiązania tego problemu może być usunięcie drukarki, a następnie ponowne jej dodanie. Możesz to zrobić na komputerze Mac klienta, który próbuje wysłać zadanie drukowania, a także na komputerze Mac z serwerem, który je odbiera.
Jednym z rozwiązań, które może być tutaj korzystne, jest po prostu zresetowanie systemu drukowania, a następnie dodaj swoje drukarki z powrotem. Zapewni to nową, domyślną konfigurację fabryczną drukarki do użycia, która usunie wszelkie niuanse wprowadzone w konfiguracji drukarki, które mogą mieć wpływ na możliwość uwierzytelniania. Zasadniczo spowoduje to ustawienie konfiguracji drukarki na domyślne ustawienia fabryczne, co jest dobrym punktem wyjścia do ponownego uruchomienia drukarek. Jest to również prawdopodobnie jeden z najłatwiejszych kroków rozwiązywania problemów w systemie OS X, mimo że pełny „reset” brzmi jak coś, co powinno być podejściem ostatniej szansy.
Aby to zrobić, wykonaj następujące czynności: 1990
Następnym krokiem będzie zapoznanie się z instrukcją obsługi drukarki, aby ją całkowicie zresetować, jeśli podejrzewasz, że ustawienia drukarki mogą być przyczyną problemu. Zwykle wymaga to przytrzymania kombinacji przycisków w określonej kolejności lub naciśnięcia małego ukrytego przycisku na urządzeniu.
Po wykonaniu tej czynności możesz ponownie dodać drukarki i skanery lub użyć przycisku plus na dole listy drukarek, aby dodać je z powrotem. Jeśli Twoje drukarki wymagają uruchomienia specjalnych narzędzi instalacyjnych od producenta drukarki, pobierz najnowsze narzędzie instalacyjne lub pakiet sterowników ze strony internetowej producenta i uruchom je, aby ponownie dodać drukarki.
PodsumowaniePobieranie „Wstrzymaj do uwierzytelniania” na komputerze Mac oznacza, że Ty i inne osoby w Twojej sieci nie będziecie mogli korzystać z drukarki, dopóki problem nie zostanie rozwiązany. Chociaż użycie innej drukarki może być obejściem, którego można użyć w przypadku zadań drukowania awaryjnego, nadal musisz w pewnym momencie poradzić sobie z tym błędem. Powyższe rozwiązania powinny pomóc w przywróceniu działania drukarki.
Wideo YouTube.: Rozwiązywanie problemów z wstrzymaniem błędu uwierzytelniania na komputerze Mac
09, 2025

