Najlepsze rozwiązania Androida do typowych problemów z Androidem (09.15.25)
Potrzebujesz rozwiązania na Androida dla swoich problemów ze smartfonami? Wszyscy mieliśmy problemy ze smartfonami i mogą być denerwujące, zwłaszcza jeśli używasz go do większości swoich rzeczy. Dobrą wiadomością jest to, że dla każdego problemu ze smartfonem istnieje rozwiązanie dla Androida.
Urządzenia z systemem Android są zazwyczaj bardzo przyjazne dla użytkownika i mają łatwy w obsłudze interfejs. Jako mobilny system operacyjny Android zapewnia doskonałą niezawodność, elastyczność i stabilność. Oferuje również szeroką gamę funkcji, które uwielbiają użytkownicy mobilni w każdym wieku. Jednak problemów nigdy nie da się uniknąć. Niezależnie od tego, czy problem jest spowodowany niewłaściwym użyciem, czy przypadkiem, nie można zaprzeczyć, że radzenie sobie z tymi problemami może być denerwujące. W tym artykule wymieniamy najczęstsze problemy z Androidem i sposoby ich samodzielnego rozwiązywania.
1. Rozładowanie bateriiCzy jesteś zawsze w ruchu i masz ograniczony dostęp do prądu? Potrzebujesz telefonu z długim czasem pracy na baterii, powerbanku i kilku sztuczek oszczędzających baterię. Wyczerpywanie się baterii jest jednym z najczęstszych problemów z Androidem i ma wiele przyczyn. Może to być spowodowane wadliwą baterią, wiekiem samego urządzenia lub energochłonnymi aplikacjami lub ustawieniami.
Zanim zdecydujesz, które rozwiązanie Androida będzie najlepsze dla Twojego problemu z baterią, ważne jest, aby zrozumieć źródło problemu. Pierwszym krokiem jest sprawdzenie baterii pod kątem widocznych oznak problemów. Jedną z oznak wadliwej baterii jest to, że bardzo szybko się nagrzewa. Jeśli masz wymienną baterię, sprawdź, czy nie ma wybrzuszeń lub wycieków.
Jeśli jednak Twoje urządzenie ma wbudowaną baterię, zdiagnozowanie problemów ze sprzętem może być trudne. To, co możesz zrobić, to najpierw wykluczyć wszystkie inne przyczyny przed oddaniem urządzenia do serwisu przez technika.
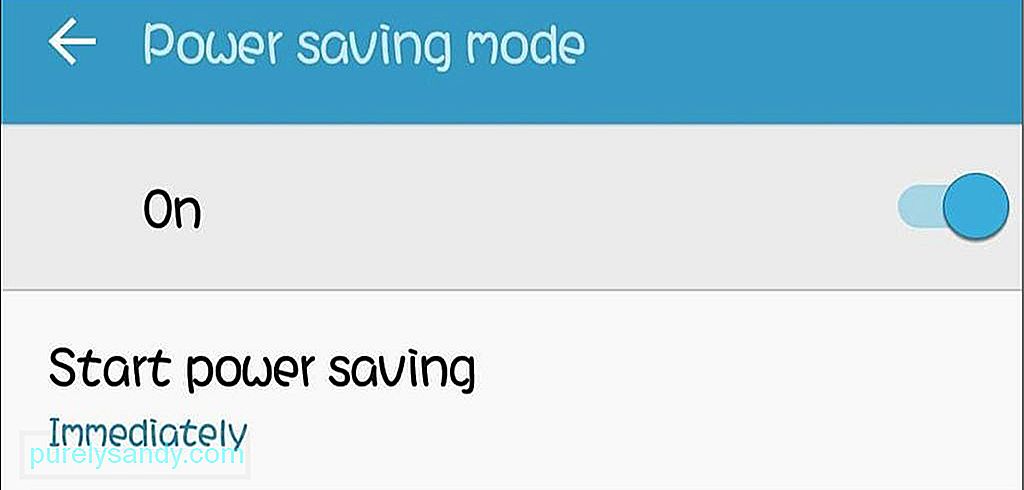
Kolejną przyczyną szybkiego wyczerpywania się baterii, za które większość z nas jest winna, są energochłonne aplikacje i ustawienia. Czy ekran jest zbyt jasny lub interfejs jest animowany? Wszystkie te dodatki pochłaniają moc Twojego urządzenia, więc zauważysz, że bateria szybciej się wyczerpuje. Aby uniknąć rozładowania baterii, włącz tryb oszczędzania baterii i przyciemnij jasność urządzenia. Aby włączyć oszczędzanie baterii, przejdź do strony Ustawienia > Bateria > Tryb oszczędzania energii, a następnie włącz go.
2. Zawieszanie aplikacji i powolne urządzenieNic nie jest bardziej frustrujące niż zawieszanie się aplikacji, gdy ich potrzebujesz. Gdy Twój telefon wydaje się powolny, pierwszą rzeczą, którą musisz sprawdzić, jest przestrzeń dyskowa. Jest to główna przyczyna opóźnionych aplikacji i urządzeń. Prawdopodobnie zainstalowałeś wiele aplikacji na swoim urządzeniu i nie ma już wystarczająco dużo miejsca do poruszania się.
Rozwiązanie tego jest proste. Przejrzyj wszystkie swoje aplikacje i odinstaluj te, których nie używasz. Po wyczyszczeniu nieużywanych aplikacji przejrzyj wszystkie pozostałe aplikacje na urządzeniu i wyczyść dane z pamięci podręcznej każdej aplikacji.
Innym rozwiązaniem byłoby zainstalowanie aplikacji, takiej jak narzędzie do czyszczenia Androida, które skanuje urządzenie pod kątem wszystkich typów śmieci i usuwa je. Zamyka również opóźnione aplikacje i procesy, aby zwiększyć wydajność urządzenia z Androidem.
3. Wi-Fi nie łączy sięMogą wystąpić sytuacje, w których nie możesz połączyć się z siecią Wi-Fi, z którą już się łączyłeś, co może być spowodowane różnymi scenariuszami. Najpierw sprawdź, czy wpisałeś poprawne hasło. i spróbuj ponownie połączyć się z siecią. Możesz także spróbować najpierw zapomnieć o sieci, a następnie spróbować połączyć się ponownie, używając poprawnego hasła.
Jeśli to nie zadziała, uruchom ponownie urządzenie lub włącz tryb samolotowy na jedną do dwóch minut przed jego wyłączeniem. Możesz mieć problemy z sygnałem, więc zresetowanie urządzenia lub włączenie i wyłączenie trybu samolotowego pozwoli Ci zacząć z czystym kontem.
4. Nie można zsynchronizować z GoogleJednym z najprostszych sposobów tworzenia kopii zapasowej urządzenia z Androidem jest użycie Dysku Google i usług Google. Na przykład wszystkie Twoje kontakty i zdjęcia zostaną automatycznie zapisane na serwerze Google, jeśli użyjesz Google do utworzenia kopii zapasowej urządzenia.
Jeśli napotkasz problem podczas synchronizowania urządzenia, musisz sprawdzić, czy zmieniłeś Twoje hasło do konta Google. Jeśli tak, musisz zaktualizować hasło na koncie Google urządzenia.
Jeśli Twoje hasło jest poprawne i nie wprowadzono ostatnio żadnych zmian, spróbuj ponownie uruchomić urządzenie lub przełączyć się w tryb samolotowy na jedną lub dwie minuty, a następnie ponownie przeprowadzić synchronizację. Jeśli to rozwiązanie nadal nie rozwiąże problemu z synchronizacją, usuń konto Google z urządzenia i dodaj je ponownie po kilku minutach.
5. Zapomniane hasło lub wzór odblokowaniaJedną z rzeczy, których nigdy nie powinieneś zapomnieć, jest hasło lub wzór odblokowania, ponieważ bez niego nie będziesz w stanie nic zrobić z telefonem. Wielu użytkowników Androida próbuje wymyślić najbardziej złożoną kombinację lub wzór hasła, aby później o tym zapomnieć. Na szczęście istnieje kilka sposobów na ominięcie ekranu blokady.
Jeśli masz włączoną funkcję Smart Lock, możesz uzyskać dostęp do swojego urządzenia, gdy jesteś w skonfigurowanym scenariuszu. Na przykład, jeśli ustawiłeś urządzenie tak, aby pozostawało odblokowane, gdy jesteś w domu, wszystko, co musisz zrobić, to wrócić do domu, aby odblokować urządzenie.
Jeśli na Twoim urządzeniu działa stara wersja Androida (Android KitKat 4.4. lub starsza), najprostszym sposobem rozwiązania tego problemu jest dotknięcie przycisku Nie pamiętam wzoru, Nie pamiętam kodu PIN lub Nie pamiętam hasła, które pojawia się po wpisaniu nieprawidłowego hasła lub wzór. Dotknij przycisku i wprowadź nazwę użytkownika i hasło do konta Google powiązanego z Twoim urządzeniem. Jeśli wszystko inne zawiedzie, możesz po prostu zresetować urządzenie do ustawień fabrycznych. Jednak utracisz swoje dane, jeśli nie masz kopii zapasowej, więc używaj tego tylko w ostateczności.
6. Klawiatura nie działaByło wiele przypadków, gdy domyślna klawiatura Androida zacina się lub całkowicie przestaje działać. Piszesz wiadomość lub e-mail do znajomych i nagle klawisze przestały działać. Prostym sposobem rozwiązania tego problemu jest ponowne uruchomienie urządzenia. Jeśli problem będzie się powtarzał, sprawdź, czy masz wystarczająco dużo miejsca.
Innym rozwiązaniem byłoby pobranie zapasowej klawiatury, takiej jak Klawiatura Google. Jest to jedna z najpopularniejszych aplikacji na klawiaturę w sklepie Google Play i jest prosta w użyciu. Możesz ustawić ją jako domyślną klawiaturę, aby uzyskać lepsze wrażenia podczas pisania.
7. Wyłączony ekran podczas ładowaniaGdy urządzenie jest ładowane, ekran automatycznie się wyłącza, aby przyspieszyć ładowanie. Jeśli jednak chcesz zobaczyć, co dzieje się z ekranem lub jeśli zamierzasz monitorować procent baterii, możesz skonfigurować telefon tak, aby ekran nie wyłączał się podczas ładowania. Przejdź do opcji Ustawienia > Aplikacje > Rozwijaj i odznacz opcję „Nie zasypiaj”. Teraz możesz zobaczyć, co dzieje się na ekranie, nawet jeśli urządzenie się ładuje.
8. Nie można połączyć się z komputeremJednym z najprostszych sposobów tworzenia kopii zapasowych plików i zdjęć jest kopiowanie ich bezpośrednio na komputer. Aby to zrobić, musisz podłączyć telefon za pomocą kabla USB. Co jednak, jeśli Twoje urządzenie nie może wykryć telefonu lub urządzenia? Najpierw sprawdź, czy porty USB działają. Musisz także zezwolić komputerowi na dostęp do urządzenia z Androidem. Aby to zrobić, podłącz telefon do komputera i na urządzeniu dotknij powiadomienia „USB dla…”. Wybierz Prześlij pliki, a na komputerze otworzy się okno przesyłania plików.
Inną opcją jest bezprzewodowe przesłanie plików za pomocą Airdroid. Airdroid umożliwia przenoszenie plików z komputera na telefon i odwrotnie. Jest to bardzo pomocne, jeśli masz ograniczone gniazda USB lub nie lubisz męczyć się z podłączaniem kabli USB.
9. Błędy Google PlaySklep Google Play to centralne centrum wszystkich aplikacji na Androida. To tam pobierasz gry i wszystkie inne aplikacje, których potrzebujesz dla swojego urządzenia. Jeśli podczas pobierania aplikacji ze Sklepu Google Play pojawia się błąd, pierwszą rzeczą, którą musisz sprawdzić, jest to, czy masz wystarczająco dużo miejsca na urządzeniu. Pobieranie nie będzie kontynuowane, jeśli nie masz wystarczającej ilości miejsca.
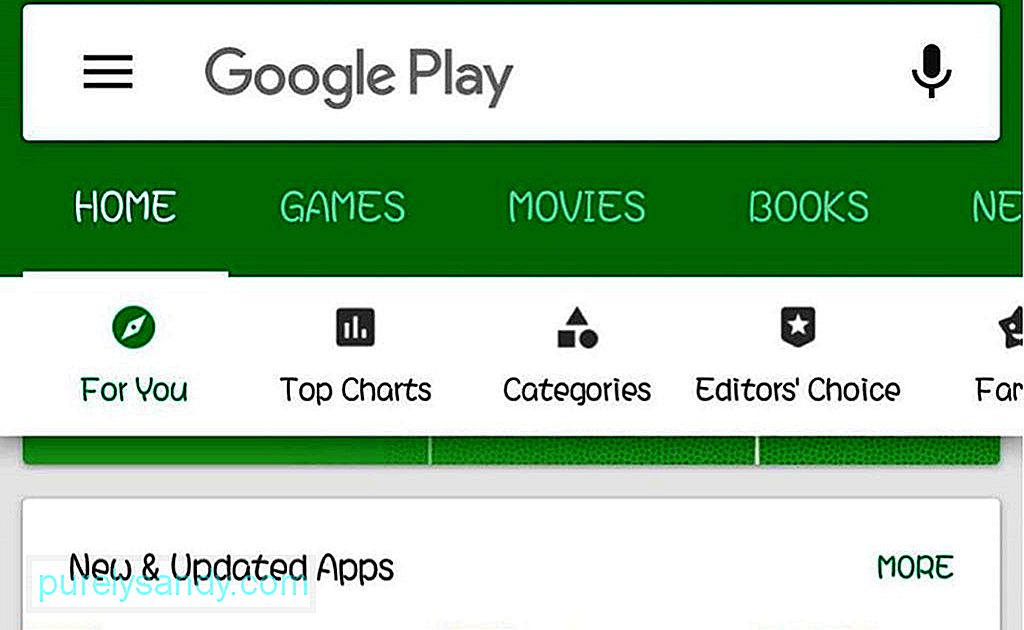
Kolejną rzeczą, którą musisz sprawdzić, jest konto Google. Upewnij się, że wpisujesz poprawny adres e-mail i hasło. Dla pewności najpierw usuń swoje konto Google, a następnie dodaj je ponownie. Możesz także wyczyścić dane z pamięci podręcznej Sklepu Google Play. Jeśli to nie zadziała, przejdź do Ustawienia > Aplikacje > Sklep Google Play, a następnie kliknij Odinstaluj aktualizacje.
10. Gry nie działają 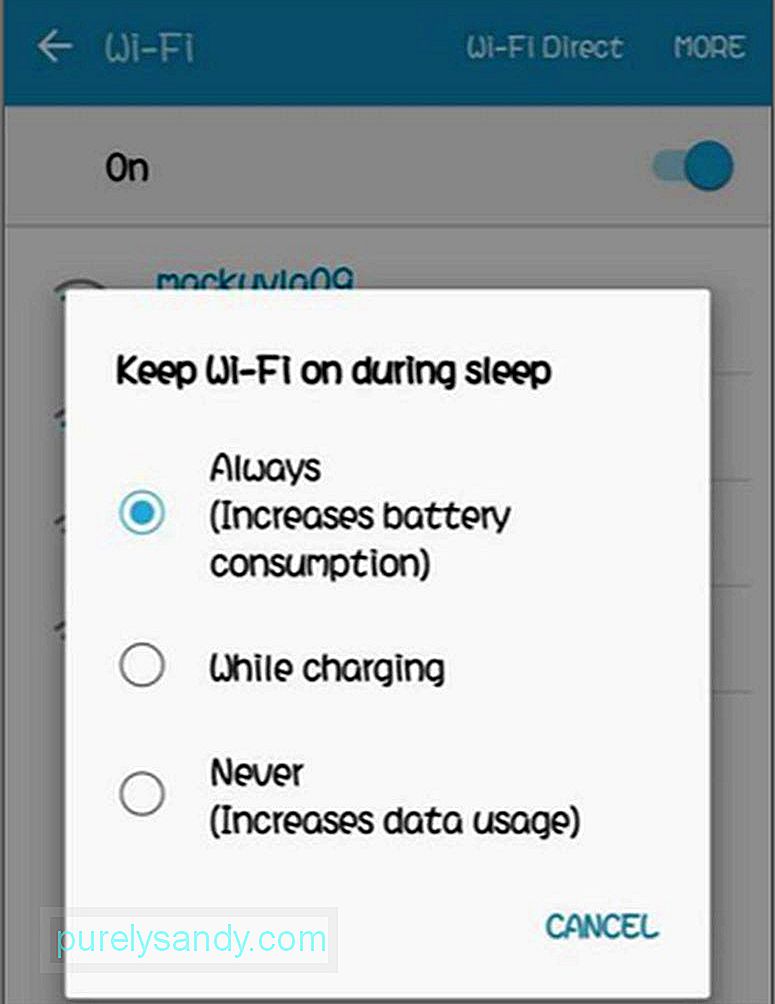
Istnieje wiele powodów, dla których niektóre gry nie działają na urządzeniach z Androidem. Jeśli więc pobrałeś grę i podczas jej uruchamiania pojawia się błąd, najpierw sprawdź, czy masz wystarczająco dużo pamięci RAM. Aby to zrobić, przejdź do strony Ustawienia > Pamięć. Tam zobaczysz całkowitą pamięć urządzenia, ile używasz i ile pozostało. Zamknij niektóre uruchomione aplikacje, aby zwolnić trochę pamięci, i spróbuj ponownie uruchomić grę.
Jeśli masz wystarczającą ilość pamięci RAM, a gra nadal nie działa, sprawdź, czy gra jest zgodna z wersją systemu operacyjnego Android. Wejdź na stronę dewelopera lub wejdź na stronę aplikacji w Google Play Store, aby dowiedzieć się, z jakimi wersjami systemu operacyjnego Android gra jest zgodna. Jeśli Twój system operacyjny Android jest nieaktualny, spróbuj zainstalować aktualizacje i sprawdź, czy działa.
11. Błąd niewystarczającej ilości miejscaTen błąd zwykle występuje, gdy pobierasz aplikację i nie masz wystarczającej ilości miejsca na urządzeniu. Istnieje wiele sposobów na zwolnienie części miejsca na urządzeniu, w tym usuwanie aplikacji, których nie używasz, przechowywanie zdjęć i filmów w chmurze oraz usuwanie danych z pamięci podręcznej i aplikacji. Innym rozwiązaniem jest użycie zewnętrznego urządzenia pamięci masowej, takiego jak karta microSD, do zapisywania innych plików. Możesz także instalować aplikacje na karcie microSD.
12. Częste rozłączanie Wi-FiJeśli połączenie Wi-Fi ciągle zrywa się, a połączenie internetowe nie wydaje się być problemem, czas sprawdzić telefon. Sprawdź ustawienia połączenia bezprzewodowego i przejdź do opcji zaawansowanych. Przejdź do opcji Ustawienia > Połączenia > Wi-Fi > Zaawansowane > Włącz Wi-Fi podczas uśpienia > Zawsze. Jeśli ta opcja nie jest włączona, prawdopodobnie jest to powód, dla którego masz problemy z Wi-Fi.
13. Karta SD nie została rozpoznanaJeśli podczas wkładania karty microSD pojawi się błąd lub zobaczysz powiadomienie, że nie można odczytać karty microSD, możliwe są tylko dwa scenariusze. Po pierwsze, karta microSD została wyjęta z gniazda, dlatego
Twoje urządzenie nie może jej odczytać. Spróbuj wyjąć kartę microSD i włożyć ją ponownie.
Inny scenariusz oznacza, że karta microSD została uszkodzona z powodu wadliwych aplikacji lub używasz jej przez długi czas. Możesz sformatować kartę microSD za pomocą komputera lub laptopa. Wadą tego jest to, że utracisz wszystkie dane zapisane na karcie microSD, chyba że wcześniej udało Ci się wykonać ich kopię zapasową.
14. Zbyt duże zużycie danych 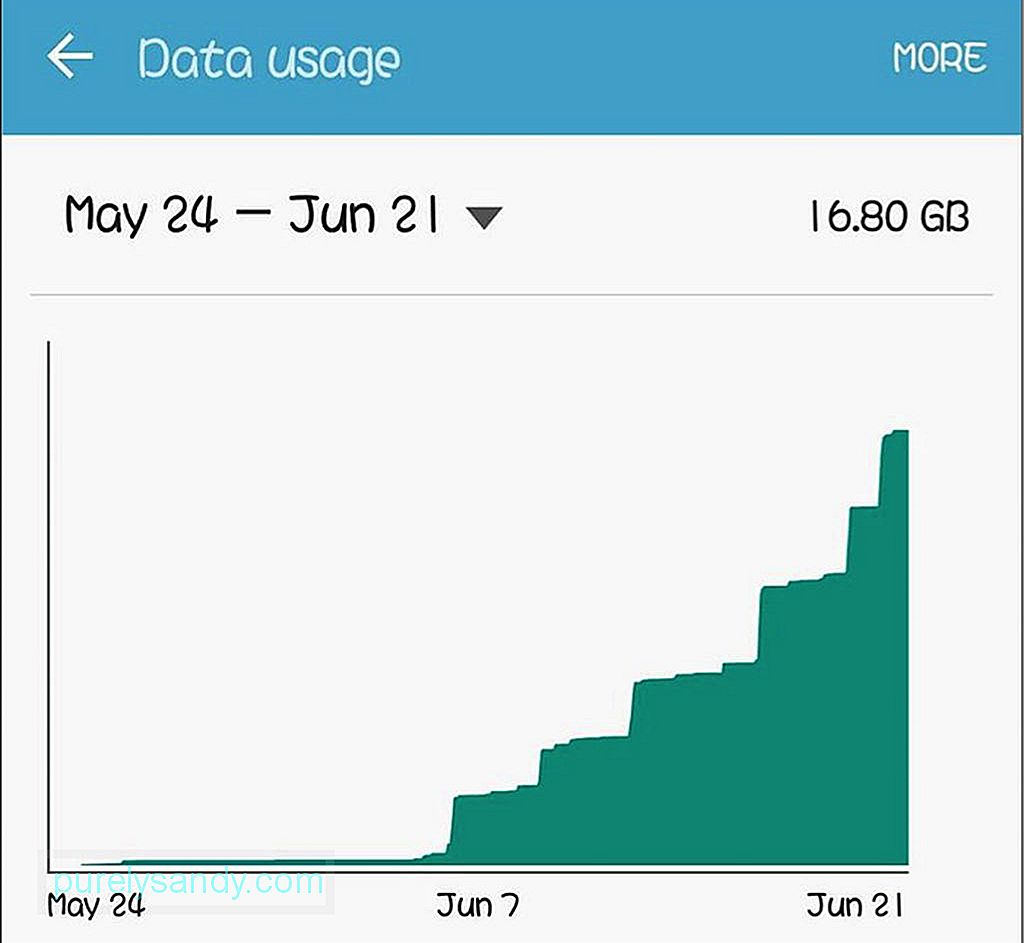
Trudno oszacować, ile danych używasz ze względu na wszystko, co działa na Twoim urządzeniu. Na szczęście Android ma wbudowaną funkcję monitorowania danych, która pokazuje, ile danych używasz i które aplikacje wykorzystują najwięcej danych. Jest to szczególnie przydatne, gdy masz ograniczony pakiet danych. Aby sprawdzić zużycie danych i ustawić limit wykorzystania danych, przejdź do strony Ustawienia > Wykorzystanie danych > Ustaw limit danych mobilnych.
15. Nie można przenieść aplikacji na kartę microSDJednym ze sposobów na zaoszczędzenie miejsca jest przeniesienie niektórych aplikacji na kartę microSD. Jednak niektóre aplikacje są przeznaczone do montażu w telefonie. Przejdź do opcji Ustawienia > Aplikacje i wybierz aplikację, którą chcesz przenieść na kartę microSD. Stuknij ikonę aplikacji i wybierz Przenieś na kartę SD. Jeśli nie widzisz tej opcji, nie możesz przenieść aplikacji.
Jeśli szukasz najlepszych rozwiązań mobilnych aplikacji dla swoich problemów z Androidem, mamy nadzieję, że ta lista zaspokoi Twoje potrzeby.
Wideo YouTube.: Najlepsze rozwiązania Androida do typowych problemów z Androidem
09, 2025

