Jak skonfigurować pokaz slajdów ze zdjęciami wygaszacza ekranu Mac (09.23.25)
Aplikacja Zdjęcia na Macu to bardzo wszechstronne narzędzie. Nie tylko przechowuje i porządkuje twoje obrazy, ale możesz także ustawić go jako wygaszacz ekranu. Ustawienie pokazu slajdów ze zdjęciami wygaszacza ekranu Mac zapewnia osobisty charakter wyświetlacza ze względu na specjalne wspomnienia reprezentowane przez zdjęcia. Możesz wybrać zestaw obrazów ze Zdjęć i ustawić je jako wygaszacz ekranu.
W tym artykule dowiesz się, jak za pomocą kilku kliknięć skonfigurować wygaszacz ekranu Maca przy użyciu albumu Zdjęcia. Jeśli więc komputer Mac nie jest używany, pokaz slajdów z wygaszacza ekranu komputera Mac zmieni ekran w cyfrową ramkę na zdjęcia.
Wykonaj ten przewodnik krok po kroku, aby ustawić bibliotekę zdjęć jako wygaszacz ekranu:- Kliknij logo Apple i wybierz Preferencje systemowe z menu rozwijanego.
- Kliknij Pulpit i amp; Wygaszacz ekranu.
- Przejdź do karty Wygaszacz ekranu, gdzie możesz wybrać typ wygaszacza ekranu, który chcesz, oraz obrazy, które chcesz dołączyć z albumu zdjęć wygaszacza ekranu Maca.
- W sekcji W oknie wygaszacza ekranu wybierz żądaną animację z menu po lewej stronie. Możesz wybrać Floating, Flip-up, Reflections, Origami, Shifting tiles, Sliding panels, Photo mobile, Holiday mobile, Photo wall, Vintage prints, Ken burns, Classic. Pięć ostatnich opcji wygaszacza ekranu (Flurry, Arabesque, Shell, Message, iTunes Artwork, Word of the Day i Random) nie używa obrazów.
- W kolumnie po prawej stronie kliknij strzałkę menu rozwijanego obok img, aby wybrać obrazy, których chcesz użyć. Możesz wybrać Ostatnie wydarzenia zdjęć, aby załadować najnowsze zdjęcia dodane do aplikacji Zdjęcia, lub kliknąć Biblioteka zdjęć.
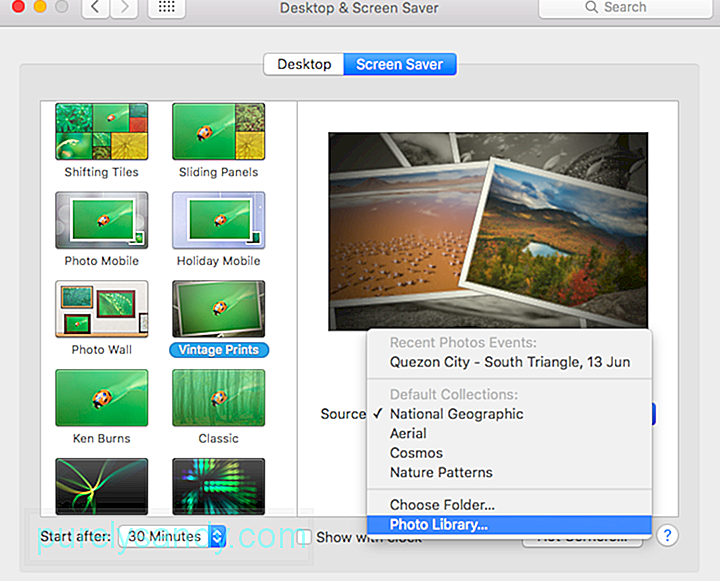
- Kiedy klikniesz Biblioteka zdjęć, pojawi się prośba o wybranie zestawu zdjęć, które będą używane do wygaszacza ekranu. Możesz klikać pojedyncze zdjęcia, Moment, Kolekcja, Miejsce, Rok, Twarz, Album lub Udostępniony album iCloud.
- Zaznacz pole Pomieszaj kolejność slajdów, jeśli chcesz, aby wygaszacz ekranu był cyklicznie przez wybrane zdjęcia w losowej kolejności.
- Kliknij Rozpocznij po w lewym dolnym rogu okna, aby ustawić godzinę, o której ma się uruchomić wygaszacz ekranu. Z menu rozwijanego możesz wybrać od 1 minuty do 1 godziny. Twój wygaszacz ekranu rozpocznie odtwarzanie tylko wtedy, gdy komputer będzie bezczynny przez określony tutaj czas. Jeśli więc ustawisz wygaszacz ekranu tak, aby uruchamiał się po 30 minutach, wygaszacz będzie odtwarzany dopiero po 30 minutach bezczynności komputera.
- Jeśli chcesz pokazać czas, w którym wygaszacz ekranu jest odtwarzany, zaznacz pole wyboru pole Pokaż z zegaremk.
Możesz zobaczyć podgląd wygaszacza ekranu w prawym górnym rogu okna, więc masz pomysł, jak będzie wyglądał.
Jeśli chcesz, aby wygaszacz ekranu był aktywowany za każdym razem, gdy dotrzesz do jednego z kursorem w rogach ekranu kliknij przycisk Gorące rogi w prawym dolnym rogu ekranu. Wybierz narożnik, którego chcesz użyć, a następnie w menu podręcznym kliknij Uruchom wygaszacz ekranu.
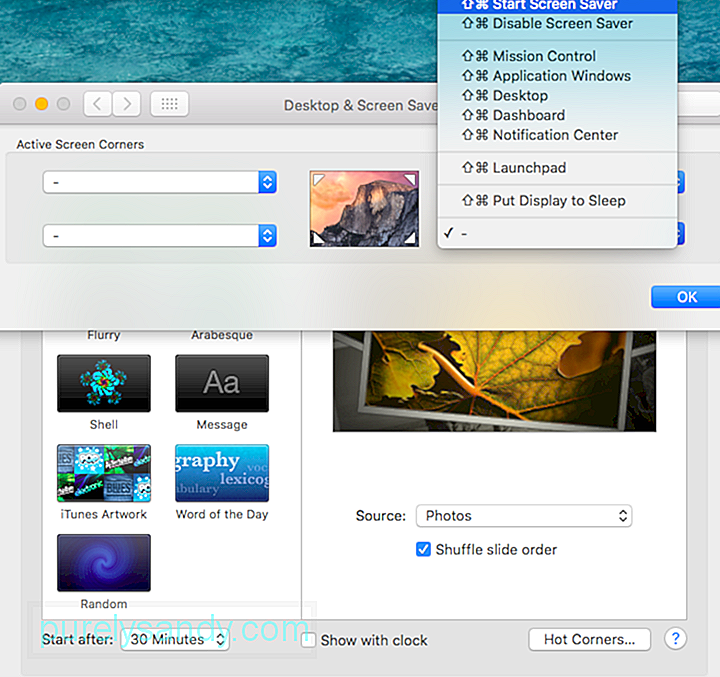 Ze względów bezpieczeństwa należy ustawić komputer tak, aby wymagał podania hasła po Mac przeszedł w stan uśpienia lub wygaszacz ekranu został aktywowany. Możesz to skonfigurować, przechodząc do Preferencje systemowe > Bezpieczeństwo i Prywatność > Ogólne. Będzie to wymagało wprowadzenia hasła do konta po upływie określonego czasu, aby chronić komputer przed nieautoryzowanym dostępem.
Ze względów bezpieczeństwa należy ustawić komputer tak, aby wymagał podania hasła po Mac przeszedł w stan uśpienia lub wygaszacz ekranu został aktywowany. Możesz to skonfigurować, przechodząc do Preferencje systemowe > Bezpieczeństwo i Prywatność > Ogólne. Będzie to wymagało wprowadzenia hasła do konta po upływie określonego czasu, aby chronić komputer przed nieautoryzowanym dostępem.
Ekran logowania może być nudny, ale możesz poprosić komputer Mac o wyświetlenie wygaszacza ekranu, aby dodać osobisty akcent do okna logowania. Ta funkcja jest dostępna dla komputerów Mac z systemem OS X 10.6 i nowszym, ale Twój Mac musi znajdować się w grupie roboczej, aby to działało.
Wygaszacze ekranu, których możesz użyć, są również ograniczone do modułów wygaszacza ekranu Apple, Pakiety Arabesque, Shell, Spectrum i .slideSaver. Wygaszacze ekranu oparte na zdjęciach, takie jak wygaszacz ekranu albumu Zdjęcia na Macu, nie będą działać, ponieważ biblioteka Zdjęć i inne zdjęcia są niedostępne, gdy nie jesteś zalogowany.
Możesz ustawić wygaszacz ekranu dla okna logowania za pomocą OS X Server Profile Manager, OS X Server WorkGroup Manager lub przez Terminal. Pełne instrukcje znajdziesz tutaj, ale pamiętaj, że strona została zarchiwizowana i nie jest już aktualizowana przez Apple.
Wygaszacz ekranu Mac Photo nie działaCzasami wygaszacze ekranu nie uruchamiają się lub nie ładują obrazów, mimo że podgląd pokazuje doskonale działający wygaszacz ekranu. Jeśli wygaszacz ekranu nie działa, oto kilka kroków, które możesz wykonać, aby rozwiązać problem:
Wyświetlanie wygaszacza ekranu to dobry sposób na dostosowanie ekranu i uczynienie go mniej nudnym. Mamy nadzieję, że ten przewodnik pomoże Ci skonfigurować osobisty wygaszacz ekranu przy użyciu Twoich najcenniejszych zdjęć.
Wideo YouTube.: Jak skonfigurować pokaz slajdów ze zdjęciami wygaszacza ekranu Mac
09, 2025

