Minecraft nie jest obecnie dostępny na Twoim koncie (09.15.25)
Microsoft Store ma wiele popularnych gier, w które użytkownicy systemu Windows zdecydowanie lubili i grali. LEGO Legacy, Roblox i Candy Crush są tylko wśród nich. Chociaż wszystkie te gry są zabawne i ekscytujące, jest jedna gra, która wzbudziła zainteresowanie wielu: Minecraft.
Czym jest Minecraft? 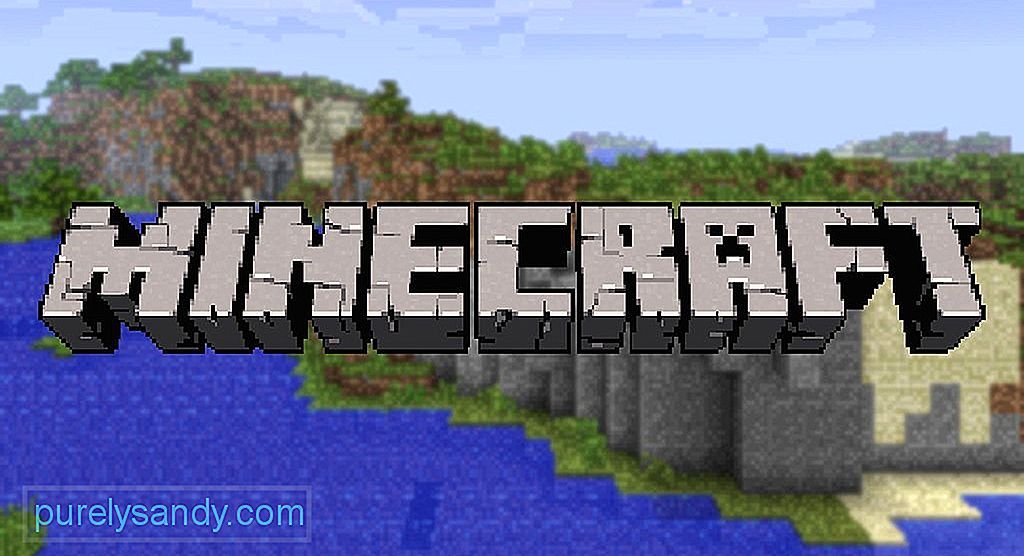 Opracowany przez Mojanga, Minecraft jest fajna gra wideo, w której gracze istnieją w trójwymiarowym świecie. Tutaj mogą tworzyć i budować nowe przedmioty. Mogą również rozbijać różne rodzaje bloków.
Opracowany przez Mojanga, Minecraft jest fajna gra wideo, w której gracze istnieją w trójwymiarowym świecie. Tutaj mogą tworzyć i budować nowe przedmioty. Mogą również rozbijać różne rodzaje bloków.
Ma dwa podstawowe tryby, czyli Creative i Survival. W trybie Survival gracze znajdują własne zapasy żywności i budynków. Mogą również wchodzić w interakcje z innymi poruszającymi się stworzeniami. Z kolei w trybie kreatywnym gracze otrzymują już zaopatrzenie i sprzęt. Nie muszą też jeść, aby przetrwać.
Jaki jest więc dokładny cel gry? Cóż, wystarczy budować, odkrywać i przetrwać.
Wskazówka dla profesjonalistów: przeskanuj swój komputer w poszukiwaniu problemów z wydajnością, niepotrzebnych plików, szkodliwych aplikacji i zagrożeń bezpieczeństwa,
które mogą powodować problemy z systemem lub spowolnić działanie.
Oferta specjalna. Informacje o Outbyte, instrukcje odinstalowywania, umowa EULA, polityka prywatności.
W Minecraft można grać na różnych urządzeniach, takich jak komputery Mac, Xbox 360 i komputery PC. Grę można pobrać z oficjalnej strony internetowej.
Jak grać w MinecraftaGranie w Minecrafta jest łatwe. Najpierw kup i zainstaluj aplikację do gry. Po pomyślnym zainstalowaniu gry uruchom ją. Następnie zaloguj się przy użyciu swoich danych logowania Microsoft, przejdź do menu głównego aplikacji i wybierz typ gry. A potem możesz zacząć grać! To takie proste.
LogowaniePo uruchomieniu gra przeniesie Cię do sekcji Wiadomości . Tutaj zobaczysz wszystkie najnowsze aktualizacje gry i inne odpowiednie linki. Podaj swoją nazwę użytkownika i hasło w wyznaczonej sekcji. Następnie naciśnij przycisk Zaloguj się.
Przejdziesz teraz do menu głównego. Będzie tu kilka opcji: SinglePlayer, MultiPlayer, Languages i Opcje, żeby wymienić tylko kilka.
SinglePlayer umożliwia rozpoczęcie podstawowej gry, a MultiPlayerpozwala innym użytkownikom dołączyć do gry. Języki pozwala wybrać używany język. Opcje pozwalają zarządzać opcjami gry, w tym sterowaniem myszą, dźwiękiem, grafiką i innymi ustawieniami.
Uruchamianie gry w trybie dla jednego graczaW 2014 r. Minecraft został przejęty przez giganta technologicznego Microsoft. To wyjaśnia, dlaczego używa zintegrowanego sklepu Microsoft Store jako podstawowej metody dystrybucji.
Niestety, od czasu przejęcia, niektórzy użytkownicy podobno zauważyli, że gra nie działa poprawnie, szczególnie podczas robienia zakupów w aplikacji lub dodawania na ich konta Microsoft. Według nich ten problem zawiera komunikat o błędzie: „Sprawdź swoje konto. Minecraft nie jest obecnie dostępny na Twoim koncie. Oto kod błędu, jeśli go potrzebujesz: 0x803F8001”.
O co więc chodzi w tym komunikacie o błędzie? Co to powoduje i jak to naprawić? Czytaj dalej, aby znaleźć odpowiedzi.
Co to jest błąd „Minecraft jest obecnie niedostępny na Twoim koncie” w systemie Windows?Jak powiedzieli eksperci, komunikat o błędzie jest unikalny nie tylko dla samej gry. Inni użytkownicy podobno napotkali błąd po próbie pobrania lub aktualizacji aplikacji Minecraft za pośrednictwem Microsoft Store.
Ale co powoduje błąd „Minecraft jest obecnie niedostępny na Twoim koncie”? Cóż, istnieje wiele możliwych przyczyn błędu z uszkodzonymi plikami gry jako najczęstszym winowajcą. Niektórzy użytkownicy zauważyli również, że napotkali błąd po zainstalowaniu najnowszej aktualizacji systemu Windows.
Inne potencjalne przyczyny tego błędu są następujące:
- Użyto nieprawidłowego klucza aktywacyjnego .
- Adres e-mail powiązany z kontem Microsoft został zmieniony.
- Infekcja wirusowa spowodowała uszkodzenie plików systemowych.
- Sam Microsoft Store jest problematyczny.
- Aplikacja jest uszkodzona lub uszkodzona.
Ponieważ istnieją różne przyczyny błędu, poprawki również się różnią. Tak więc, aby zaoszczędzić czas, ważne jest, aby najpierw zidentyfikować winowajcę. Stamtąd łatwiej będzie znaleźć poprawkę.
Ogólnie są to poprawki, które zadziałały dla wielu dotkniętych problemem użytkowników Minecrafta:
Poprawka nr 1: Uruchom narzędzie do rozwiązywania problemów z aplikacjami Microsoft Store Minecraft to aplikacja Microsoft Store, dlatego przed wypróbowaniem innych rozwiązań zdecydowanie zaleca się uruchomienie narzędzia do rozwiązywania problemów z aplikacjami Microsoft Store. Oto jak korzystać z narzędzia do rozwiązywania problemów: 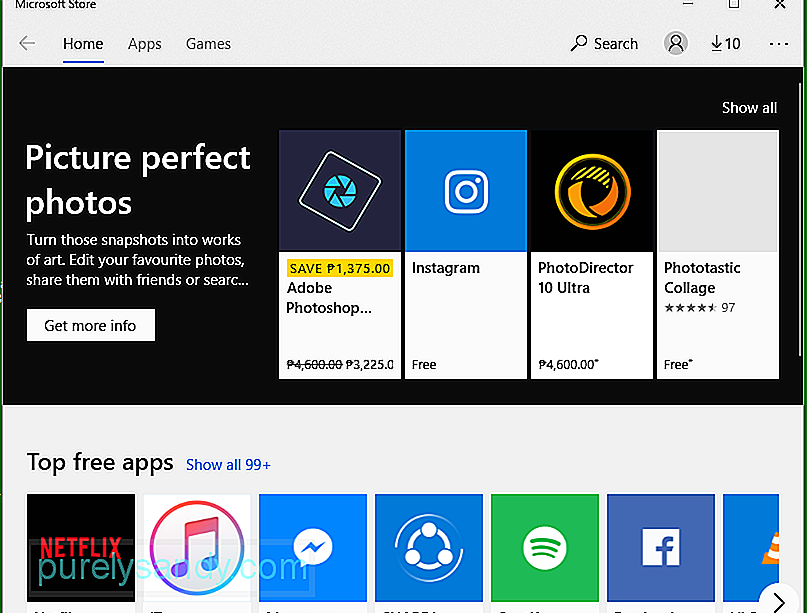
Jeśli używasz przestarzałej wersji systemu Windows (wszystko poniżej wersji 17134.0), nie możesz grać w Minecrafta. Dzieje się tak, ponieważ nie jest obsługiwany przez grę. Aby to naprawić, musisz zainstalować dowolną oczekującą aktualizację systemu Windows. 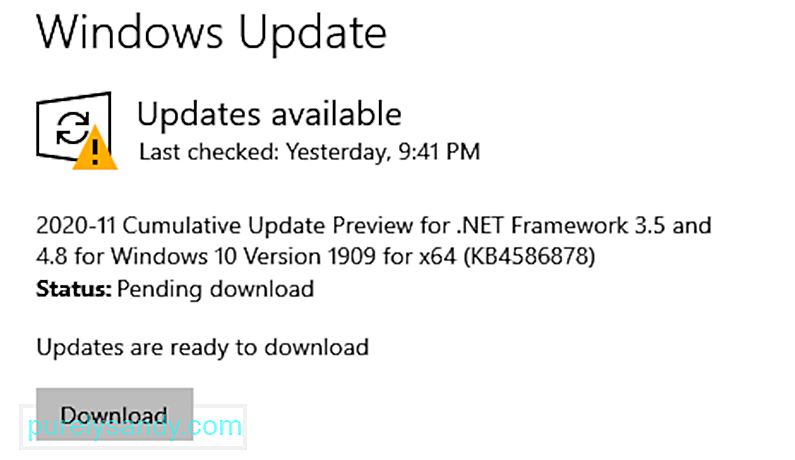
Aby zaktualizować system Windows, wykonaj następujące czynności:
Kolejną poprawką, którą możesz wypróbować, jest zresetowanie opcji aplikacji Minecraft. Ta poprawka zadziałała w przypadku niektórych dotkniętych użytkowników, więc możesz jej również wypróbować.
Oto jak to zrobić:
Czasami problem stanowi sam Minecraft. Aplikacja może być błędna lub być może została nieprawidłowo zainstalowana. Niezależnie od problemu z aplikacją, ponowna instalacja może go naprawić.
Oto jak ponownie zainstalować Minecraft: 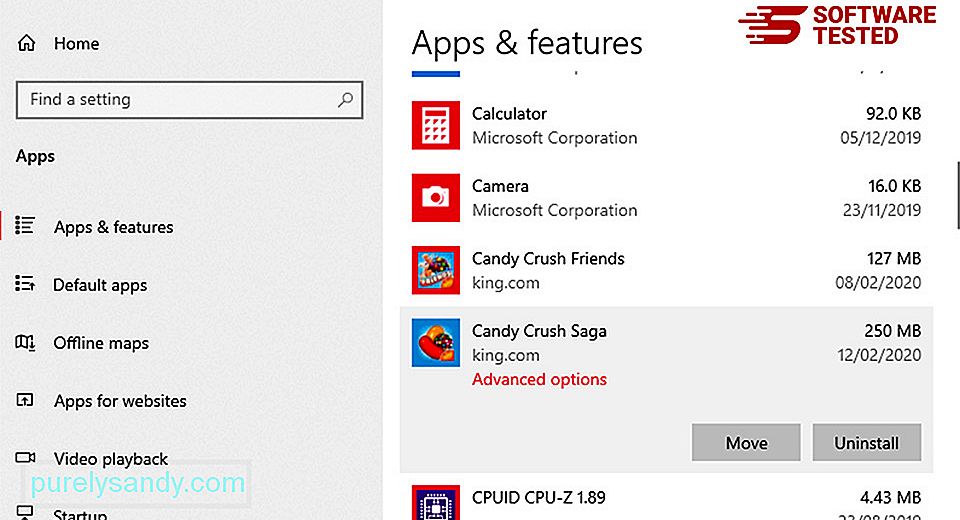
Jeśli nadal otrzymujesz błąd dotyczący gry Minecraft jest obecnie niedostępny, zresetowanie sklepu Microsoft Store może zadziałać. Nie martw się, ponieważ jest to łatwe. Wystarczy postępować zgodnie z tymi instrukcjami:
Komunikat o błędzie może również wskazywać, że aplikacja Minecraft nie jest powiązana z konto, z którego korzystasz. Oto jak to naprawić:
Jeśli nadal nie rozwiązałeś problemu problem, a następnie spróbuj tymczasowo wyłączyć ochronę antywirusową. Często programy antywirusowe są nadmiernie wrażliwe, oznaczając Twoje działania jako zagrożenia.
Aby wyłączyć program antywirusowy, wykonaj następujące kroki:
Są przypadki, gdy Microsoft Store nie rozpoznaje Twojego konta. W rezultacie napotkasz błędy podczas próby uruchomienia gry. W takim przypadku proste wylogowanie i zalogowanie może zdziałać cuda.
Wykonaj poniższe instrukcje, aby wylogować się i zalogować do Microsoft Store:
Chociaż zdarza się to rzadko, złośliwe oprogramowanie może zaatakować Twój system, zakłócając ważne procesy systemowe i uszkadzanie ważnych plików systemowych. Może to spowodować, że aplikacje nie będą działać w sposób, w jaki zostały zaprojektowane, a komunikaty o błędach będą pojawiać się losowo.
Aby to naprawić, po prostu wykonaj pełne skanowanie antywirusowe. W tym celu możesz użyć wbudowanego narzędzia ochrony bezpieczeństwa, którym jest Windows Defender. 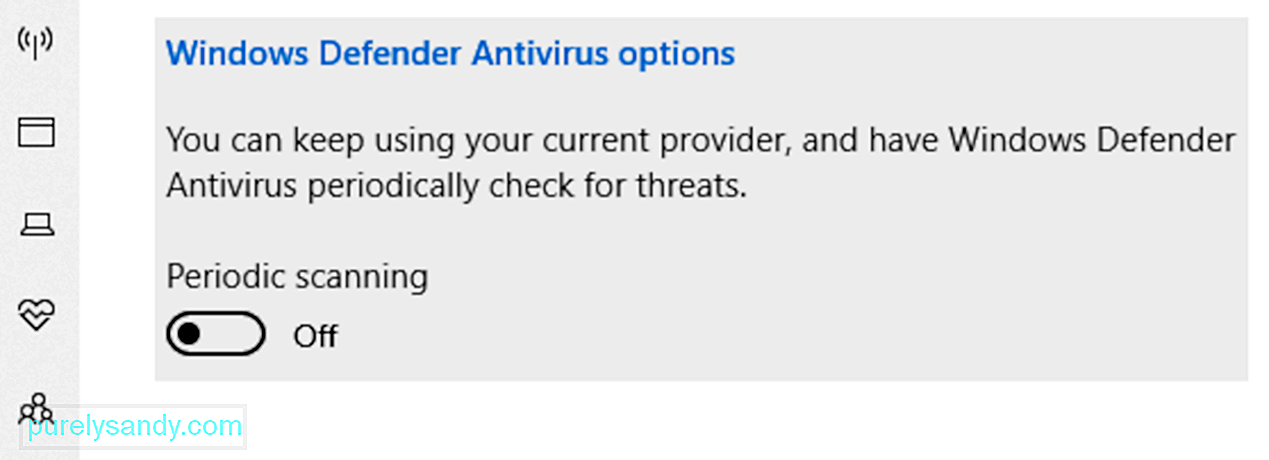
Jeśli nie wiesz, jak korzystać z usługi Defender, możesz użyć wybranego przez siebie programu antymalware innej firmy. Po wykonaniu skanowania zobacz wyniki i zastosuj zalecane poprawki.
PodsumowanieTo wszystko! Jeśli natkniesz się na problem Minecraft jest obecnie niedostępny na Twoim koncie, po prostu otwórz ten artykuł. Zacznij od narzędzia do rozwiązywania problemów stworzonego przez firmę Microsoft. Jeśli to nie zadziała, zastosuj inne rozwiązania, takie jak aktualizacja systemu operacyjnego, zresetowanie aplikacji Minecraft, ponowna instalacja gry, tymczasowe wyłączenie ochrony antywirusowej lub zresetowanie sklepu Microsoft Store.
Teraz, jeśli nie zaufaj swoim umiejętnościom rozwiązywania problemów, nie wahaj się szukać pomocy w firmie Microsoft. Zespół powinien być bardziej niż chętny do pomocy i dostarczenia odpowiedniego rozwiązania dla Twojej sprawy.
Jakie inne błędy Minecrafta napotkałeś? Daj nam znać w komentarzach!
Wideo YouTube.: Minecraft nie jest obecnie dostępny na Twoim koncie
09, 2025

