Jak korzystać z widoku podzielonego na komputerze Mac? (08.19.25)
Tryb podzielonego ekranu to przydatna funkcja, która dzieli ekran na dwa okna (niekoniecznie o tym samym rozmiarze), umożliwiając pracę nad dwoma różnymi rzeczami lub korzystanie z dwóch różnych aplikacji jednocześnie. Jest to wygodne, jeśli pracujesz nad projektami badawczymi lub zadaniami, które wymagają wielu programów lub aplikacji. Dobrą wiadomością jest to, że podzielenie ekranu na komputerze Mac jest proste. W tym artykule dowiesz się, jak korzystać z podzielonego widoku na komputerze Mac i co można zrobić z podzielonym ekranem.
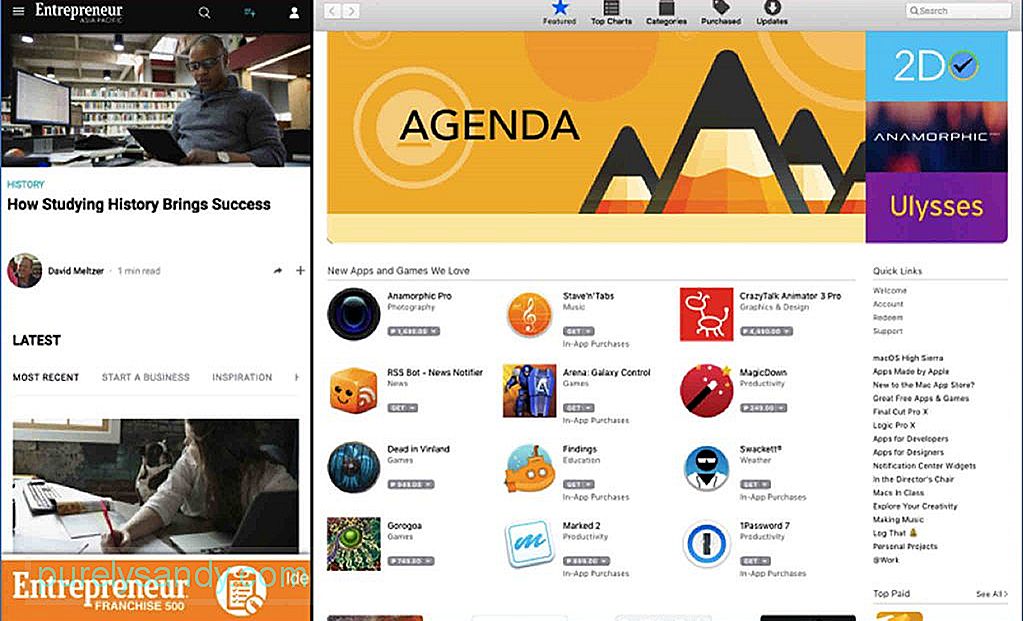
Aby móc zrobić podzielony ekran Maca, powinieneś mieć zainstalowany przynajmniej MacOS El Capitan. Musisz jednak pamiętać, że nie wszystkie aplikacje działają w widoku dzielonym. Zrozumiesz, kiedy przeczytasz ten samouczek i sam spróbujesz. Zauważysz, że niektóre aplikacje przechodzą na pełny ekran i odmawiają podziału bez względu na to, co robisz. Jest to możliwe w przypadku aplikacji innych firm, takich jak aplikacje Microsoft Office. Jednak większość aplikacji sponsorowanych przez Apple obsługuje dzielenie ekranu Maca.
Jak korzystać z widoku Split View na Macu 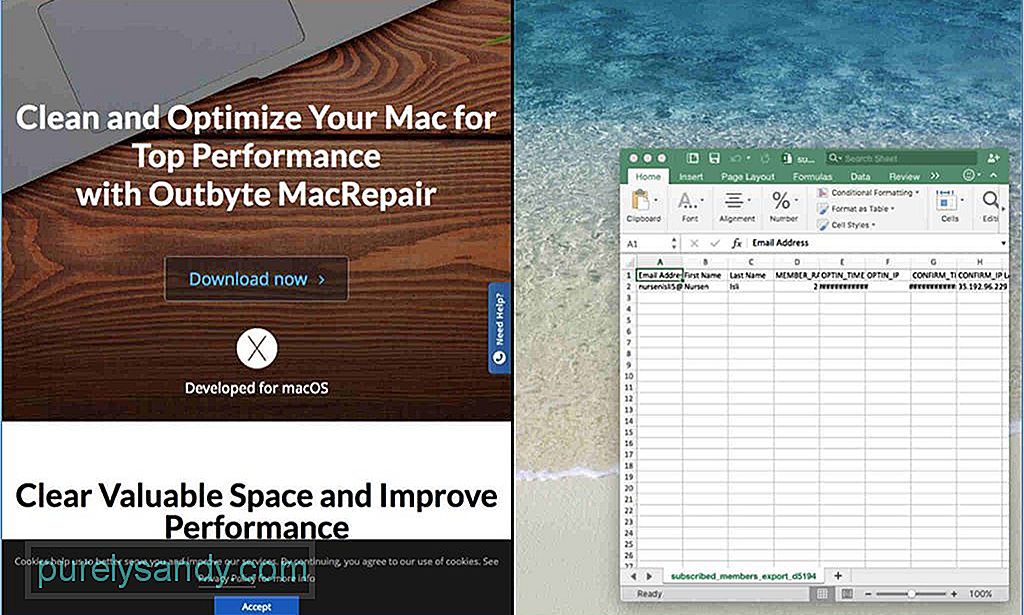
- Zanim zaczniesz, otwórz wybrane okna Maca lub aplikacje do oglądania obok siebie. Możesz otworzyć dowolną aplikację, przeglądarkę, dokumenty itp. z wyjątkiem tych, które nie obsługują podzielonego ekranu Maca.
- Wybierz jeden ekran i spójrz na lewy górny róg, gdzie zobaczysz czerwony, żółte i zielone przyciski. Czerwony przycisk zamyka okno, żółty minimalizuje je, a zielony przycisk może albo zmaksymalizować okno, albo przełączyć się na podzielony ekran.
- Przytrzymaj zielony przycisk, aby zmienić rozmiar okna, a następnie przeciągnij go na połowę ekranu. Nie klikaj zielonego przycisku, ponieważ zmaksymalizuje on okno zamiast zmieniać jego rozmiar.
- Teraz podział ekranu Maca jest w połowie gotowy. Następnym krokiem jest wybranie drugiego okna, które chcesz otworzyć na drugiej połowie. Po prostu ponownie przytrzymaj zielony przycisk i przeciągnij go na pustą połowę ekranu, gdzie automatycznie przesunie się, aby zakryć wolne miejsce.
Podział ekranu komputera Mac nie musi być dokładnie pół i pół. Możesz wybrać, które okno ma większy udział w ekranie. To, co musisz zrobić, to poszukać cienkiej czarnej linii oddzielającej dwa okna i utrzymać tę linię. Przesuń linię w lewo lub w prawo, w zależności od tego, w którym oknie chcesz uzyskać więcej ekranu. Może to być przydatne, jeśli chcesz zobaczyć szczegóły drugiego ekranu lub potrzebujesz dodatkowej przestrzeni, aby zobaczyć więcej informacji.
Kliknij wybrane okno, przytrzymaj jedno z nich i przeciągnij je na drugą stronę, jeśli chcesz zmienić położenie okien. Oddzielne okno automatycznie przeniesie się do ostatnio pustego okna.
Dostosuj rozdzielczość ekranu, aby wyglądało lepiej, jeśli okno wygląda na duże lub małe. Jeśli chcesz wyjść z trybu podziału ekranu komputera Mac, kliknij zielony przycisk w dowolnym oknie. Spowoduje to przywrócenie oryginalnego rozmiaru i położenia okien przed uruchomieniem podzielonego ekranu komputera Mac.
Jest tak wiele rzeczy, które można zrobić z podzielonym ekranem. Na przykład możesz otworzyć okno dokumentu, mając przeglądarkę Safari otwartą na drugiej połowie ekranu w celach badawczych. Możesz też otworzyć obraz po drugiej stronie, podczas gdy w tym samym czasie masz otwarty Finder.
Podzielony ekran Maca może jednak nieco obciążać komputer, zwłaszcza jeśli masz otwarte więcej niż dwa okna i nie masz wystarczającej ilości pamięci i pamięci RAM. Aby zapewnić płynny widok podzielonego widoku, zwiększ wydajność komputera Mac dzięki Outbyte MacRepair. Ta aplikacja skanuje komputer w poszukiwaniu niepotrzebnych plików i usuwa je, jednocześnie identyfikując problemy, które mogą wpłynąć na wydajność komputera Mac.
Wideo YouTube.: Jak korzystać z widoku podzielonego na komputerze Mac?
08, 2025

