Jak zatrzymać automatyczne otwieranie dokumentów za pomocą TextEdit (09.15.25)
TextEdit to lekki i prosty edytor tekstu dla systemu macOS. Zastępuje SimpleText, stary edytor tekstu dla poprzednich wersji systemu OS X. Wraz z ewolucją systemu Mac OS X do systemu macOS, podobnie jak TextEdit.
Z czasem dodano kilka funkcji i ulepszeń. Możliwość odczytywania i zapisywania plików Worda została wprowadzona w systemie Mac OSX Panther, a obsługa Office Open XML została dodana w systemie OS X Leopard 10.5. Autokorekta pisowni, automatyczne zapisywanie i przekształcenia tekstu zostały również dodane później.
TextEdit jest niezwykle przydatne do robienia notatek i tworzenia prostych plików tekstowych. Chociaż może otwierać i edytować pliki Word, niektóre opcje formatowania z oryginalnego typu pliku, takie jak wiele kolumn tekstu, nie są przenoszone do TextEdit.
Dlatego niektórzy użytkownicy komputerów Mac są zirytowani, gdy TextEdit pojawia się na Macu i staje się ich domyślnym edytorem tekstu. Mimo że poprzednia aplikacja używana do tworzenia tego pliku jest zainstalowana na komputerze użytkownika, pliki tekstowe są otwierane za pomocą TextEdit. Z tego powodu odstępy, układ, styl i format dokumentów stają się nieuporządkowane. Czas i wysiłek, jaki użytkownik zainwestował w uporządkowanie dokumentu, zostały zmarnowane.
Dlaczego tak się dzieje? Możliwe, że domyślna aplikacja komputera do obsługi dokumentów tekstowych została przełączona na TextEdit. W tym artykule dowiesz się, jak zmienić domyślną aplikację edytora tekstu na komputerze Mac i jak usunąć TextEdit, jeśli chcesz się go całkowicie pozbyć.
Jak zmienić domyślny edytor tekstu na komputerze MacZa każdym razem, gdy otwierasz dokument, oczekujesz, że zostanie on otwarty przez program, którego użyłeś do utworzenia tego pliku. Na przykład dokumenty Word powinny otwierać się za pomocą Microsoft Word lub OpenOffice. Ma to na celu upewnienie się, że wszystkie elementy pozostaną takie same i że podczas procesu nie zostanie utracone żadne formatowanie.
Ale jeśli twoje pliki nagle otworzą się za pomocą TextEdit, twój dokument nie będzie wyglądał tak samo, jak podczas jego tworzenia. Chociaż TextEdit jest bogaty w funkcje i obsługuje kilka formatów, nadal będą występować pewne odchylenia od oryginalnego pliku i trzeba będzie dostosować dokument. Edytowanie jednostronicowego dokumentu jest znośne, ale co zrobić, jeśli musisz edytować pracę naukową lub inne dokumenty zawierające setki stron?
Więc gdy twoje dokumenty nagle otwierają się za pomocą TextEdit, musisz sprawdzić domyślną aplikację dla tych plików. Aby to potwierdzić, kliknij prawym przyciskiem myszy plik, który chcesz otworzyć, a następnie wybierz Pobierz informacje lub naciśnij Command + I, gdy plik jest podświetlony. Sprawdź, czy TextEdit jest domyślną aplikacją w sekcji Otwórz za pomocą. W takim przypadku możesz po prostu zmienić domyślną aplikację na Microsoft Word lub inną preferowaną aplikację do przetwarzania tekstu.
Czasami zmiana domyślnej aplikacji nie wystarczy, a niektórzy użytkownicy chcą odinstalować TextEdit na Mac całkowicie. Jednak pozbycie się TextEdit nie jest tak łatwe, jak się wydaje. Zobacz poniżej, aby dowiedzieć się, jak pomyślnie usunąć TextEdit z komputera Mac.
Jak usunąć TextEdit na komputerze MacNajlepszym sposobem zapobiegania otwieraniu plików przez TextEdit jest całkowite usunięcie ich z komputera. Ale jeśli chcesz odinstalować TextEdit na Macu, zwykłe przeciąganie i upuszczanie do Kosza nie zadziała. Próba usunięcia TextEdit w tradycyjny sposób spowoduje tylko następujący błąd:
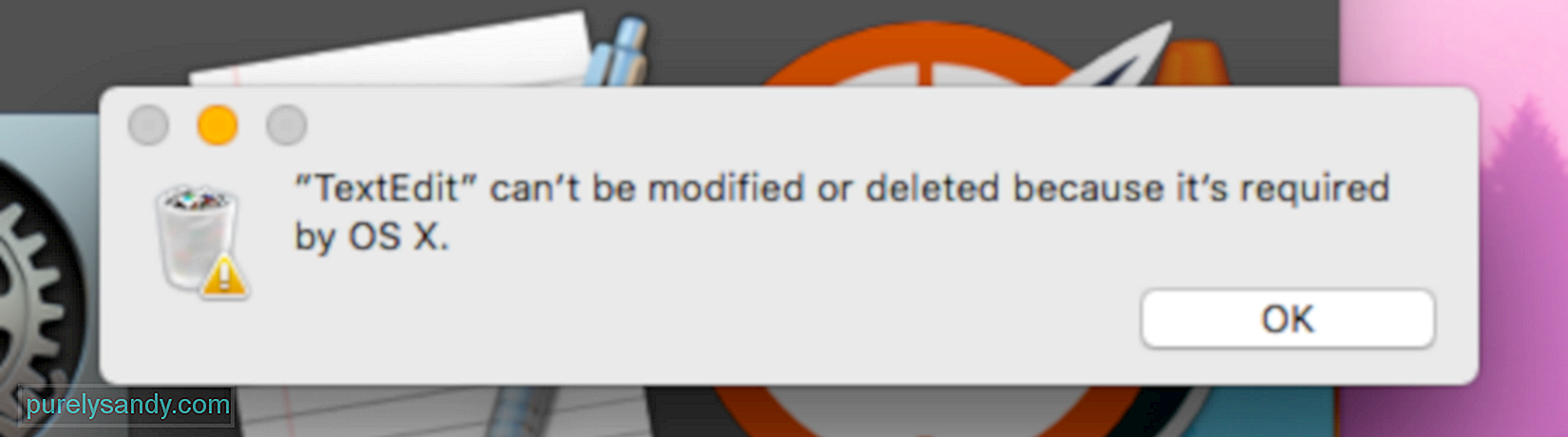
Pamiętaj, że ten błąd nie oznacza, że TextEdit jest krytycznym składnikiem niezbędnym dla komputera Mac biegać. Ponieważ TextEdit był dostarczany z oryginalnym systemem macOS zainstalowanym na komputerze, system uważa go za ważny składnik.
Aby odinstalować TextEdit, wykonaj następujące czynności:Powinno to pomyślnie usunąć TextEdit z komputera Mac. Po usunięciu aplikacji usuń pliki pamięci podręcznej za pomocą przydatnego narzędzia, takiego jak aplikacja do naprawy komputerów Mac.
Usunięcie TextEdit powinno być prostym procesem, ale jest również możliwe, że napotkasz błąd, taki jak ten:
rm: TextEdit.app: Operacja niedozwolona
Oznacza to, że TextEdit jest chroniony przez ochronę integralności systemu (SIP), zabezpieczenia komputera Mac technologia zaprojektowana, aby uniemożliwić złośliwemu oprogramowaniu wprowadzanie zmian w plikach i folderach systemowych na komputerze. Aplikacje dołączone do systemu OS X i macOS są zwykle chronione przez SIP, więc musisz je najpierw wyłączyć, aby móc usunąć TextEdit.
Aby wyłączyć SIP:Po wyłączeniu SIP możesz odinstalować TextEdit, postępując zgodnie z powyższymi instrukcjami. Nie zapomnij ponownie włączyć SIP po usunięciu TextEdit lub narażasz komputer Mac na ataki online. Aby ponownie włączyć SIP, uruchom Tryb odzyskiwania i wpisz csrutil enable w oknie Terminal.
PodsumowanieTextEdit może być przydatnym i praktycznym edytorem tekstu , ale nie dla wszystkich. Ponieważ aplikacja jest dołączona do systemu macOS, zdarza się, że staje się domyślną aplikacją do przetwarzania tekstu, a Twoje dokumenty nagle się z nią otwierają.
Używanie TextEdit do otwierania plików utworzonych w programie Microsoft Word lub OpenOffice zwykle psuje formatowanie i układ dokumentu. Jeśli chcesz uniemożliwić TextEdit otwieranie dokumentów tekstowych, możesz zmienić domyślną aplikację za pomocą menu Informacje lub odinstalować TextEdit z komputera Mac, aby całkowicie się go pozbyć.
Wideo YouTube.: Jak zatrzymać automatyczne otwieranie dokumentów za pomocą TextEdit
09, 2025

