Przewodnik po ustawieniach zabezpieczeń systemu Windows 10 (09.15.25)
System Windows 10 jest wyposażony w szeroki zakres ustawień zabezpieczeń, aby zapewnić bezpieczeństwo laptopa lub komputera. Każdy przeciętny użytkownik może być przytłoczony tak wieloma opcjami bezpieczeństwa. Ustawienia te wydają się być mylące i złożone, ponieważ zostały rozrzucone po całym panelu sterowania i trudne do zapamiętania, gdzie wszystko jest.
Możemy tylko życzyć sobie, aby wszystko było wygodnie umieszczone w jednym miejscu przed nami i aby pomóc poruszasz się po ustawieniach zabezpieczeń systemu Windows 10, sklasyfikowaliśmy ważne zagrożenia dla bezpieczeństwa komputera podczas korzystania z systemu Windows 10 z pewnymi zabezpieczeniami w celu zwiększenia bezpieczeństwa przed tymi typowymi zagrożeniami.
Aktualizacje okien 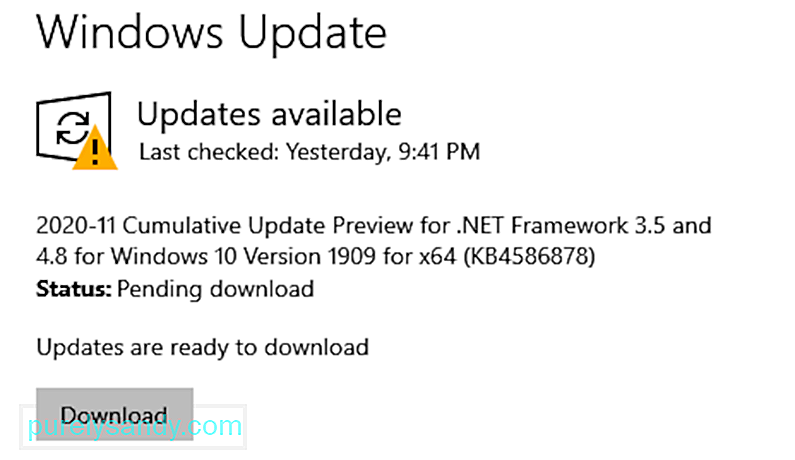 Windows 10, podobnie jak inne wersje Windows stale wysyła aktualizacje oprogramowania i instaluje je również automatycznie. Dzięki aktualizacjom regularnie wysyła również łatki bezpieczeństwa i inne poprawki, aby zapewnić płynne działanie systemu.
Windows 10, podobnie jak inne wersje Windows stale wysyła aktualizacje oprogramowania i instaluje je również automatycznie. Dzięki aktualizacjom regularnie wysyła również łatki bezpieczeństwa i inne poprawki, aby zapewnić płynne działanie systemu.
System Windows 10 pozwala użytkownikom kontrolować i monitorować, w jaki sposób i kiedy aktualizacje są odpowiednio dostarczane i instalowane. W ten sposób nagła aktualizacja systemu Windows nigdy nie przeszkadza w pracy ani nie spowalnia niepotrzebnie. W ten sposób możesz uzyskać dostęp do ustawień aktualizacji systemu Windows i dostosować je w dowolny sposób:
Pro Wskazówka: przeskanuj komputer w poszukiwaniu problemów z wydajnością, niepotrzebnych plików, szkodliwych aplikacji i zagrożeń bezpieczeństwa
, które mogą powodować problemy systemowe lub niska wydajność.
Oferta specjalna. Informacje o Outbyte, instrukcje odinstalowywania, EULA, Polityka prywatności.
- Przejdź do Ustawienia z menu Start.
- Kliknij Aktualizuj i amp; Bezpieczeństwo.
- Wybierz Windows Update z lewej strony.
- Wybierz Opcje zaawansowane.
- Wybierz swoją opcję!
W opcjach zaawansowanych możesz wybrać, czy system Windows będzie automatycznie instalował aktualizacje, gdy nie korzystasz z laptopa ani komputera. Ponadto upewnij się, że aktualizacje pochodzą bezpośrednio od firmy Microsoft, a nie z jakiejkolwiek usługi lub sieci innej firmy, aby zapewnić dodatkowe bezpieczeństwo.
Kopie zapasowe 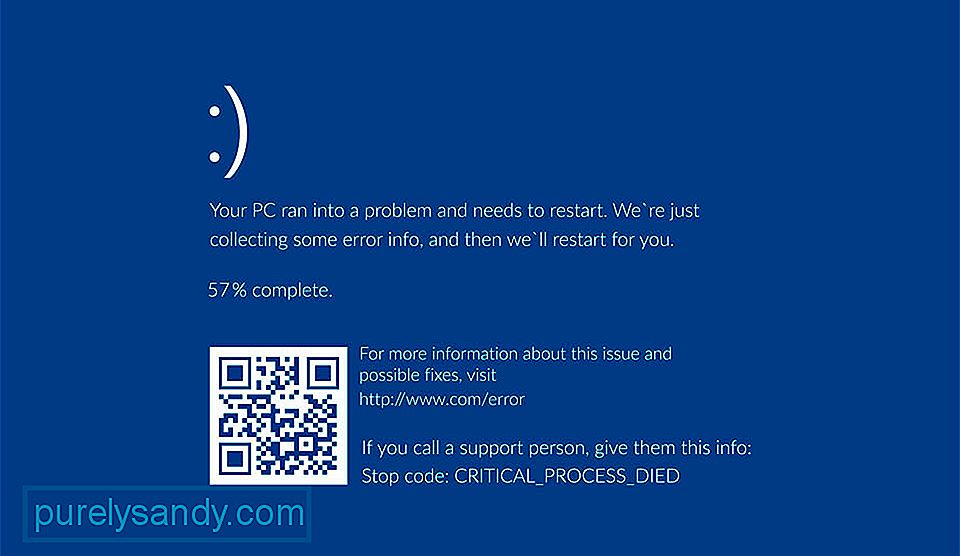 W przypadku cyberataku lub awarii systemu kopie zapasowe systemu Windows 10 mogą uratować Cię jako w takich przypadkach automatycznie tworzy kopie zapasowe do przywrócenia. Pomimo wydajności, utworzone kopie zapasowe nie są całkowicie bezpieczne i każdy haker może uzyskać do nich łatwy dostęp. Aby temu przeciwdziałać, możesz utworzyć pełny obraz systemu na zewnętrznej pamięci masowej, takiej jak DVD, USB lub dysk zewnętrzny. Aby to zrobić, wykonaj następujące czynności:
W przypadku cyberataku lub awarii systemu kopie zapasowe systemu Windows 10 mogą uratować Cię jako w takich przypadkach automatycznie tworzy kopie zapasowe do przywrócenia. Pomimo wydajności, utworzone kopie zapasowe nie są całkowicie bezpieczne i każdy haker może uzyskać do nich łatwy dostęp. Aby temu przeciwdziałać, możesz utworzyć pełny obraz systemu na zewnętrznej pamięci masowej, takiej jak DVD, USB lub dysk zewnętrzny. Aby to zrobić, wykonaj następujące czynności:
- Przejdź do Panelu sterowania.
- Przejdź do Historii plików.
- Wybierz Kopia zapasowa obrazu systemu.
- Wybierz miejsce docelowe, aby zapisać tę kopię zapasową.
- Wybierz opcję Rozpocznij tworzenie kopii zapasowej.
- Jeśli masz system Windows 10 Professional, kliknij plik prawym przyciskiem myszy i przejdź do opcji Zaawansowane ustawienia.
- Zaznacz Zaszyfruj zawartość, aby zabezpieczyć pole danych i zabezpieczyć hasłem tę kopię zapasową.
Microsoft synchronizuje i zbiera dane swoich użytkowników z serwerów oraz zapewnia im dostosowane reklamy, gdy surfować po Internecie lub korzystać z obsługiwanych aplikacji. Można to postrzegać jako ogromne zagrożenie bezpieczeństwa, zwłaszcza w przypadku urządzeń osobistych i ich codziennego użytkowania. System Windows 10 i jego zasady udostępniania prywatnych danych mogą być bardzo problematyczne dla użytkowników biznesowych, ponieważ mają do czynienia z mnóstwem poufnych danych.
Dlatego, aby chronić Twoją prywatność w Internecie, system Windows 10 wymyśla pewne rozwiązania . Pozwala wyłączyć niektóre określone rodzaje udostępniania danych i kontrolować je w następujący sposób:
- Przejdź do Ustawień.
- Następnie przejdź do Prywatności.
- Kliknij kartę Ogólne.
- Przełącz kilka ustawień prywatności i dokonaj wyboru.
Na karcie Ogólne możesz łatwo poruszać się po drodze, możesz ustawić prywatność w sposób wyłączający śledzenie lokalizacji i identyfikator reklamowy. Możesz także ograniczyć dostęp do mikrofonu i kamery lub wyświetlić i zezwolić wybranym aplikacjom na dostęp do wiadomości, kalendarza i kontaktów. Możesz także dostosować ilość danych, które firma Microsoft może zbierać z pisania, mowy i korzystania z komputera w celu personalizacji swoich usług.
Ustawienia Wi-Fi  Windows 10 z pewnością ułatwia znajdowanie hotspotów i łączenie się z nimi, ale ta sytuacja może stać się poważnym problemem bezpieczeństwa, ponieważ otwiera urządzenie na cyberataki z dowolnego miejsca. Zabezpieczenie ustawień Wi-Fi to najlepsze, co możesz zrobić, aby chronić się przed hakerami i atakami typu Man-in-the-Middle (MitM). Gdy łączysz się z siecią publiczną, intruzi mogą łatwo uzyskać dostęp do Twoich prywatnych lub poufnych danych. Dlatego najlepiej jest trzymać się z dala od otwartych połączeń z hotspotami. Można to zrobić w następujący sposób:
Windows 10 z pewnością ułatwia znajdowanie hotspotów i łączenie się z nimi, ale ta sytuacja może stać się poważnym problemem bezpieczeństwa, ponieważ otwiera urządzenie na cyberataki z dowolnego miejsca. Zabezpieczenie ustawień Wi-Fi to najlepsze, co możesz zrobić, aby chronić się przed hakerami i atakami typu Man-in-the-Middle (MitM). Gdy łączysz się z siecią publiczną, intruzi mogą łatwo uzyskać dostęp do Twoich prywatnych lub poufnych danych. Dlatego najlepiej jest trzymać się z dala od otwartych połączeń z hotspotami. Można to zrobić w następujący sposób:
- Przejdź do Ustawień.
- Przejdź do sieci i amp; Następnie internet.
- Wybierz Zarządzaj ustawieniami Wi-Fi.
Jedną z funkcji oferowanych przez system Windows 10 jest udostępnianie połączenia Wi-Fi znajomym za pomocą aplikacji takich jak Outlook i Facebook. Chociaż może się to wydawać świetną opcją, w rzeczywistości okazało się, że stanowi poważne zagrożenie bezpieczeństwa, jeśli jest zawsze włączone.
Na szczęście możesz również zmienić to ustawienie. Po prostu przejdź do sieci & Ustawienia internetowe na stronie Ustawienia i wyłącz Udostępnianie Wi-Fi. W razie potrzeby zawsze możesz wrócić do ustawień i włączyć je.
Wideo YouTube.: Przewodnik po ustawieniach zabezpieczeń systemu Windows 10
09, 2025

