Jak zrobić serwer Time Machine na komputerze Mac? (09.15.25)
Nawet najbardziej niezawodne komputery i dyski twarde w pewnym momencie ulegają awarii. Komputery Mac są uważane za jedne z najbardziej niezawodnych komputerów, jakie kiedykolwiek zbudowano, ale nawet te niesamowite produkty również zawodzą. Jedynym sposobem na zapewnienie ochrony danych jest tworzenie kopii zapasowych. Na szczęście dla użytkowników komputerów Mac nie będzie to problemem. Dzięki Time Machine na Macu tworzenie kopii zapasowych danych można wykonać za pomocą kilku kliknięć przycisku.
Jednym małym problemem jest to, że masz wiele komputerów Mac i chcesz tworzyć kopie zapasowe wszystkich ich twardych dyski na tym samym dysku zewnętrznym. Chociaż możesz być w stanie przenosić dysk zewnętrzny i ręcznie tworzyć kopie zapasowe każdego urządzenia, z pewnością byłaby to żmudna operacja, gdybyś musiał to robić codziennie.
Dobrym rozwiązaniem byłoby jednak zakupienie urządzenia Apple AirPort Time Capsule, dzięki czemu można połączyć urządzenia w sieć i bezproblemowo tworzyć kopie zapasowe danych. Tak jest, gdybyś miał kilkaset dolarów do stracenia. Kolejnym minusem jest to, że Time Capsule mają zwykle dość ograniczony dysk twardy. Te, które mają dyski o większej pojemności, są prawdopodobnie droższe.
Na szczęście istnieje tańsze rozwiązanie, które nadal będzie wymagało użycia Time Machine. Ale tym razem utworzysz serwer Time Machine za pomocą jednego ze swoich komputerów Mac. Dzięki tej opcji będziesz mógł zaoszczędzić kilkaset dolarów. Uwaga: konfiguracja może być nieco skomplikowana.
Jeśli jednak zastosujesz się do tego przewodnika krok po kroku, serwer Time Machine zostanie uruchomiony w mgnieniu oka.
Zanim przejdziemy przez wszystkie zawiłości konfigurowania serwera Time Machine, upewnijmy się, że znasz oprogramowanie i sposób jego użycia. Jeśli korzystałeś już wcześniej z Time Machine na Macu i dobrze wiesz, jak to działa, możesz pominąć tę sekcję i przejść bezpośrednio do przewodnika krok po kroku. W przeciwnym razie czytaj dalej.
Co to jest Time Machine? 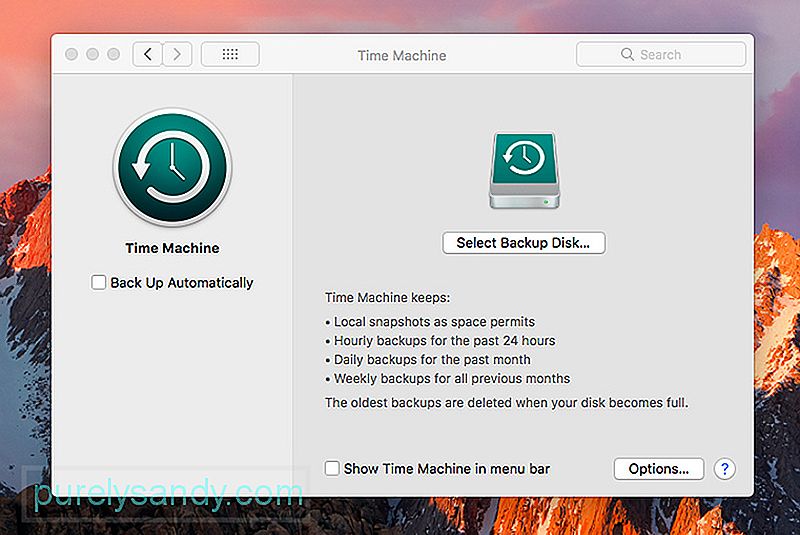
Time Machine na Macu to wyjątkowa aplikacja do tworzenia kopii zapasowych w tym sensie, że oprogramowanie rejestruje co godzinę migawkę danych na urządzeniu i zapisuje go na dysku zewnętrznym. Będzie kontynuował robienie migawek danych, dopóki dysk nie zostanie zapełniony. W tej chwili aplikacja usuwa najstarsze pliki z dysku i zastępuje je najnowszymi migawkami.
W przypadku awarii dysku wewnętrznego możesz odzyskać dane całego urządzenia z dysku zewnętrznego, co ułatwia zastąpienie utraconych plików.
Czego będziesz potrzebować, aby wehikuł czasu działałTime Machine jest już zainstalowany na komputerze Mac, więc wszystko, czego potrzebujesz, to dysk zewnętrzny, który możesz kupić w rozsądnych cenach.
Kupując dysk zewnętrzny, najlepiej upewnić się, że jest sformatowane przy użyciu formatów GPT (GUID Partition Table) lub APM (Apple Partition Map). Dyski sformatowane przy użyciu formatu Master Boot Record (MBR) również będą działać, ale istnieje duża szansa, że niektóre partycje mogą nie być dostępne do użytku. Aby zmaksymalizować wykorzystanie dysku zewnętrznego, sformatuj go przy użyciu zalecanych formatów partycji.
Time Machine działa na dowolnym urządzeniu Mac, więc nawet jeśli masz starego Maca, nadal możesz korzystać z aplikacji na nim tak długo, jak działa dobrze. W rzeczywistości, jeśli prawie nie używasz swojego starego urządzenia, doskonałym pomysłem byłoby użycie go jako serwera Time Machine.
Jak wspomniano wcześniej, aplikacja Time Machine na Macu działa również na urządzeniu do tworzenia kopii zapasowych sieci Time Capsule. Mac zaleca używanie tego urządzenia, jeśli planujesz tworzyć kopie zapasowe wielu urządzeń w sieci.
Innym ważnym wymaganiem jest niezawodne połączenie internetowe. Wi-Fi może być używane do tworzenia kopii zapasowych danych na serwerze Time Machine, ale jeśli szukasz szybszego transferu danych, najlepiej użyć opcji Ethernet zamiast polegać na Wi-Fi.
Jak ustawić swój czas Serwer maszyny: przewodnik krok po krokuKrok 1. Jeśli zamierzasz używać starego komputera Mac, co byłoby zalecane, ponieważ urządzenie powinno być dedykowane jako serwer Time Machine i nic więcej, pierwszym krokiem jest aktualizacja urządzenia, aby upewnić się, że działa na nim najnowsza wersja systemu macOS.
Krok 2. Ponieważ będziesz używać komputera Mac jako serwer, będziesz potrzebować aplikacji Mac Server. Ta aplikacja kosztuje mniej niż 20 USD i można ją łatwo pobrać ze sklepu Apple App Store.
Krok 3. Kup dysk zewnętrzny, jeśli jeszcze go nie masz. Tak, twój stary Mac powinien już mieć dysk wewnętrzny, ale nie zalecamy tego. Najlepiej używać dysku zewnętrznego z partycją GPT lub APM. Dysk zewnętrzny można podłączyć przez USB, Firewire lub port Thunderbolt.
Krok 4. Upewnij się, że komputer Mac jest podłączony do Internetu, najlepiej przez Ethernet. Twój modem lub router powinien mieć więcej niż wystarczającą liczbę portów Ethernet, aby podłączyć wszystkie urządzenia. Jeśli nie, rozważ zakup koncentratora lub przełącznika, aby móc podłączyć więcej urządzeń do sieci.
Krok 5. Pobierz aplikację serwera na komputer Mac, którego używasz. używanie dla serwera Time Machine.
Krok 6. Skonfiguruj aplikację serwera. Po otwarciu aplikacji serwera pozwól jej przejść przez początkową konfigurację. Na liście usług po lewej stronie ekranu wybierz Time Machine.
Krok 7. Podłącz dysk zewnętrzny do komputera Mac, jeśli jeszcze tego nie zrobiłeś.
Krok 8. W Time Machine na ekranie, użyj przycisku [+], aby wybrać dysk zewnętrzny jako miejsce docelowe kopii zapasowej. Aplikacja serwera poprosi o kliknięcie Utwórz. Po wykonaniu tej czynności zostanie wyświetlony komunikat Wyłącz ignorowanie własności tego woluminu. Po prostu kliknij Wyłącz.
Krok 9. W prawym górnym rogu ekranu znajdziesz przełącznik, który aktywuje Time Machine. Przełącz ten przełącznik do pozycji ON, a urządzenie automatycznie skonfiguruje urządzenie do udostępniania plików.
Krok 10. Skonfiguruj swoich użytkowników. Po lewej stronie ekranu kliknij opcję Użytkownicy, a następnie przycisk [+]. Prawdopodobnie myślisz, że skoro tylko Ty będziesz używać urządzenia, utworzysz niemal identyczne nazwy użytkownika dla swoich urządzeń i użyjesz podobnego hasła. Chociaż z pewnością możesz to zrobić, zastanów się, co by się stało, gdyby z jakiegoś powodu jedno z Twoich urządzeń zostało naruszone. Z pewnością oznaczałoby to, że wszystkie Twoje urządzenia również są zagrożone, ponieważ wszystkie mają te same hasła.
Jeśli nie jesteś dobry w zapamiętywaniu haseł, wypisz je gdzieś i przechowuj hasła w bezpiecznym, ale łatwo dostępna lokalizacja.
Po skonfigurowaniu użytkowników kliknij jednego użytkownika, a następnie ikonę koła zębatego. Musisz wybrać przycisk Edytuj dostęp do usług, następnie Udostępnianie plików, a następnie Wehikuł czasu.
Gratulacje! Skonfigurowałeś teraz swój serwer Time Machine. Wszystko, co musisz teraz zrobić, to podłączyć inne urządzenia do sieci i upewnić się, że kopia zapasowa Time Machine na komputerze Mac działa. Na szczęście ta procedura jest o wiele łatwiejsza niż konfigurowanie serwera Time Machine.
Podłączanie użytkowników do serwera Time MachineTa procedura jest dość prosta, ale musisz ją powtórzyć dla każdego urządzenia, które zamierzasz aby połączyć się z serwerem Time Machine.
Krok 1. Otwórz komputer Mac, z którym chcesz się połączyć, i przejdź do Preferencji systemowych. Na tym ekranie wybierz Time Machine.
Krok 2. Na ekranie Time Machine wybierz przycisk Kopie zapasowe dysków.
Krok 3. Zostanie wyświetlona lista zawierająca właśnie skonfigurowany serwer Time Machine. Wybierz serwer i zdecyduj, czy chcesz, aby dane były szyfrowane, czy nie. Jeśli wybierzesz szyfrowanie, musisz podać hasło.
Krok 4. Zanim klikniesz Połącz, musisz wprowadzić nazwę użytkownika i hasło urządzenia. Wprowadź nazwę użytkownika i hasło utworzone podczas konfigurowania użytkowników na serwerze Time Machine.
Krok 5. Dobra robota! Twoje kopie zapasowe powinny rozpocząć się automatycznie za chwilę. W międzyczasie możesz wybrać dane, których kopię zapasową chcesz utworzyć. Jeśli chcesz wykonać kopię zapasową wszystkiego, w porządku. Jeśli jednak chcesz zaoszczędzić miejsce, odznaczając wszystko, czego nie potrzebujesz kopii, byłby to również dobry pomysł.
Krok 6. Powtórz powyższe procedury dla wszystkie urządzenia, które chcesz połączyć z serwerem Time Machine.
Monitorowanie kopii zapasowych i serwera Time MachineOd czasu do czasu dobrym pomysłem byłoby upewnienie się, że serwer Time Machine działa poprawnie. Wystarczy zalogować się do serwera Time Machine i sprawdzić, czy kopie zapasowe są aktualizowane zgodnie z harmonogramem. Musisz także upewnić się, że serwer jest cały czas sprawny. Aby to zrobić, dobrze byłoby użyć aplikacji do naprawy komputerów Mac. Ta aplikacja zapewni, że Twój Mac będzie zawsze w dobrym stanie, dzięki czemu będzie mógł działać tak długo, jak tego potrzebujesz.
Wideo YouTube.: Jak zrobić serwer Time Machine na komputerze Mac?
09, 2025

