Jak radzić sobie z kodem błędu 8072 na komputerze Mac? (09.15.25)
macOS jest obecnie jedną z najbardziej wydajnych platform, ponieważ uprościł większość podstawowych operacji komputerowych. Na przykład instalowanie nowych aplikacji jest tak proste, jak przeciągnięcie aplikacji do folderu Aplikacje, a wyszukiwanie plików jest znacznie szybsze dzięki Spotlight. Z drugiej strony usuwanie plików jest tak proste, jak przeciąganie ich do Kosza.
Procesy te przez większość czasu można wykonywać bez żadnych problemów. Jednak to normalne, że podczas wykonywania zadania występują błędy, gdy pewne parametry nie są spełniane. Na przykład kilku użytkowników komputerów Mac zgłosiło otrzymanie kodu błędu 8072 na komputerze Mac, gdy próbowali usunąć plik lub przenieść go do Kosza. Oznacza to tylko, że usuwany plik lub pliki nie spełniają wymagań, aby zadanie zostało ukończone.
W tym artykule omówiono kod błędu 8072 i dlaczego na komputerze Mac pojawia się ten błąd. Pokażemy Ci również, jak rozwiązać problem z kodem błędu 8072 na Macu.
Co to jest kod błędu 8072 na Macu?Kod błędu 8072 to częsty problem z komputerem Mac, który występuje, gdy użytkownik próbuje usunąć uszkodzony plik lub kopię zapasową Time Machine albo gdy użytkownik próbuje opróżnić Kosz. Są jednak użytkownicy, którzy zgłosili ten sam błąd nawet podczas próby zmiany nazwy pliku.
Kodowi błędu 8072 zwykle towarzyszy następujący tekst:
Operacja nie może zostać ukończone, ponieważ wystąpił nieoczekiwany błąd (kod błędu -8072).
Gdy pojawi się ten komunikat, trudno jest określić przyczynę błędu, co utrudnia rozwiązywanie problemów. Jeśli otrzymujesz kod błędu 8072 na Macu, oznacza to, że problem jest związany z uprawnieniami pliku lub plików, które chcesz usunąć.
Możliwe, że plik, który próbujesz przenieść do Kosza, jest obecnie używany przez system operacyjny Mac. Błąd może również wystąpić, jeśli próbujesz usunąć funkcję oprogramowania, taką jak część kopii zapasowej Time Machine lub inne aplikacje innych firm.
Za każdym razem, gdy inicjujesz usuwanie pliku, system sprawdza czy bieżący użytkownik ma wystarczające uprawnienia dostępu do tego pliku lub wprowadzania w nim zmian. System sprawdza również, czy plik nie jest aktualnie używany. Jeśli którekolwiek z tych dwóch kryteriów okaże się odwrotne, proces usuwania zakończy się niepowodzeniem i zobaczysz kod błędu 8072.
Jeśli Twój komputer Mac otrzymuje kod błędu 8072, musisz najpierw rozwiązać problemy z uprawnieniami, zanim usuń, zmień nazwę lub wprowadź zmiany w danym pliku.
Jak naprawić kod błędu 8072 na komputerze MacPrzenoszenie niepotrzebnych plików do Kosza to podstawowe zadanie komputerowe, które powinno być wykonywane płynnie i sprawnie. Jeśli masz problemy podczas usuwania lub wprowadzania zmian w plikach, plik może być uszkodzony lub jest aktualnie używany. Oto kilka kroków, które możesz wykonać, jeśli otrzymujesz kod błędu 8072 na komputerze Mac:
Poprawka nr 1: Upewnij się, że masz wystarczające uprawnienia.Gdy próbujesz usunąć lub zmienić nazwę pliku i otrzymasz kod błędu 8072, sprawdź, czy masz wystarczające uprawnienia do odczytu i zapisu pliku. Aby to zrobić:
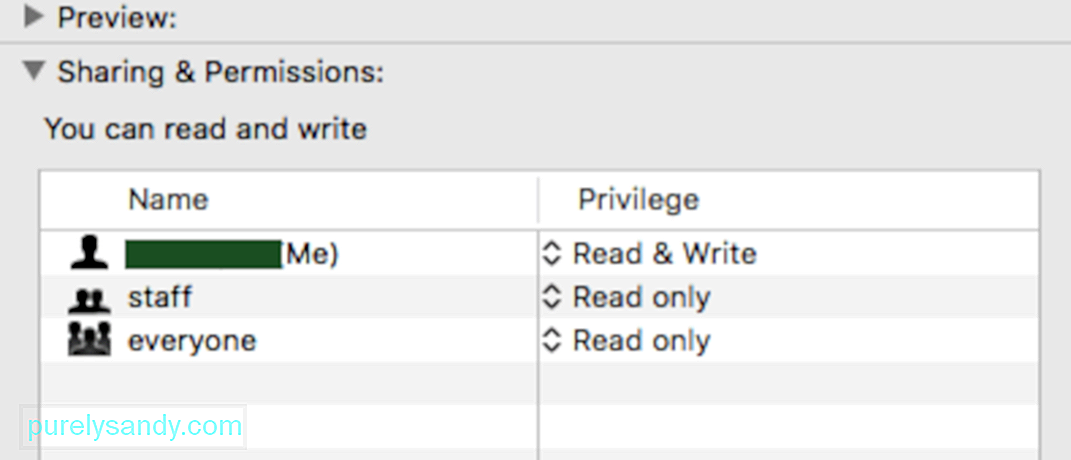
Powinieneś teraz mieć wystarczające uprawnienia, aby usunąć plik.
Poprawka nr 2: Wymuś opróżnienie Kosza.MacOS ma przydatną funkcję Kosza, której większość użytkowników nie ma świadomy. Możesz wymusić opróżnienie Kosza, gdy niektóre pliki są zbyt uparte, aby je usunąć. Aby to zrobić, wykonaj następujące czynności: 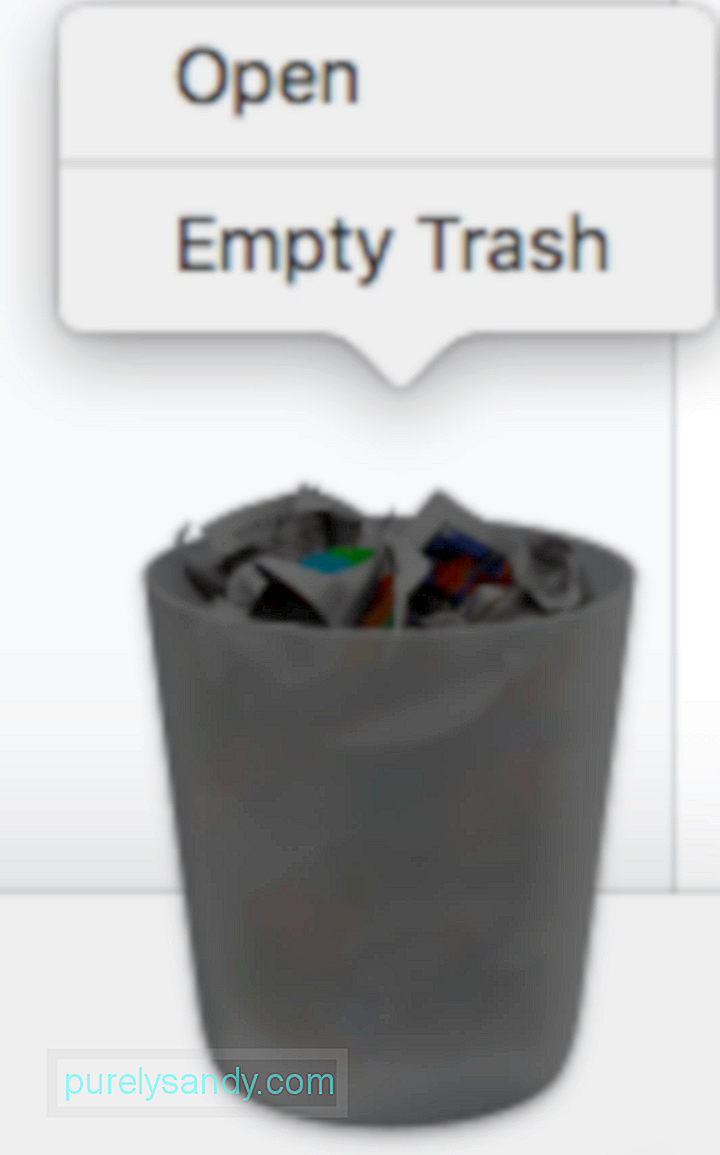
Możesz sprawdzić, czy wszystkie pliki zostały usunięte, otwierając folder Kosz.
Poprawka 3: Użyj poleceń do usuwania plików.Jeśli pliki, które chcesz usunąć, znajdują się w innym miejscu i nie znajdują się w Koszu, możesz użyć Terminala do zastąpienia kontroli uprawnień i usunięcia ich ręcznie. Tej metody można użyć, gdy dany plik lub pliki są uszkodzone lub gdy proces usuwania powoduje więcej błędów, takich jak awaria systemu macOS lub brak odpowiedzi komputera Mac.
Aby to zrobić, postępuj zgodnie z poniższymi instrukcjami:

Po wykonaniu polecenia, plik lub folder powinien zostać usunięty.
Poprawka 4: Użyj aplikacji innej firmy.Jeśli powyższe metody nie pomogą lub musisz usunąć pliki, które nie są łatwo dostępne, takie jak niepotrzebne pliki i pliki z pamięci podręcznej, możesz użyć Maca czystsze oprogramowanie, aby wyczyścić system. Niezawodna aplikacja czyszcząca powinna wyczyścić cały dysk w poszukiwaniu niepotrzebnych plików i je usunąć.
Poprawka nr 5: Zastąp uprawnienia podczas usuwania plików Time Machine.Jeśli plik, który chcesz usunąć, jest częścią plików kopii zapasowej utworzonych przez Time Machine (TM), możesz użyć tej metody, aby rozwiązać kod błędu 8072. Nie będzie można usunąć plików kopii zapasowej Time Machine, gdy ta funkcja jest uruchomiona:
Aby nadpisać uprawnienia do pliku, postępuj zgodnie z instrukcjami wykonaj poniższe czynności:
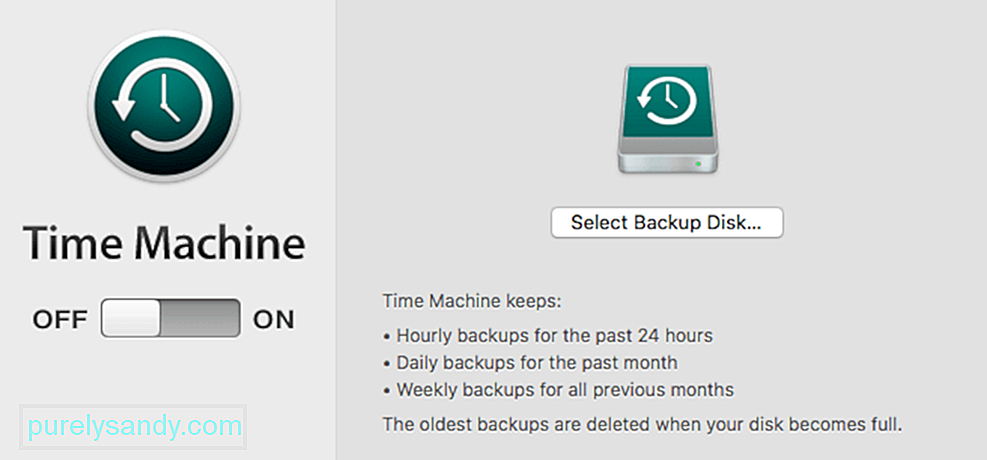
Gdy napotkasz kod błędu 8072 podczas usuwania lub wprowadzania zmian w plikach i folderach na komputerze Mac, możesz łatwo rozwiązać problem ten problem, postępując zgodnie z odpowiednimi poprawkami powyżej. Kod błędu 8072 jest głównie błędem uprawnień, więc musisz upewnić się, że żadna aplikacja nie używa pliku i że masz możliwość odczytu i zapisu w pliku, aby móc wprowadzać zmiany. Możesz także użyć poleceń lub aplikacji do zarządzania plikami innej firmy, jeśli pliki są zbyt uparte, aby przeprowadzić powszechny proces usuwania.
Wideo YouTube.: Jak radzić sobie z kodem błędu 8072 na komputerze Mac?
09, 2025

